2022年2月24日に新しいAOSのSTSバージョンであるAOS 6.1がリリースされました。今回はAOS 6.1と同時にリリースされた、Prism Central pc.2022.1の新機能の1つとして、Prism CentralからボリュームグループをAHV上のVMへ直接接続してみました。
これまではクラスター単位のPrism Elementからのみの操作可能でしたが、Prism Centralからも同様の操作が行えるようになりました。
なお、今回はNutanix VolumesでいうところのInternal・External接続の説明は割愛します(こちらの記事で解説されています。)
目次
1. 今回の環境
Platform: NX-1365-G5
AOS: 6.1 STS
AHV: 20201105.30142
Prism Central: pc.2022.1
VM1: WS2019-test01(Windows Server 2019)
2. Prism Centralにてボリュームグループの作成
既存のボリュームグループを使ってもいいのですが、今回はPrism Centralから新規作成してみます。Prism Centralにて「仮想インフラ」→「Volume Groups」の順にクリックします。
「Create Volume Group」をクリックします。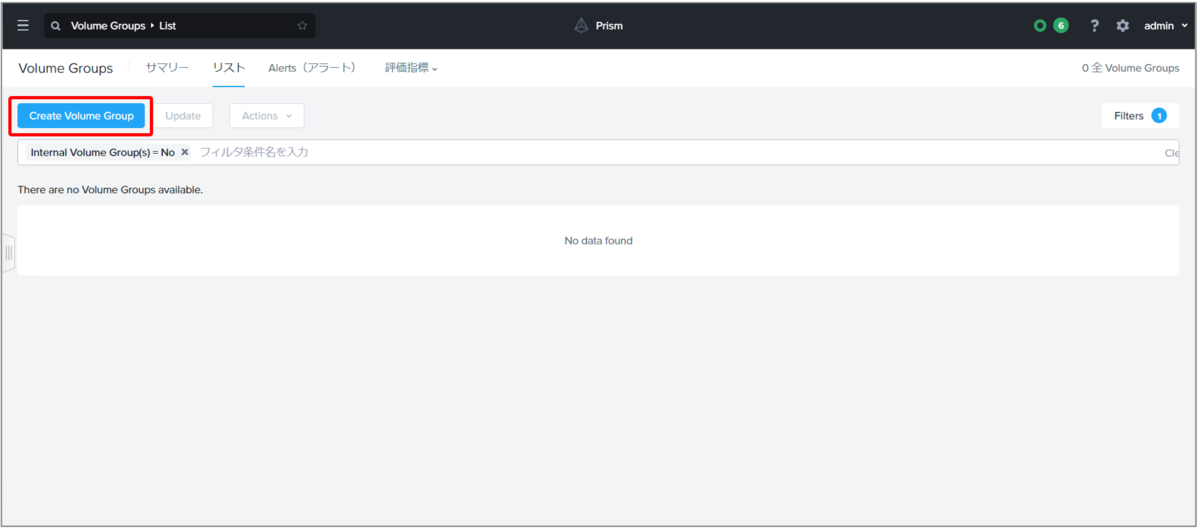
ボリュームグループ作成ダイアログの「Configuration」画面で、以下を設定し「Next」をクリックします。
- ボリュームグループ名
- 作成先のクラスター
- 追加するvDISK(複数作成可)
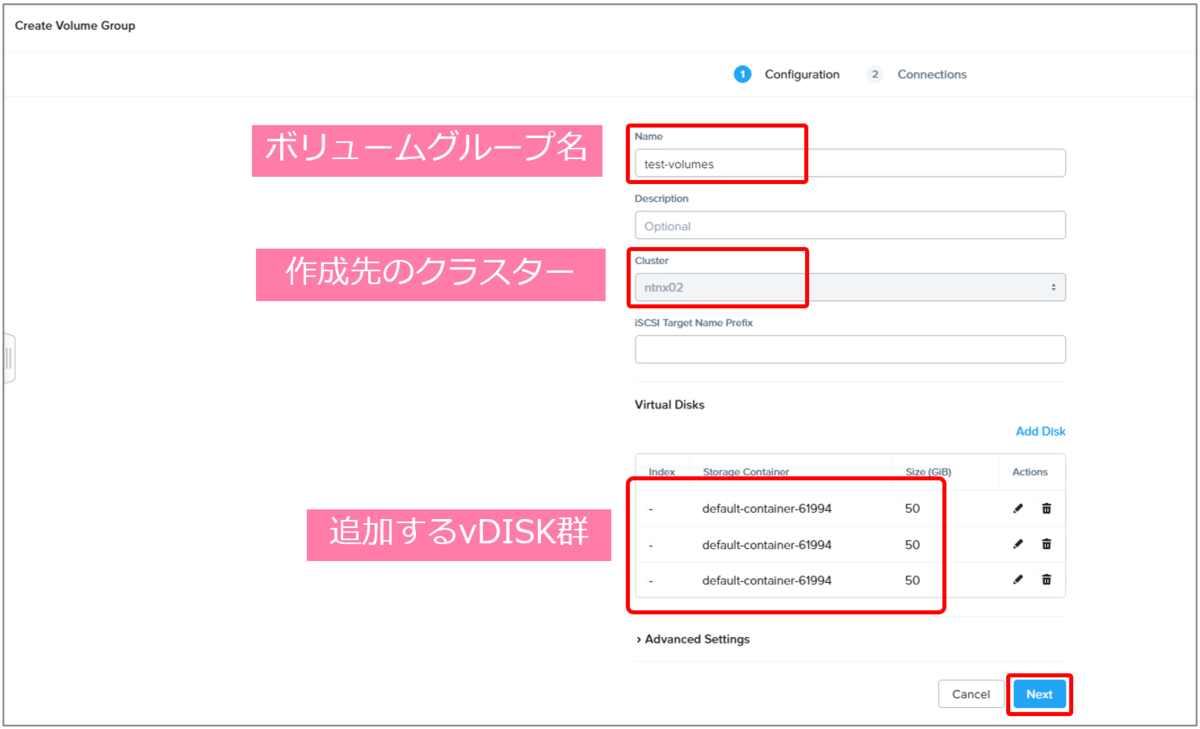
続いて「Connections」画面に遷移します。以前までのバージョンでは、ここで「External Clients」のみが設定可能でした。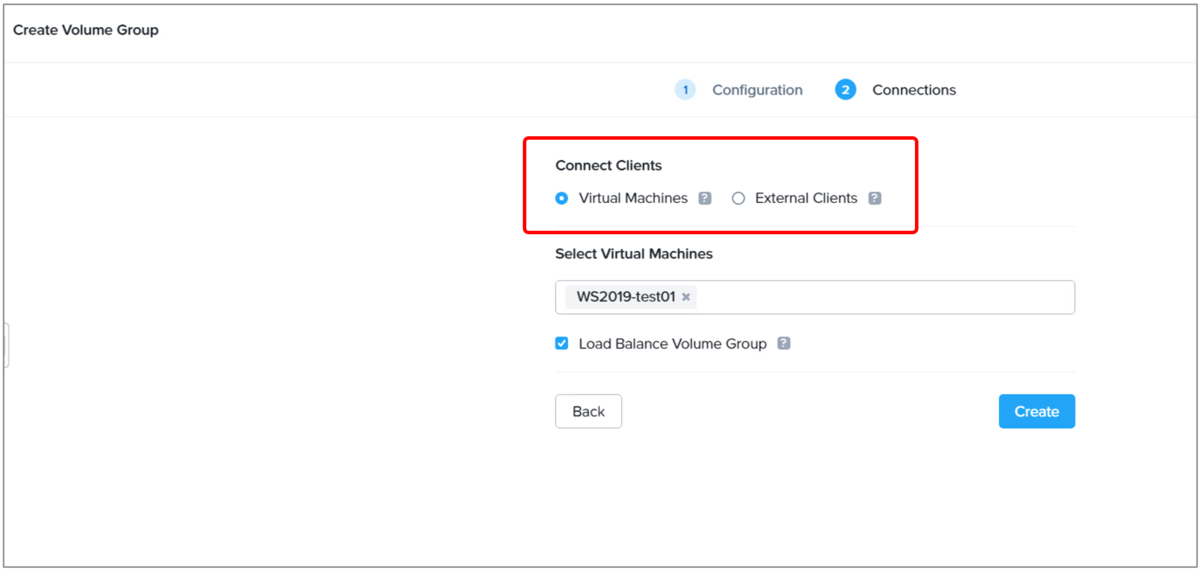
今回はVMへ直接接続しますので「Virtual Machines」を選択し、接続先のVMを設定します。このようにすることで、一般的なiSCSIで使用するIQNの登録やiSCSIイニシエーターを使用した接続といった操作が不要となります。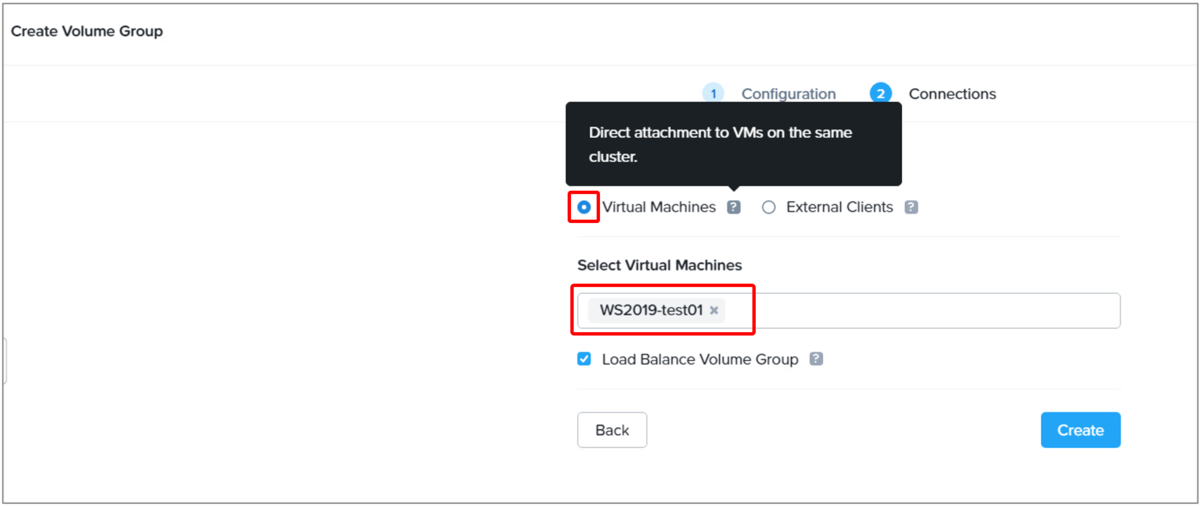
また「Load Balance Volume Group」にチェックを入れると、ボリュームグループのvDISK接続がローカルだけでなく、クラスターのCVMへ均等に分散されるようです。今回はチェックを入れて「Create」をクリックします。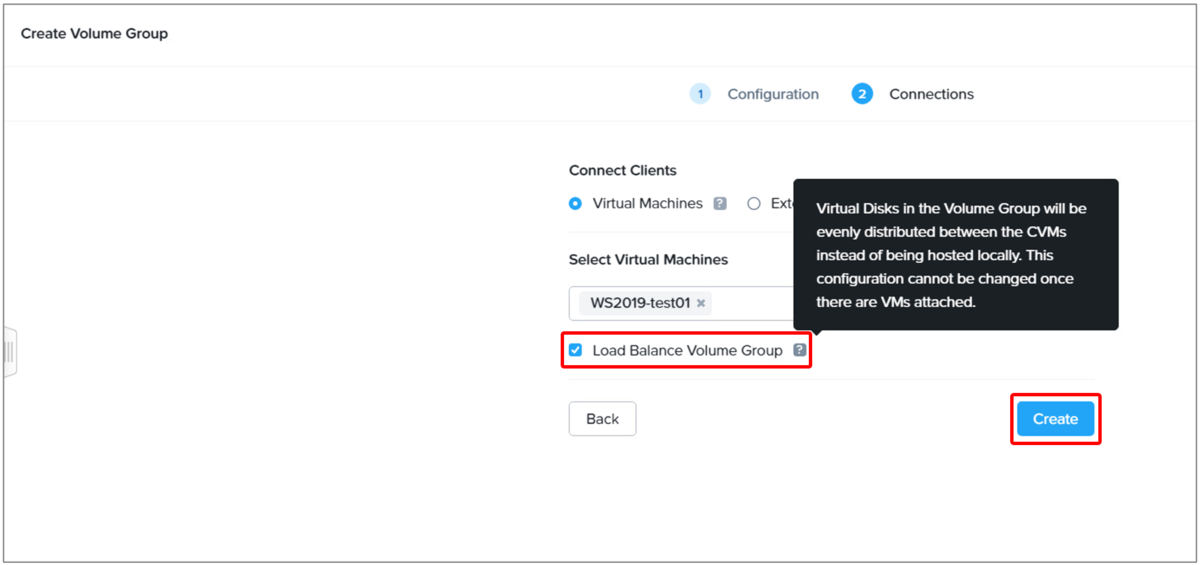
このロードバランスはリリースノートでも新機能として紹介されていましたが、もともと分散されていたような気もしつつ、いい資料もすぐに見つけられなかったので少し曖昧ですがまた調べておきます。
作成したボリュームグループが表示されました。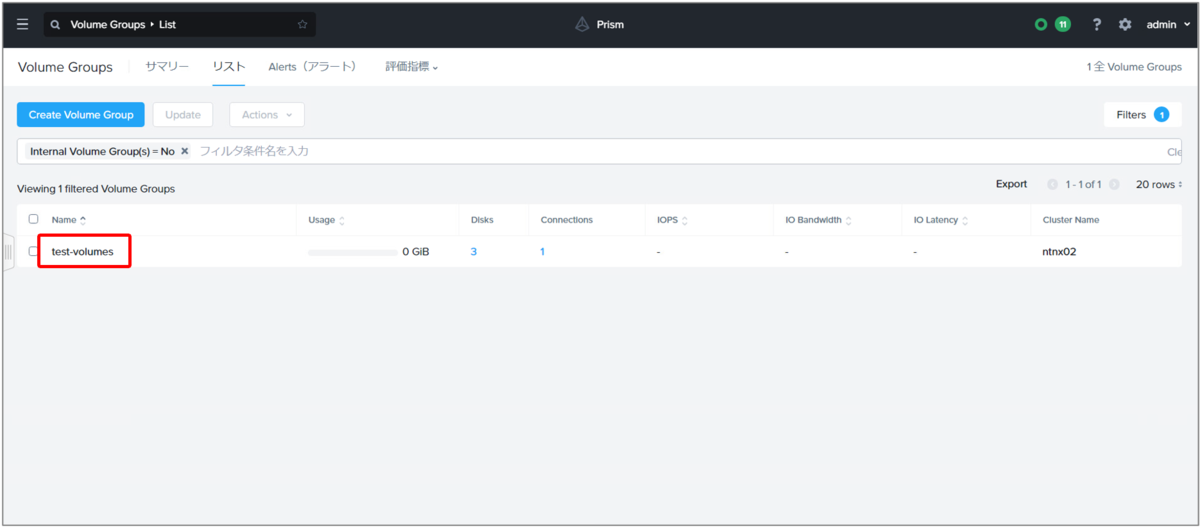
Prism Elementの画面から、対象の仮想マシンを確認したところ、作成したボリュームグループが接続されていることが確認できました。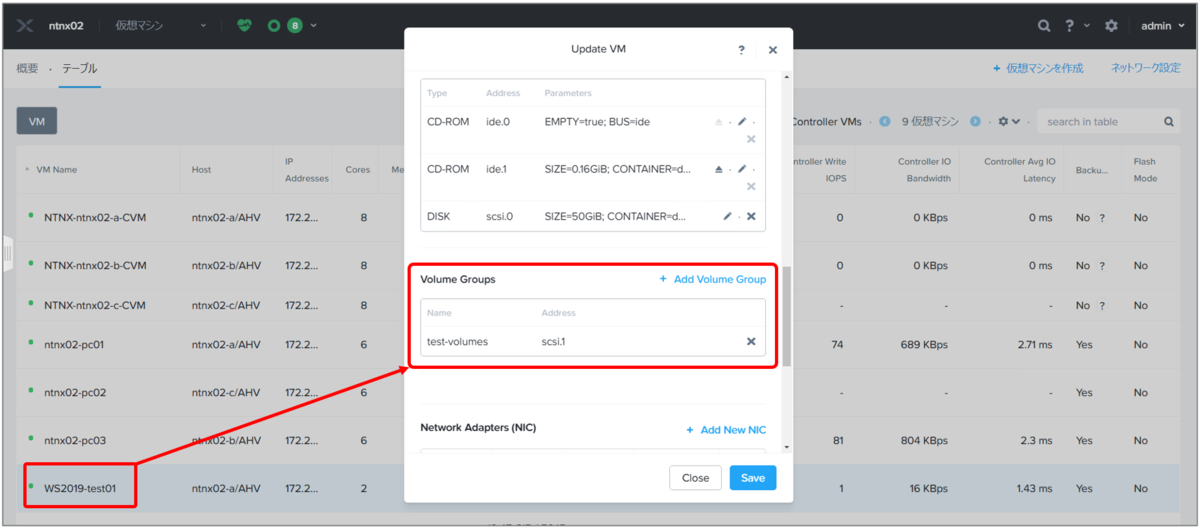
ちなみにこちらゲストOSのディスクの管理画面を見てみると、フォーマットされていないvDISKが3つ接続されていることが確認できました。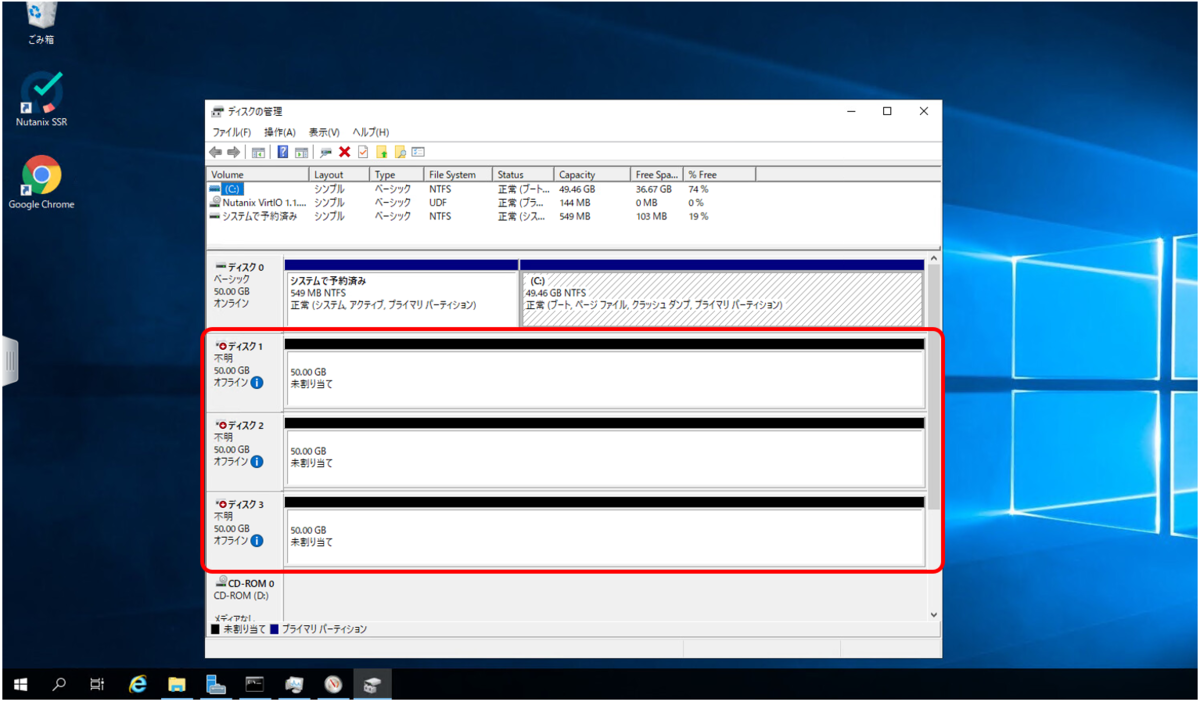
3. 参考資料
- AOS 6.1 (STS) Release Notes
- Release Notes | Prism Central pc.2022.1
- Creating a Volume Group
- Volumes Guide