前回の記事では、Arcserve UDP 8.1にて、UDP Consoleからデスティネーションとして追加したRPS(復旧ポイントサーバー)にデータストアを追加しました。
今回は、実際のバックアッププランを作成してみます。プラン作成時に、ProxyサーバへUDP Agentのインストールも実施します。
目次
1.今回の環境
今回も前回の記事に引き続き、以下の環境を使用しています。
Platform: NX-1465-G5
AOS: 6.5 LTS
AHV: 20201105.30398
UDP Console 兼 RPS: Windows Server 2019
Backup Proxy: Windows Server 2016
※ Arcserve UDP 8.1 は現状 AOS 5.20までのサポートとなりますが、今回はAOS 6.5で検証しています。ご了承ください。
2.バックアッププランの作成
2-1. Proxyの指定とソースノードの追加

はじめに、UDP Consoleにて「リソース」→「すべてのプラン」→「プランの追加」の順に選択します。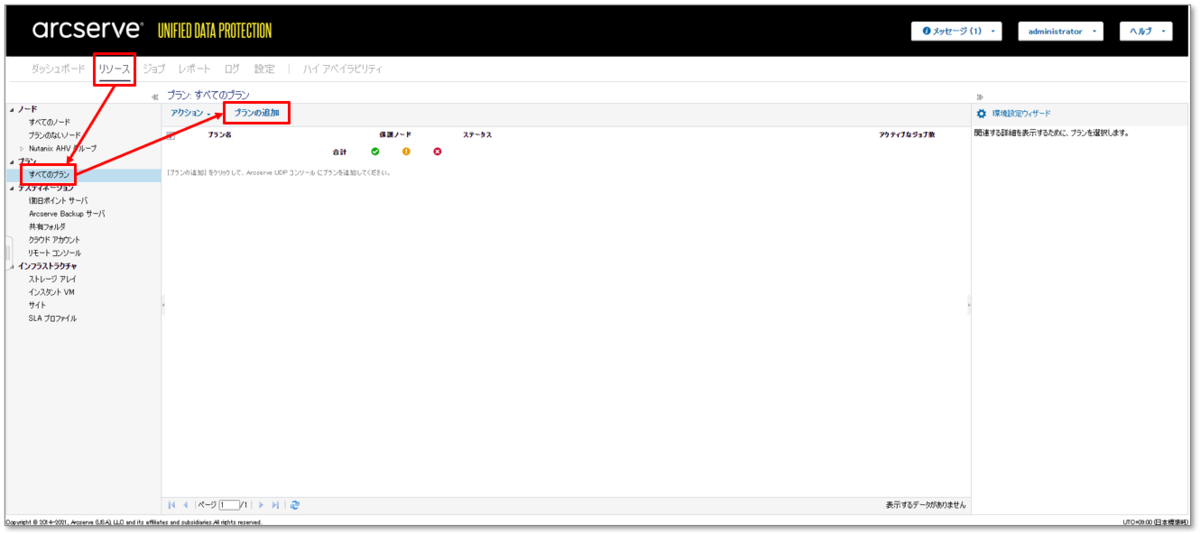
プラン追加の画面で任意のプラン名を入力し、タスクの種類のプルダウンから「バックアップ: ホストベース エージェントレス」を選択します。
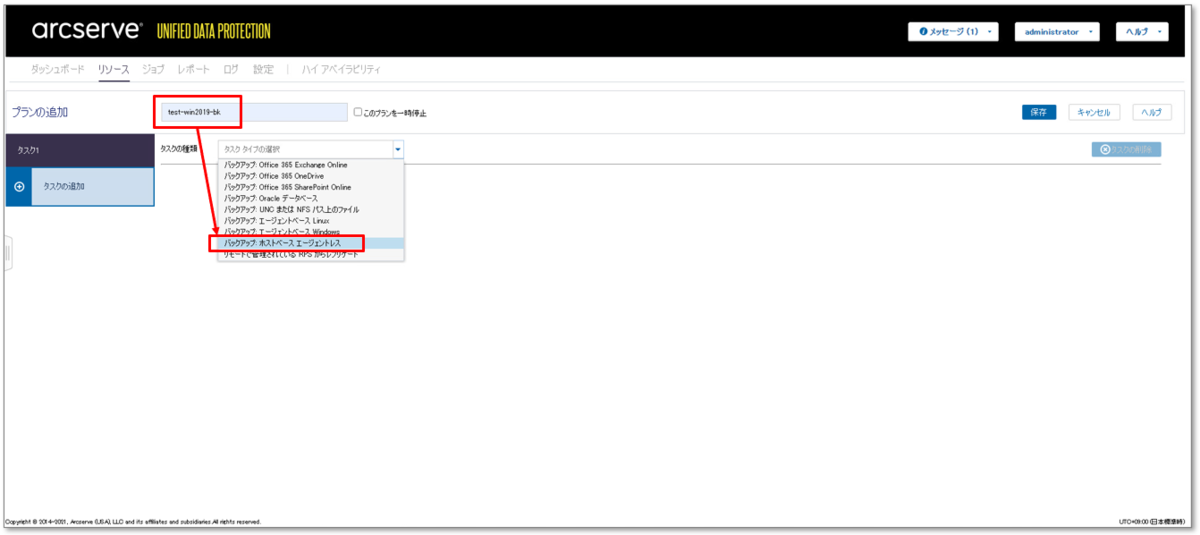
続いてバックアッププロキシを追加します。今回はあらかじめAHVクラスター上へ作成済みのWindows Serverを指定します。「追加」を選択後、ダイアログでIPや管理者アカウント情報を入力して「OK」をクリックします。このようにしておくことで、指定したWindows Serverへ自動でUDP Agentがインストールされます。

次に、バックアップ対象となるソースノード(対象の仮想マシン)を指定します。「+追加」をクリックして、「Nutanix AHVからのノードの追加」を選択します。

Nutanix AHVクラスターのVIP(仮想IPアドレス)および管理者アカウント情報を入力して、クラスターへ接続します。

クラスターに接続できたら、仮想マシン一覧が表示されるので、対象の仮想マシンを選択して「保存」をクリックします。ちなみに第2回の記事ではソースノードの追加を単独で実施しましたが、今回のようにプラン作成時にソースノードを追加したほうが分かりやすいですね。

選択した仮想マシン(ソースノード)が表示されました。仮想マシンに複数のvDISKを追加しており、特定のvDISKのみをバックアップ対象としたい場合は、ソースノード右横の「設定」から指定することも可能です。

下へスクロールし、Nutanix AHV 転送方式で今回は「HOTADD」を選択します。

転送モードの「ボリュームグループ(iSCSI)」と「HOTADD」の特長については以下にまとめていますので参考にしてみてください。どちらのほうがパフォーマンスが良いなどは調べてもよくわからなかったので今回は割愛します。

2-2. デスティネーションの追加
ここからは、このプランにてバックアップデータの保管先となるデスティネーションの追加を実施します。

プランの追加画面で「デスティネーション」タブを選択後「Arcserve UDP 復旧ポイントサーバ」を選択して、IPやデータストアを入力します。今回選択したRPS(復旧ポイントサーバ)は、第3回の記事で追加したものです。今回はデータストアを暗号化していないので、パスワードによる保護は使用しません。
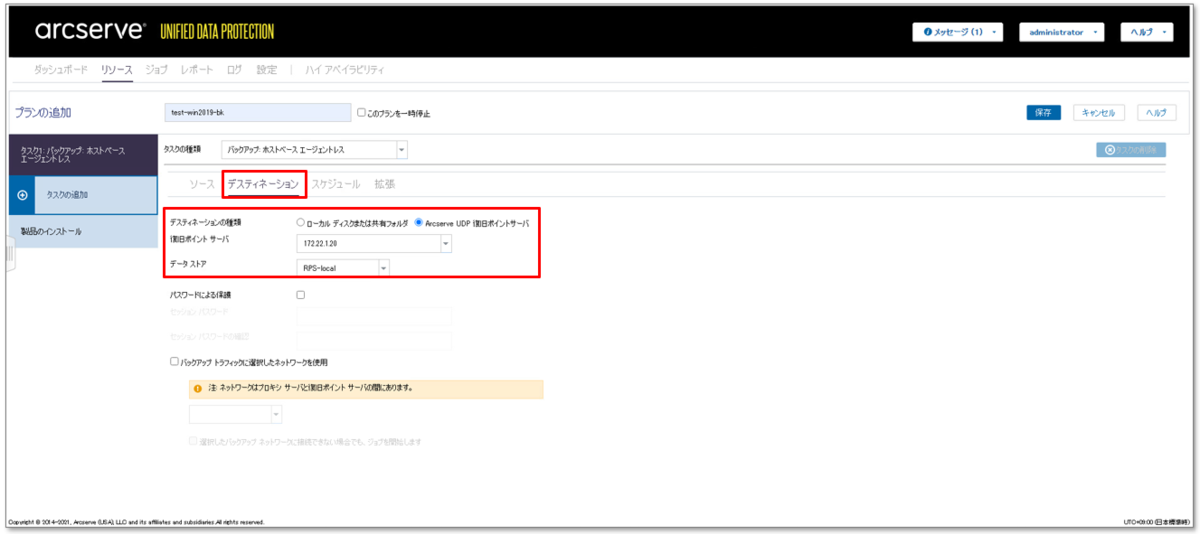
2-3. バックアップスケジュールの作成
「スケジュール」タブへ遷移し、以下のようにスケジュールを作成しました。設定方法詳細はドキュメントを参照。
- 過去1週間分の日次増分バックアップ(毎日 23:00 → 7世代保持)
- 過去1年分の月次増分バックアップ (毎月1日 0:30 → 12世代保持)
- マージスケジュール(3:00-7:00)
- ファイルシステムカタログは無効化
テープバックアップなど物理的にメディアが分かれる場合は、月次フルをLTOなどに毎月取得して保管したりしていたかと思いますが、Arcserve UDPでは、保持世代数の中で古い増分バックアップからフルバックアップへ自動でマージされていくため、今回は月次バックアップも増分とし、保管期間1年を超えた増分バックアップから順にマージされていくプランとしました。(保管先も同じデータストアのため)
ちなみにマージスケジュールとは、マージジョブが実行される時間帯を制御するためのものです。(参考)

今回は、特に設定をしませんが、「拡張」タブでは、その他拡張機能を設定することが可能です。例えば、SQLトランザクションログのパージのスケジュールの設定やバックアップ開始前や完了後にコマンドを実行する設定などをいれることができます。

全ての設定が完了したら、「保存」をクリックしてプランの作成を完了します。

2-4. 作成したバックアッププランの確認
作成したプランが表示されていることが確認できます。

また「すべてのノード」画面を確認すると、指定したプロキシサーバと保護対象VM、そして適用されているバックアッププランを確認することができます。

今回はこの辺で
次回: 保護されているVMのリストア