vSphere ⇒ Nutanix AHVといった仮想マシンの移行では、Nutanix Moveという移行ツールを使用するのが一般的です。
今回は、Nutanix Moveを使用しない別の移行方法を試してみたいと思います。一番簡単な方法としてエクスポート/インポートによる移行を試してみます。
Nutanix Moveによる移行方法は以下の記事をご参照ください。
Nutanix MoveでWindows Server 2016を移行してみる(ESXi to AHV)
※実際に移行される際はNutanixのドキュメントに従い、移行作業を実施ください。この手順はあくまで参考程度にご覧ください。Nutanixのドキュメントでは、AHVのストレージコンテナにESXiからNFSマウントしてストレージvMotionといった方法が紹介されていたりしますが、実際のところこのエクスポート/インポートのやり方が一番簡単です。
目次
- 目次
- 今回の環境
- 今回の移行イメージ
- ① 移行対象VMへVirtIOドライバーのインストール
- ② 移行対象VMをOVFエクスポート
- ③ イメージサービスへvmdkをインポート
- ④ インポートしたディスクイメージからAHV上で仮想マシンをデプロイ
- Linux VM移行時の注意点
今回の環境
[移行元]
vCenter 6.7.0 build-14368073
ESXi 6.7.0 build-14320388
[移行先]
AOS 6.5.1 LTS
AHV-20220304.242
[移行対象VM]
Windows Server 2016(レガシーBIOS/UEFI)
今回の移行イメージ
今回は、以下の順で移行作業を実施します。
① 移行対象VMへVirtIOドライバーのインストール
② 移行対象VMをOVFエクスポート
③ イメージサービスへvmdkをインポート
④ インポートしたディスクイメージからAHV上で仮想マシンをデプロイ
イメージは以下の図の通りです。

① 移行対象VMへVirtIOドライバーのインストール
AHVでは、Linux KVMで一般的に利用される「VirtIO」というドライバーが使用されており、Windows系の仮想マシンを実行するには事前にインストールしておく必要があります。
NutanixのサポートポータルからダウンロードしたVirtIOのインストーラーを移行対象のWindowsで実行し、インストールします。

Nutanix VirtIOドライバーは以下からダウンロードできます
https://portal.nutanix.com/page/downloads?product=ahv&bit=VirtIO
[Nutanix VirtIOのリリースノート]
https://portal.nutanix.com/page/documents/details?targetId=Release-Notes-VirtIO:Release-Notes-VirtIO
vSphereから見た今回の移行対象VMはこちらです。BIOS版とEFI版で両方試してみます。

ちなみに、今回の対象VMのハードウェア情報はこんな感じです。CDドライブには何もマウントされていない状態にしておきましょう。

② 移行対象VMをOVFエクスポート
まず、移行元のvSphereから対象のVMを停止したのち、OVFエクスポートを実行します。今回は詳細オプションを有効化せずにそのまま実行してみます。

余談ですが、データストアの仮想マシンフォルダからvmdkをダウンロードして「flat.vmdk」を取り出してもいいのですが、ZIPダウンロードとなり解凍するのが面倒なので今回はOVFでエクスポートしています。
エクスポートが完了するまでしばらく待機します。vmdkのサイズによってはエクスポートにかなり時間がかかります。

OVFテンプレートのエクスポートのドキュメントはこちら
https://docs.vmware.com/jp/VMware-vSphere/7.0/com.vmware.vsphere.vm_admin.doc/GUID-B05A4E9F-DD21-4397-95A1-00125AFDA9C8.html
エクスポートしたvmdkファイルは以下の通りです。その他のOVF関連ファイルは無視します。
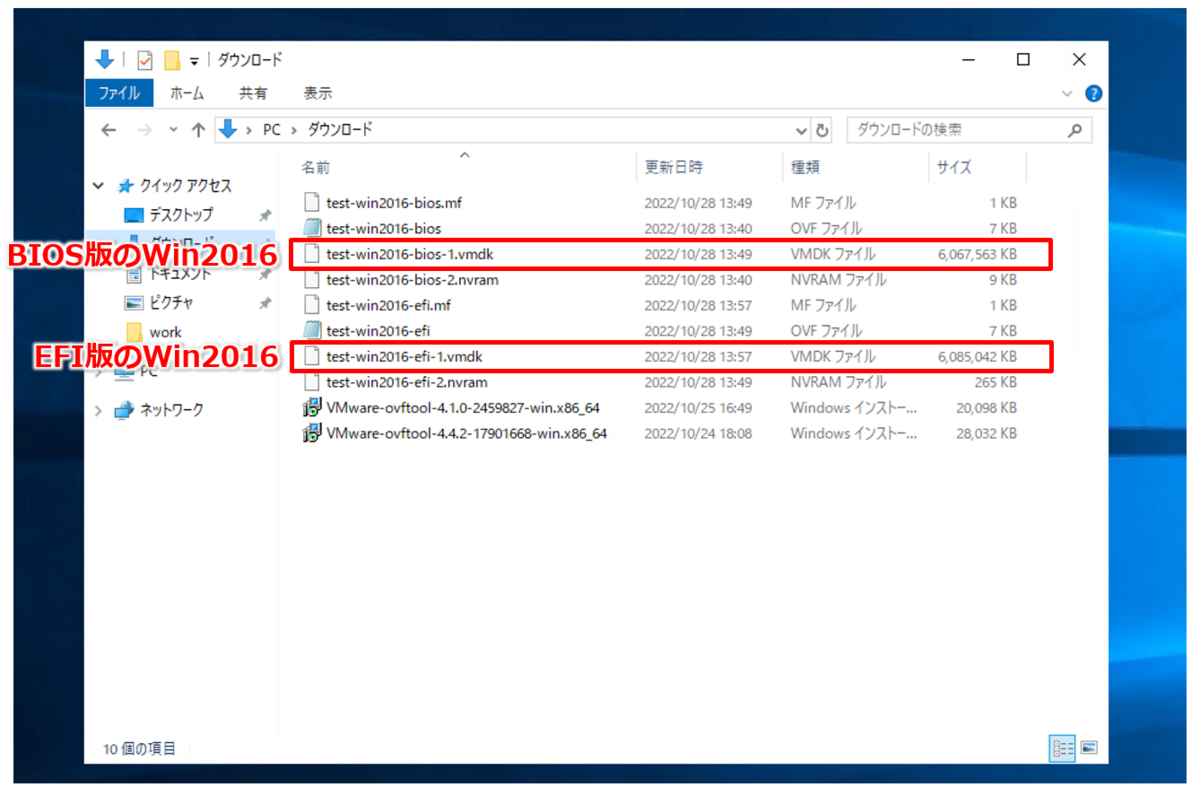
③ イメージサービスへvmdkをインポート
AHVでは「イメージサービス」というISOやvDISKの管理機能が提供されており、このイメージサービスへvmdkをアップロードしておくと、AHVで使えるディスク形式へ自動で内部的に変換してくれます。
移行先AHVのPrismから「イメージ設定」→「+イメージをアップロード」の順に遷移します。
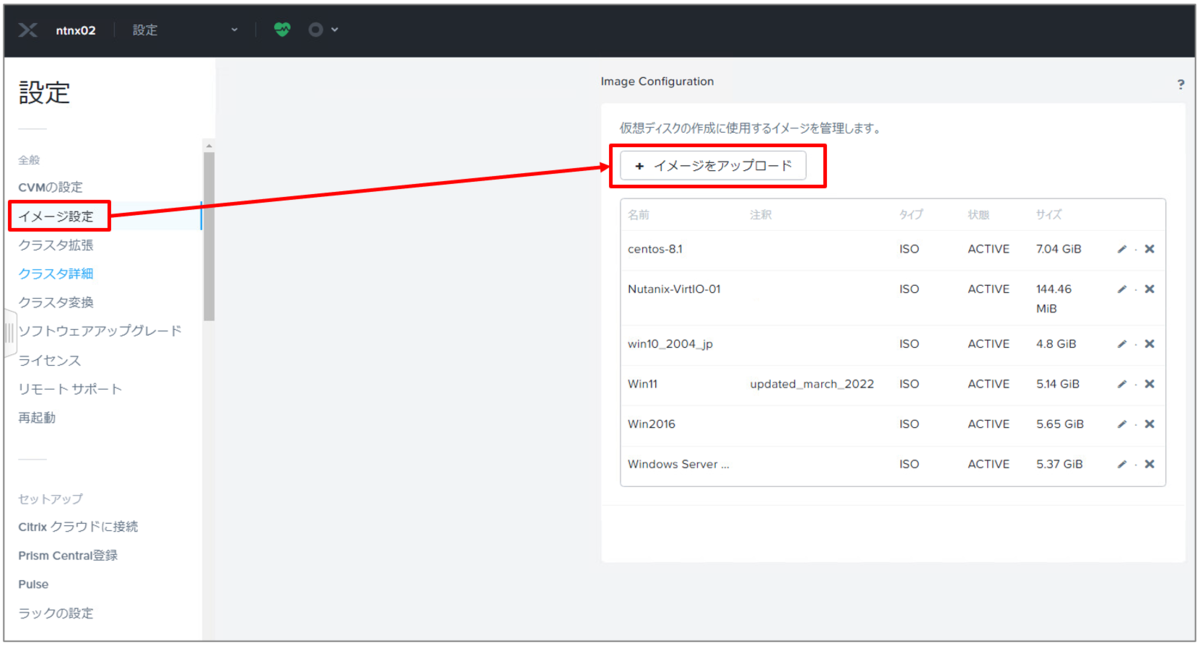
イメージの登録画面にて、各項目を入力しインポートするvmdkを指定して「保存」をクリックします。

vmdkのインポートが開始されます。インポート中はPrismの画面を閉じたり更新をかけたりしないようにご注意ください。(処理が中断してしまいます。)

インポートが完了すると、vDISKをAHVで使用できる形式に変換する処理が自動で実行されます。

変換処理が完了し、利用可能になると「ACTIVE(アクティブ)」と表示されます。
以下、BIOS版とEFI版で2つのインポートおよび変換処理が完了しました。

④ インポートしたディスクイメージからAHV上で仮想マシンをデプロイ
移行先AHVのPrismから仮想マシンを作成します。Prismの「仮想マシン」→「テーブル」→「+仮想マシンを作成」の順に遷移します。

CPUやメモリ、ブートモードなど、移行元の仮想マシンと同様の設定を入力していきます。

下にスクロールし、インポートしたディスクイメージを仮想マシンへ接続します。「+ Add New Disk」をクリックし、下図のように選択して「Add」をクリックします。

インポートした仮想ディスクが追加されました。

NICは移行先AHVのネットワークに合わせて「+ Add New NIC」から設定します。設定が完了したら最後に「Save」をクリックして、仮想マシンの作成を完了します。

作成した仮想マシンが確認できたら「Power on」をクリックして仮想マシンを起動します。
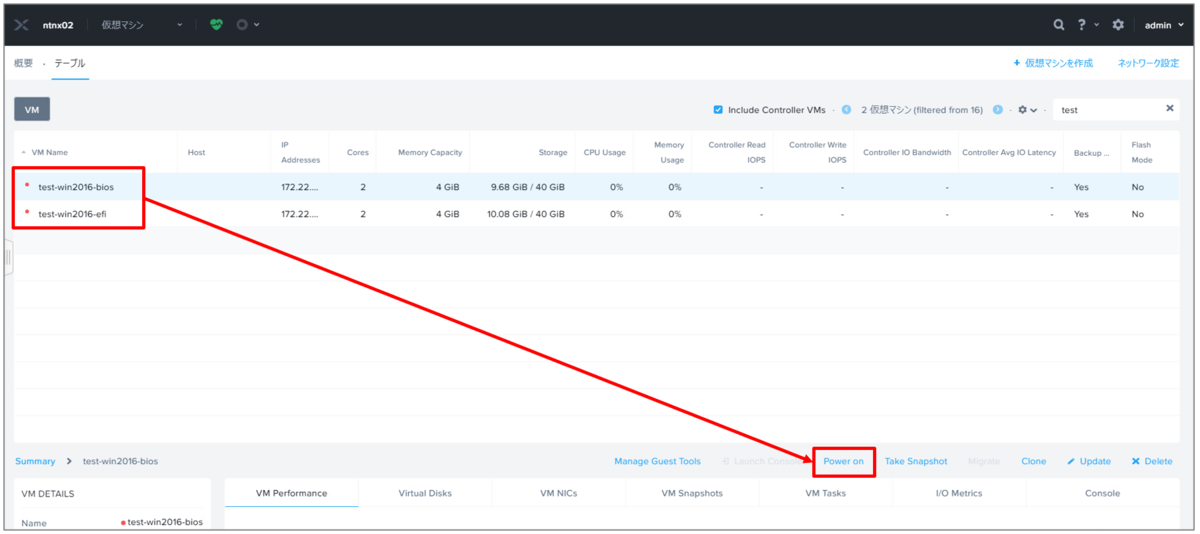
コンソール画面を起動後、Windowsに無事ログインできることが確認できました。

ちなみに、EFIブート版でも無事ログインできました。

Linux VM移行時の注意点
ちなみにこの方法でLinux(RHELやCentOS)などをvSphereからAHVへ移行した場合、ファイルシステムをマウントする前のinitramfsにVirtIOが含まれていないので、初期ブート時にディスクが読み込めずに起動に失敗します。この対処法については、以下のブログで詳しく解説されていますのでご参照ください。
今回はこの辺で。