前回と前々回の記事では、Nutanix AHV上へ移行ツールであるNutanix Moveをデプロイする手順を紹介しました。
・Nutanix MoveをAHVへデプロイしてみる(Prism GUI編)
・Nutanix MoveをAHVへデプロイしてみる(CLI編)
Nutanixを導入される際に、ESXiをハイパーバイザーとして選択される方もいらっしゃると思いますので、今回はESXiへNutanix Moveをデプロイする方法を紹介します。
目次
今回の環境
vCenter 6.7.0 build-14368073
ESXi 6.7.0 build-14320388
Move 4.6.0
※vSphere環境がちょっと古くてごめんなさい。
デプロイのイメージは以下の通りです。
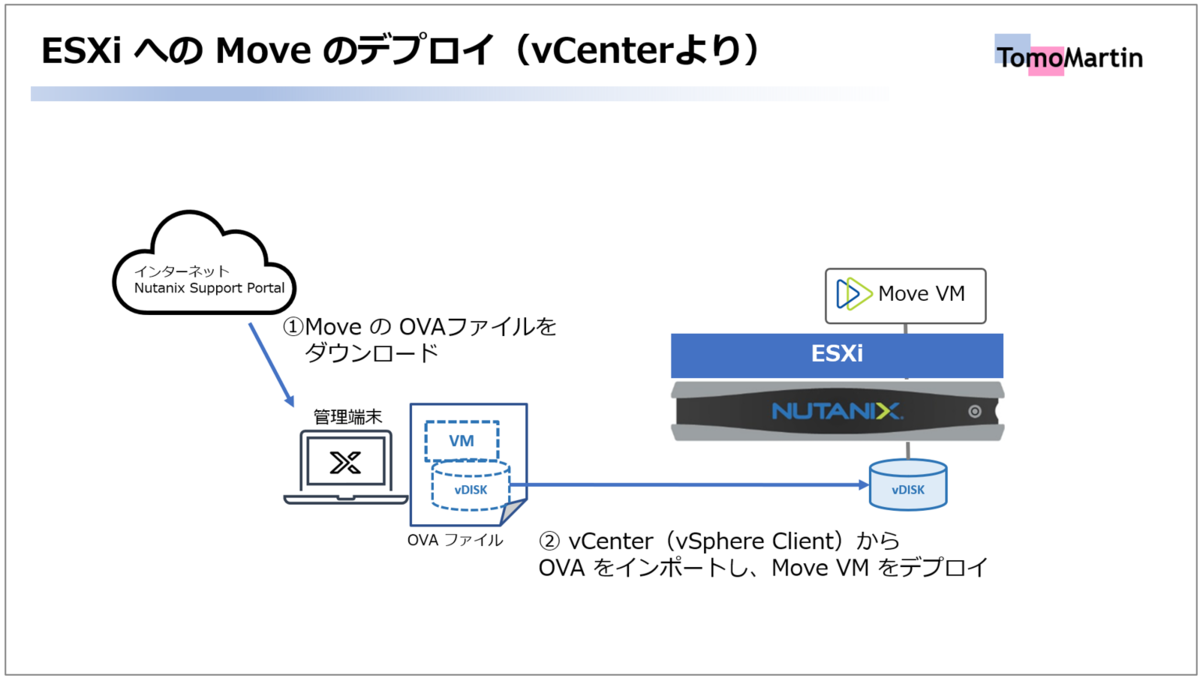
① MoveのOVAファイルのダウンロード
MoveのOVAファイルはNutanixのSupport Portalからダウンロードできます。
https://portal.nutanix.com/page/downloads?product=move
※ My Nutanixアカウントが必要です。
ダウンロードしたOVAファイルは以下の通りです。

② vCenterからOVAインポートし Move VMをデプロイ
vSphere Clientから「OVFテンプレートのデプロイ」を選択します。
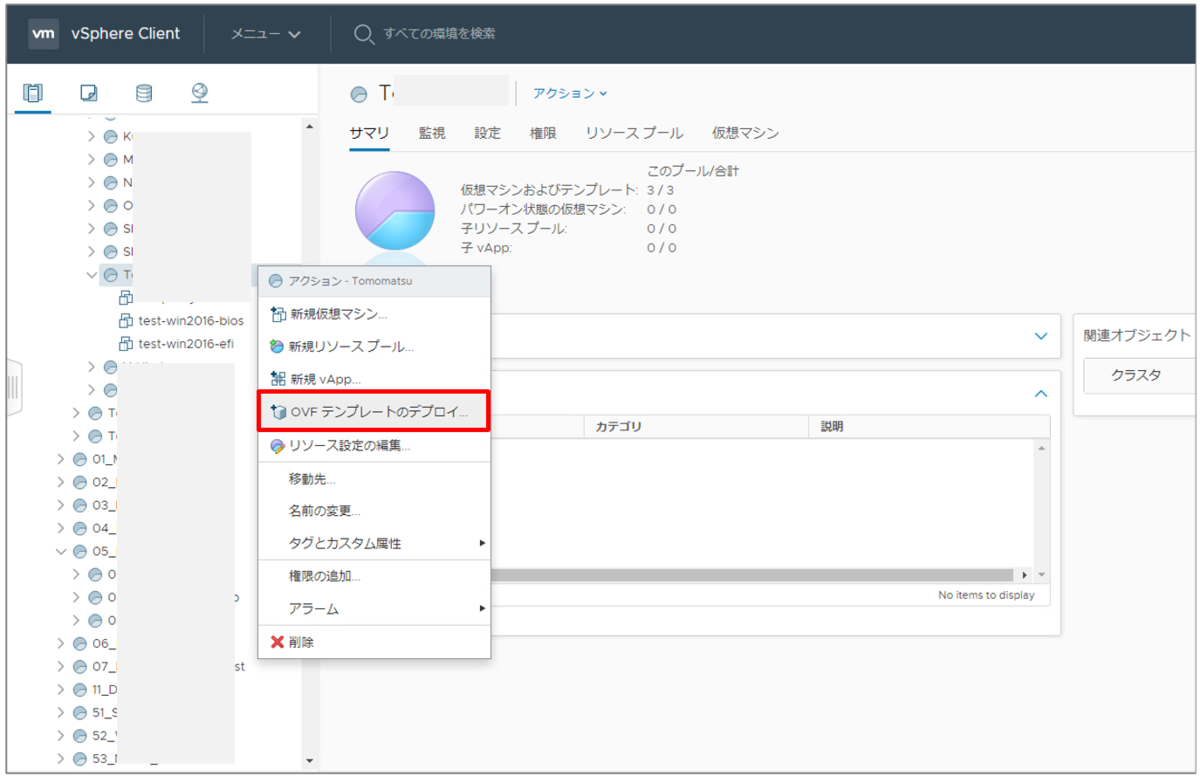
先ほどダウンロードしたOVAファイルを選択し、「NEXT」をクリックして各項目の設定を進めます。

各項目の設定については割愛します。設定した内容を確認して、「FINISH」をクリックします。(今回はDHCPが有効なポートグループへ接続しています。)

OVAのインポートが完了し、Move VMがデプロイされました。
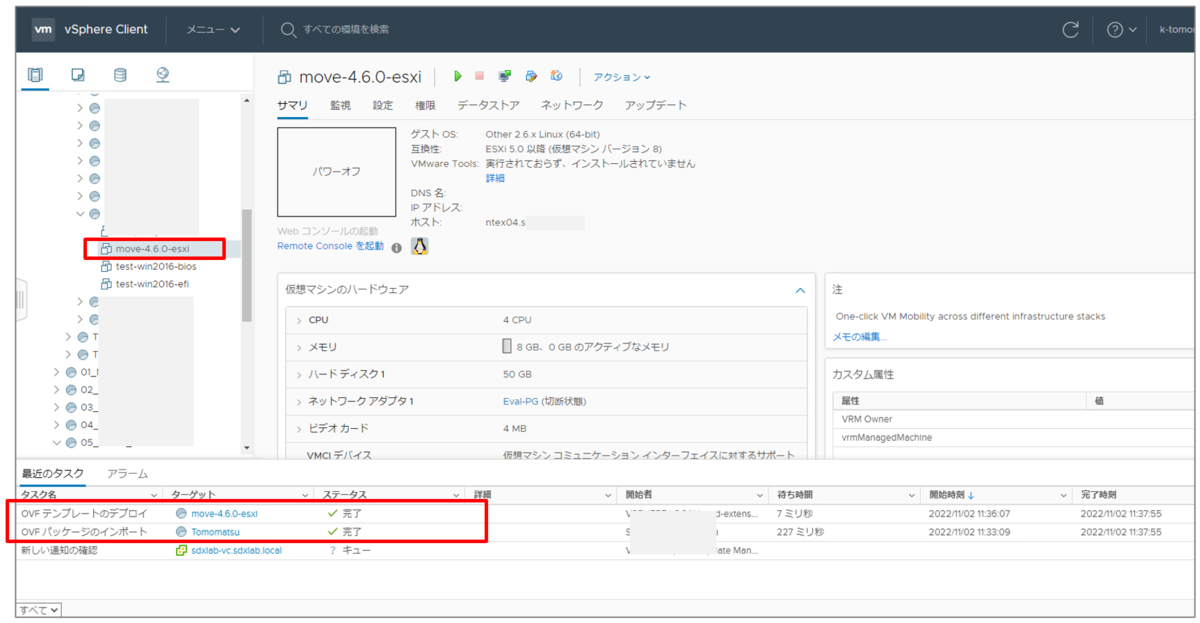
VMをパワーオンし、コンソール画面を起動すると、DHCPで取得したIPが設定されていることが確認できます。
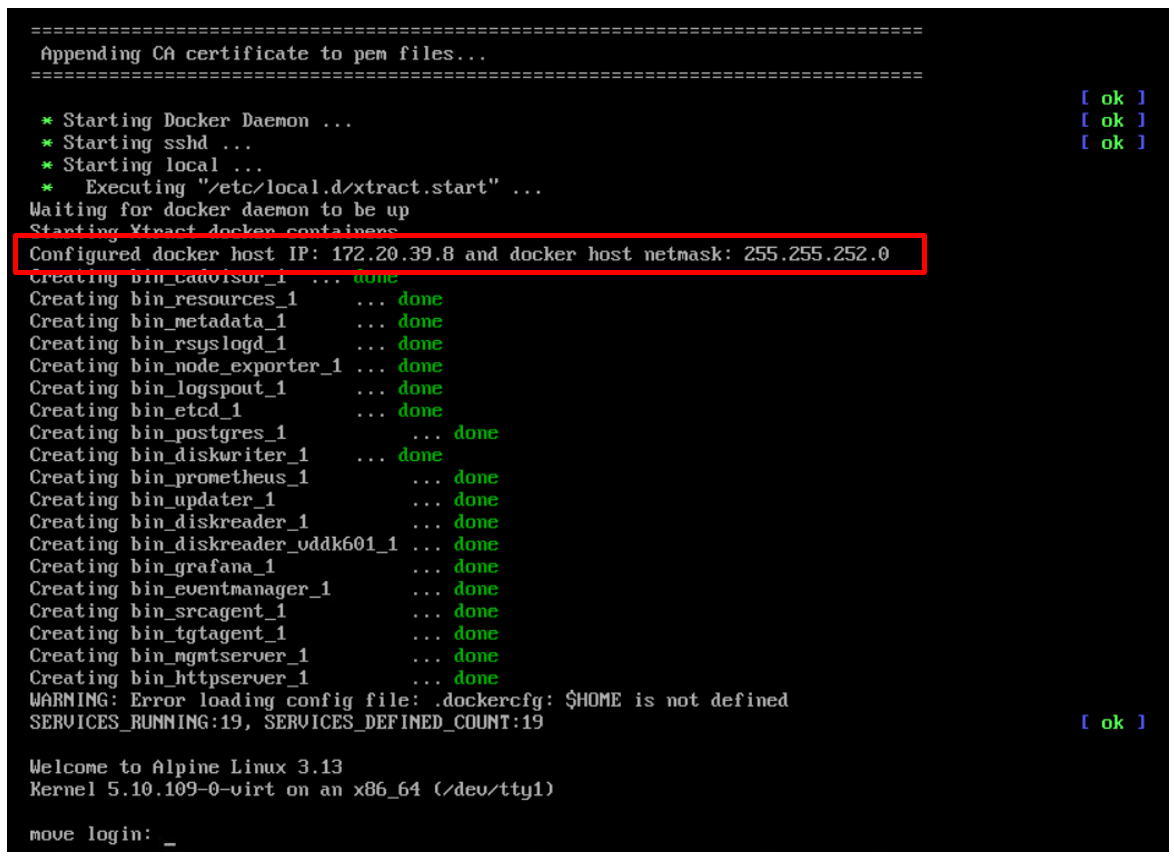
あとは、ブラウザからIPで接続するとMove UIにアクセスできます。
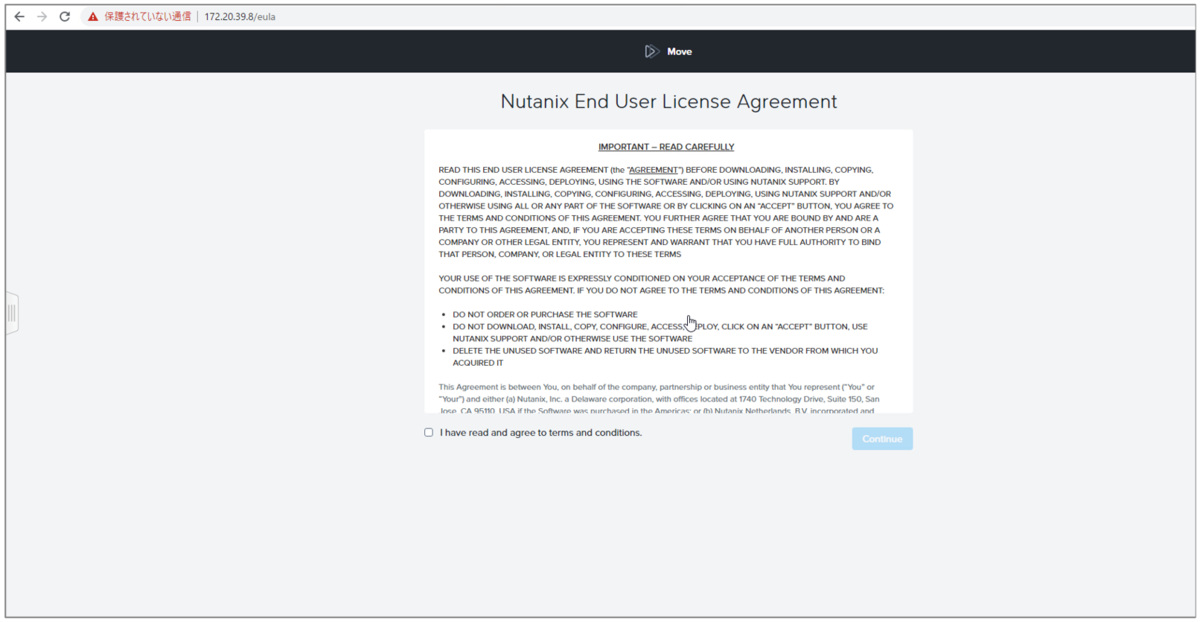
初回ログインについては、以下記事で紹介していますのでご参照ください。
Move UIへのログイン
③ DHCPのないネットワークへ接続した場合(任意)
ちなみに、DHCPにてIPアドレスを自動取得できないネットワーク(ポートグループ)を指定してMove VMをデプロイしパワーオンすると、コンソール画面で以下のように表示されます。

このまま初回ログインすると、IPを対話的に設定することができます。IPの設定方法については以下記事をご参照ください。
DHCPのない環境のMove VMへ静的IPを割り当てる方法
今回はこの辺で。
次回: 未定
<参考ドキュメント>
Deploying Move OVA (vCenter Client)