この記事はVeeamでNutanix AHVのバックアップを取得する基本手順の第1弾です。
- Part1. Veeam Backup & Replicationのインストール
- Part2. バックアップリポジトリの追加
- Part3. AHV Plug-Inのインストール
- Part4. AHVクラスターの追加
- Part5. AHV Backup Proxyの作成
- Part6. AHV上のWindows VMのバックアップ・リストア
- Part7. AHV上のLinux VMのバックアップ・リストア
今回から計7回にわたってVeeamでNutanix AHVのVMをバックアップする環境を構築してみます。VeeamはNutanix AHV用のプラグインを提供しており、AHV上にProxyを作成することでVMのバックアップ・リストアができるようになります。
今回は Veeam Backup & Replicationのインストールを実施します。
※Veeamはそろそろ新しいv12がリリースされそうですが、今回はv11aで検証していますので、ご容赦ください。v12はリリースされたらまた触ってみたいと思います。
目次
今回の環境
AOS 6.5.1.6 LTS
AHV-20220304.242
[使用するバックアップ製品]
Veeam Backup & Replication v11a(for Nutanix AHV)
イメージは以下の通りです。今回は、Nutanix AHV上に作成したWindows Server 2019に「Veeam Backup & Replication 11a」をインストールします。通常は以下のようにNutanix外部に作成されるかと思いますが、今回は検証目的ですので、同じAHV基盤上で試してみます。

Veeam Backup & Replication のインストール
今回のインストール先となるWindows Serverは名前解決できるようにしておいてください。後でAHV Proxyをデプロイする時に名前解決できない場合エラーとなります。
Veeamのサイトから取得したインストーラーとなるISOをマウントして実行します。
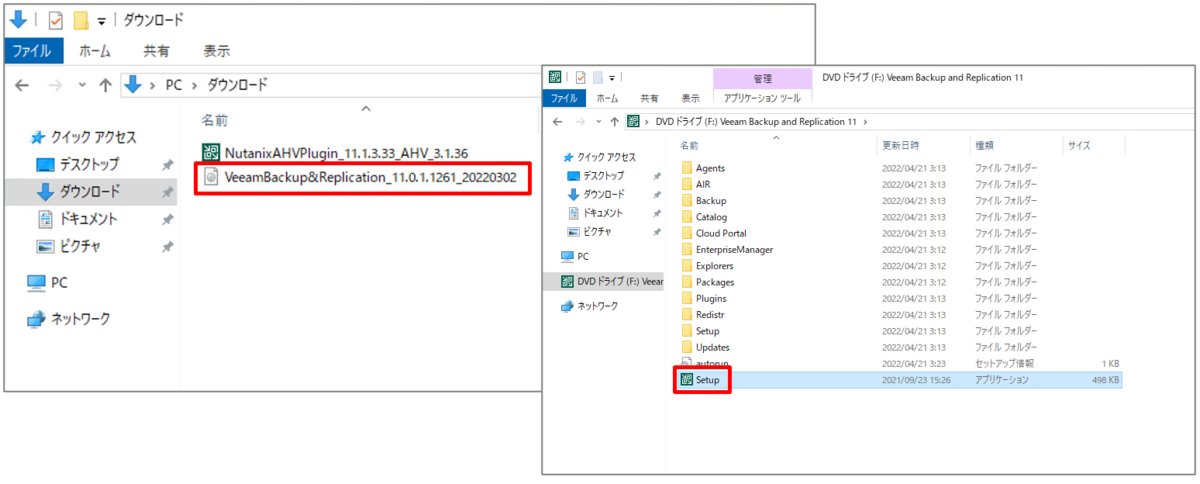
インストーラーが起動したら「Veeam Backup & Replication」をクリックします。
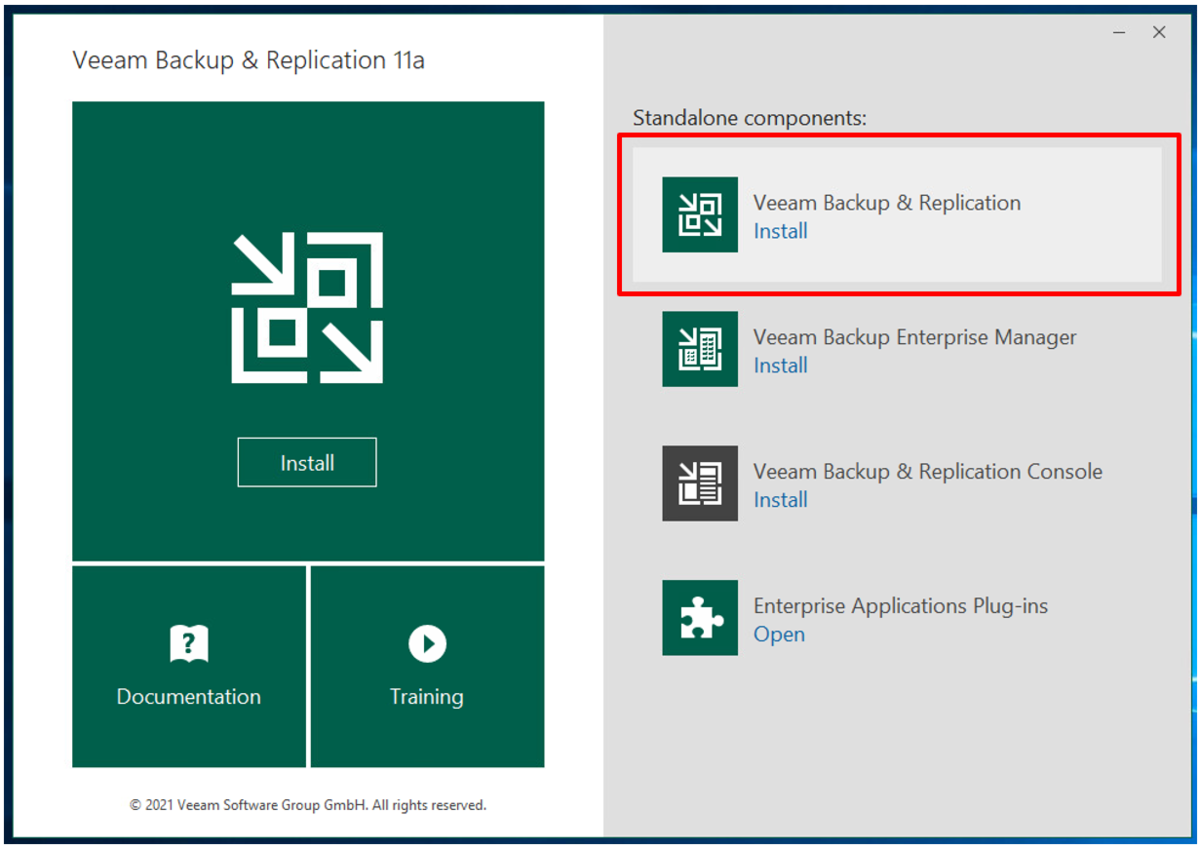
「Microsoft Visual C++ 2015-2019 Redistributable」がインストールされてない場合は「OK」をクリックするとインストールしてくれます。
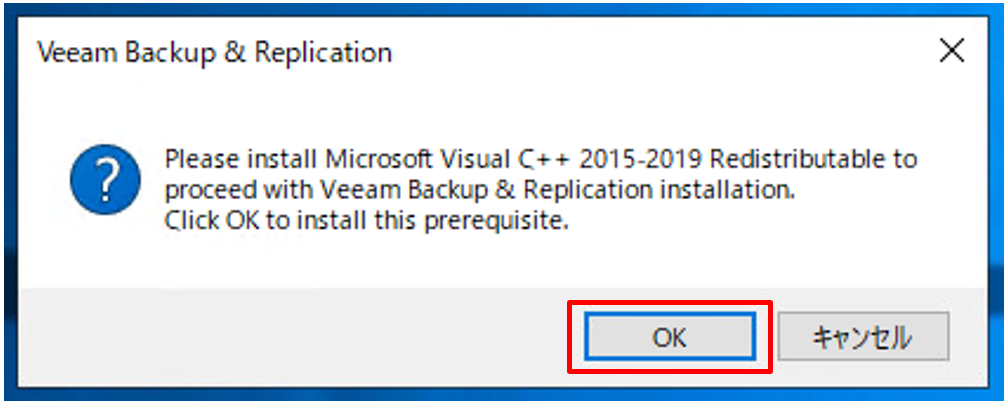
ライセンス条項の同意にチェックをいれて「Next」をクリックします。
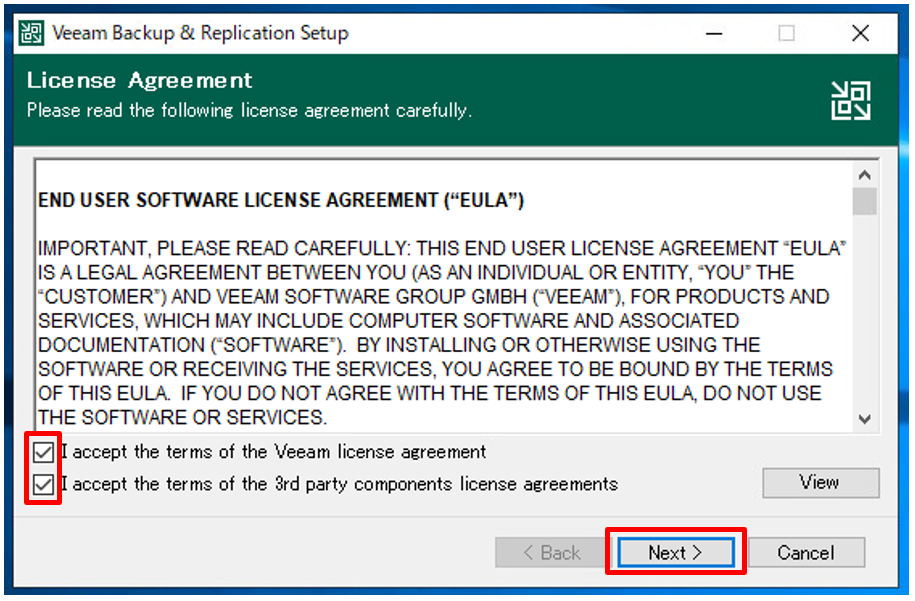
ライセンスファイルを選択する画面が出ますが、今回は検証目的なので空白のまま「Next」をクリックします。この場合、コミュニティエディションになります。
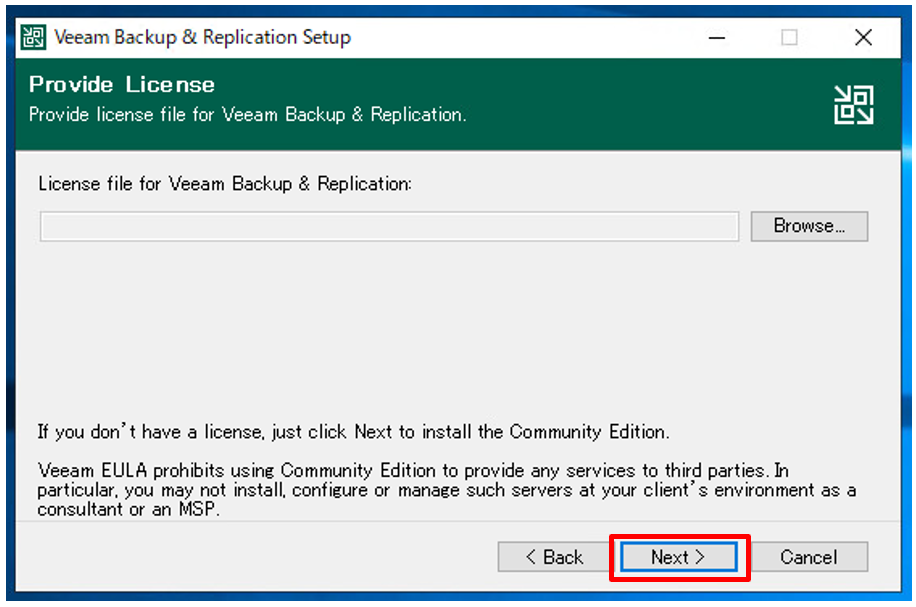
インストールするプログラム選択画面はそのまま「Next」で進めます。
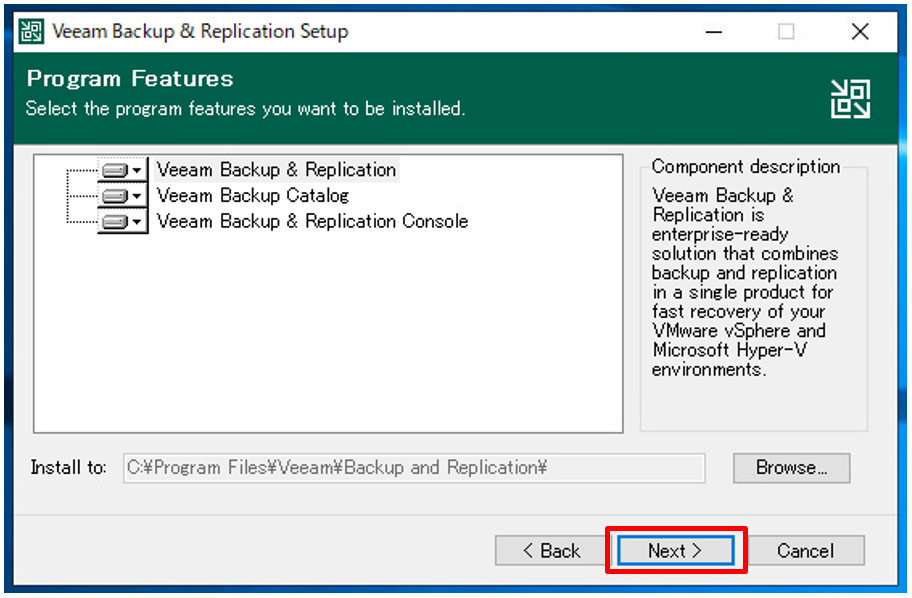
Windowsのシステム構成がチェックされます。ここで「Failed」となっているものはインストールが必要です。「Install」をクリックして、ここでインストールします。

インストールが完了すると、すべて「Passed」となりますので「Next」をクリックします。

デフォルトの構成でそのまま「Install」をクリックします。構成変更してインストールすることも可能です。

インストールが実行されます。Microsoft SQL Serverなどもインストールされます。
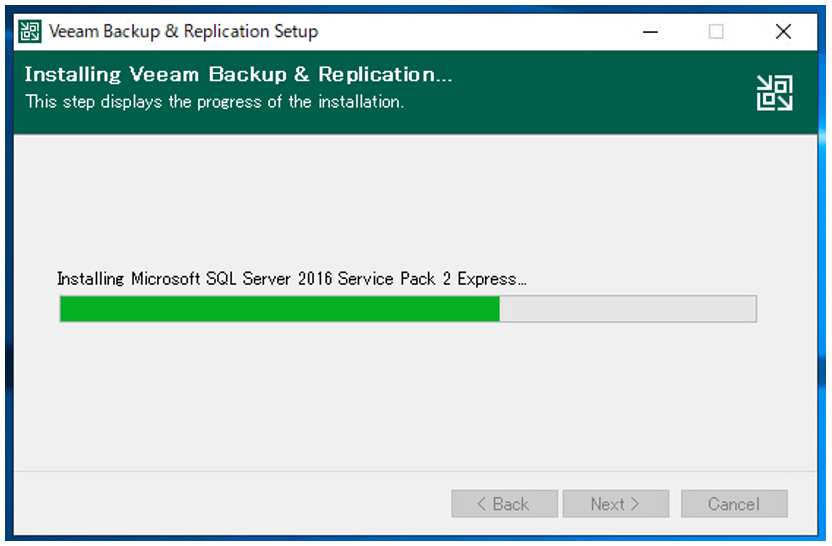
インストールが完了したら「Finish」で閉じます。
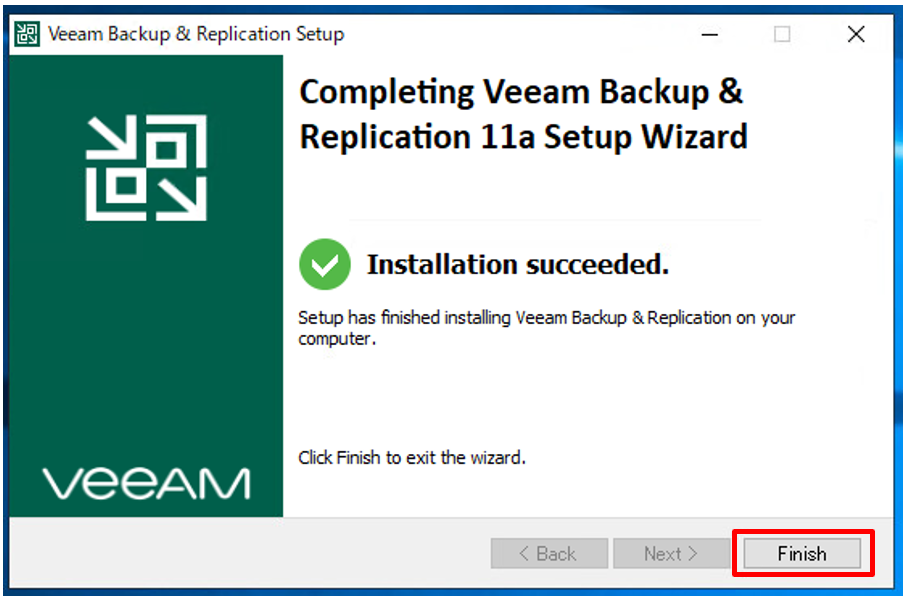
デスクトップのショートカットから起動し、ローカルにインストールしたバックアップサーバを指定してそのまま「Connect」をクリックします。
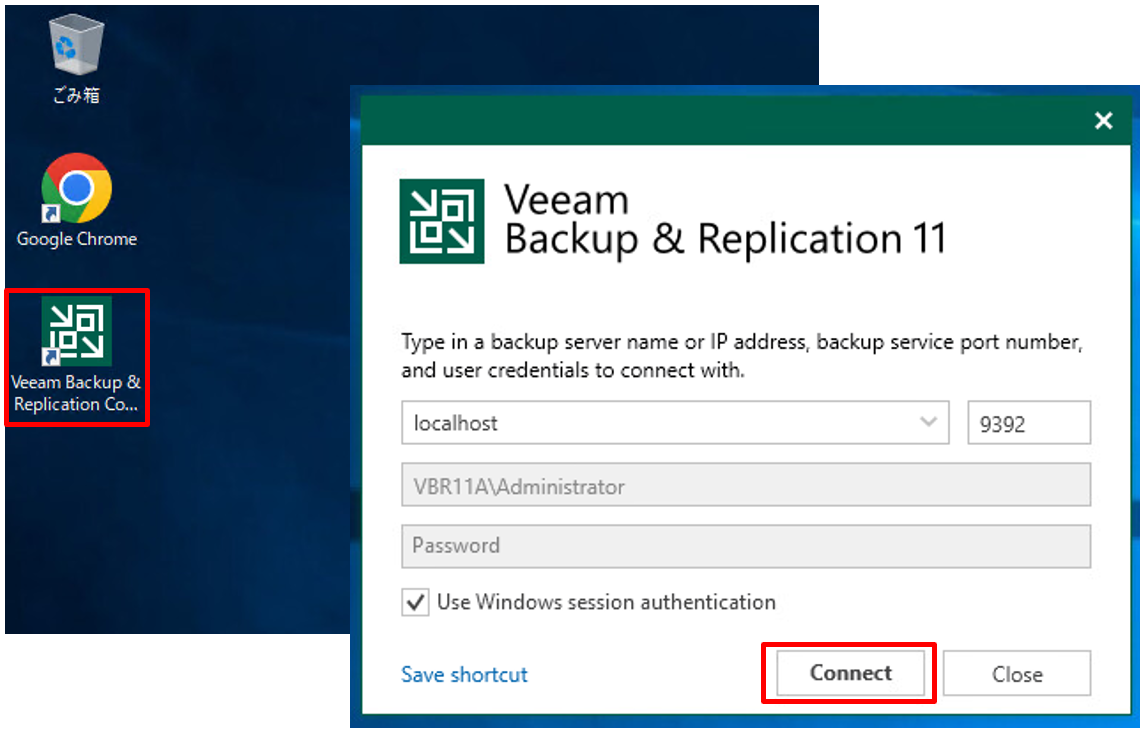
コンポーネントのアップデート情報が出た場合は「Apply」などしておきます。
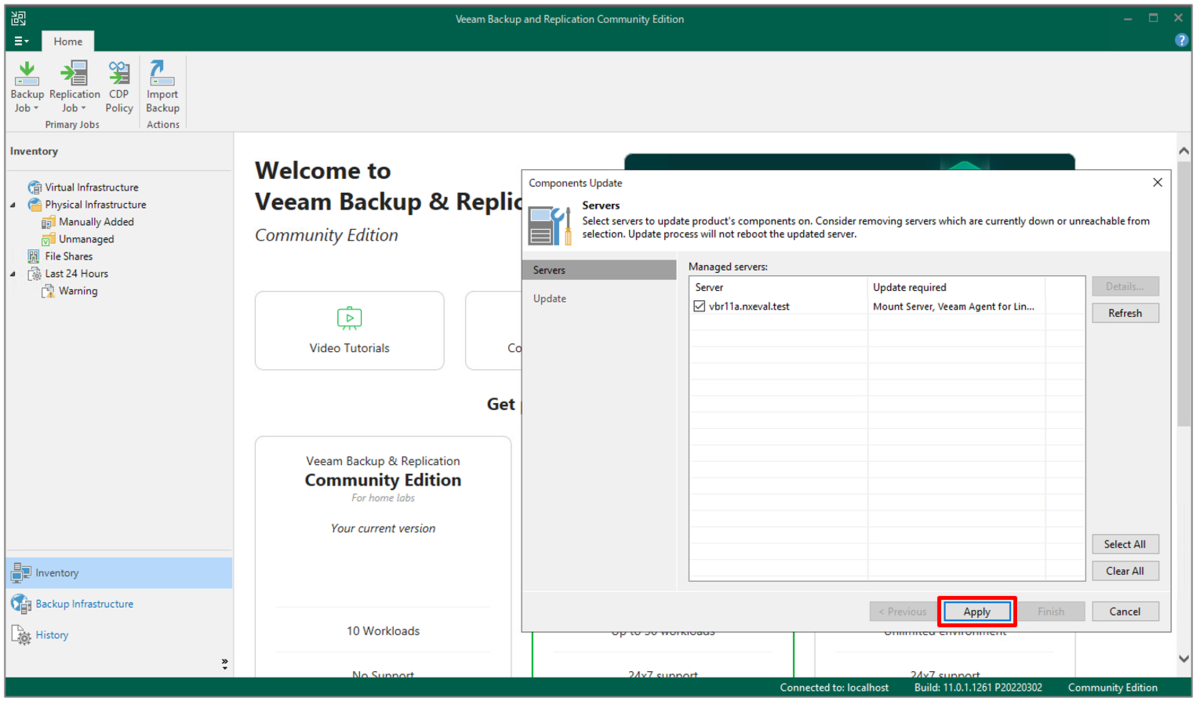
Veeamのコンソールが表示されました。
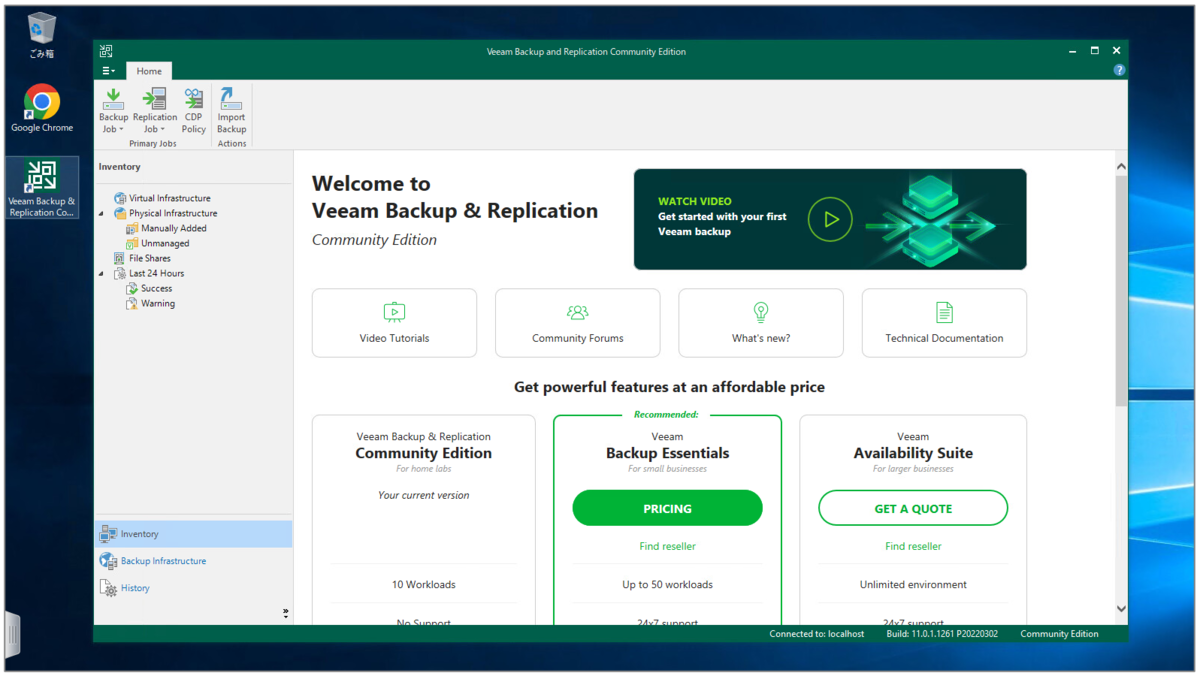
<参考ドキュメント>
Install Veeam Backup & Replication Server
今回はこの辺で
次回: バックアップリポジトリの追加