この記事はVeeamでNutanix AHVのバックアップを取得する基本手順の第5弾です。
- Part1. Veeam Backup & Replicationのインストール
- Part2. バックアップリポジトリの追加
- Part3. AHV Plug-Inのインストール
- Part4. AHVクラスターの追加
- Part5. AHV Backup Proxyの作成
- Part6. AHV上のWindows VMのバックアップ・リストア
- Part7. AHV上のLinux VMのバックアップ・リストア
前回の記事では、Veeam Backup & Replication(以下VBR)でNutanix AHVクラスターをコンソールから追加しました。
今回は、AHV上へAHVバックアッププロキシを作成してみます。
VeeamでNutanix AHV上のVMをバックアップしたりリストアしたりするには、AHVバックアッププロキシが必要となります。
※Veeamはそろそろ新しいv12がリリースされそうですが、今回はv11aで検証していますので、ご容赦ください。v12はリリースされたらまた触ってみたいと思います。
目次
今回の環境
AOS 6.5.1.6 LTS
AHV-20220304.242
[使用するバックアップ製品]
Veeam Backup & Replication v11a(for Nutanix AHV)
イメージは以下の通りです。これまでの環境構築で、Windows Server 2019のVBRからAHVクラスターを追加していますが、今回は追加したAHV上へAHVバックアッププロキシを展開します。
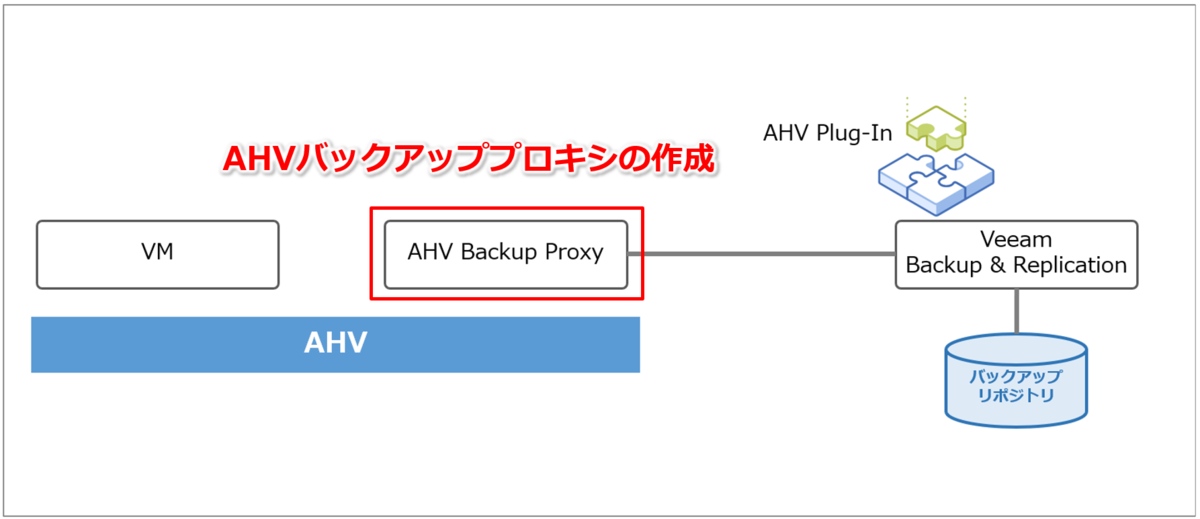
AHVバックアッププロキシの作成
AHVバックアッププロキシはVBRコンソールからの操作で作成可能です。VBRコンソールにて「Backup Infrastructure」→「Backup Proxies」から「Add Nutanix backup proxy」をクリックします。
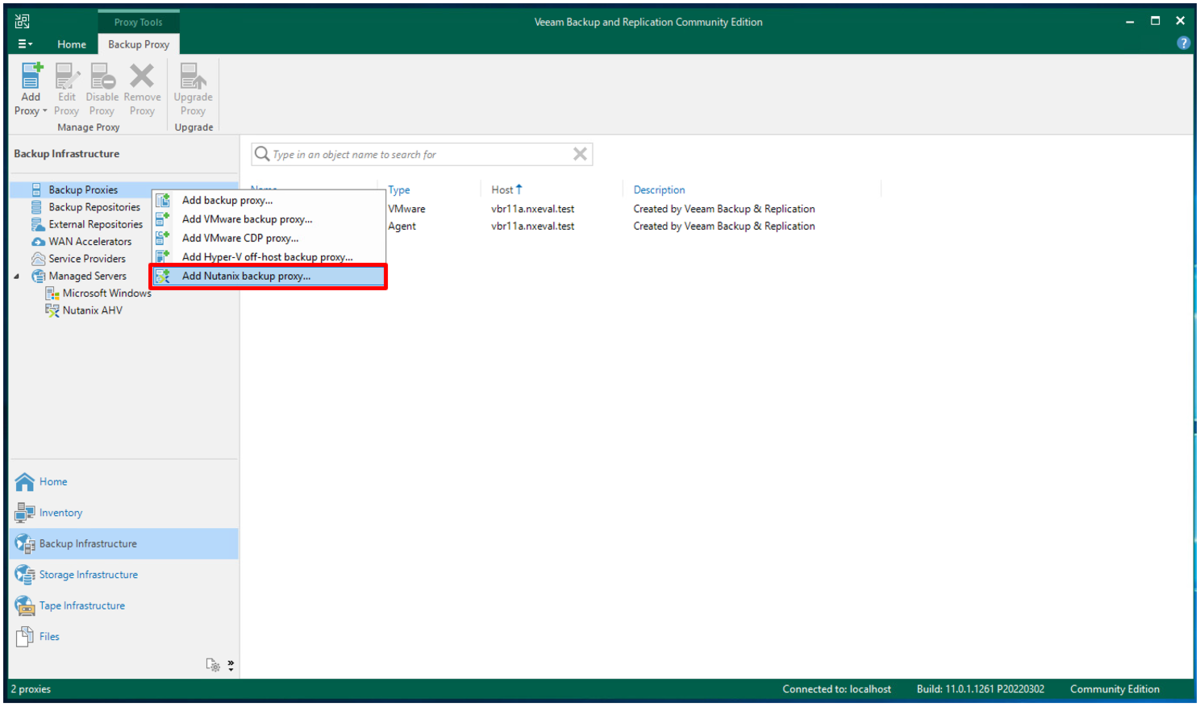
「Deploy a new proxy」を選択して「Next」をクリックします。
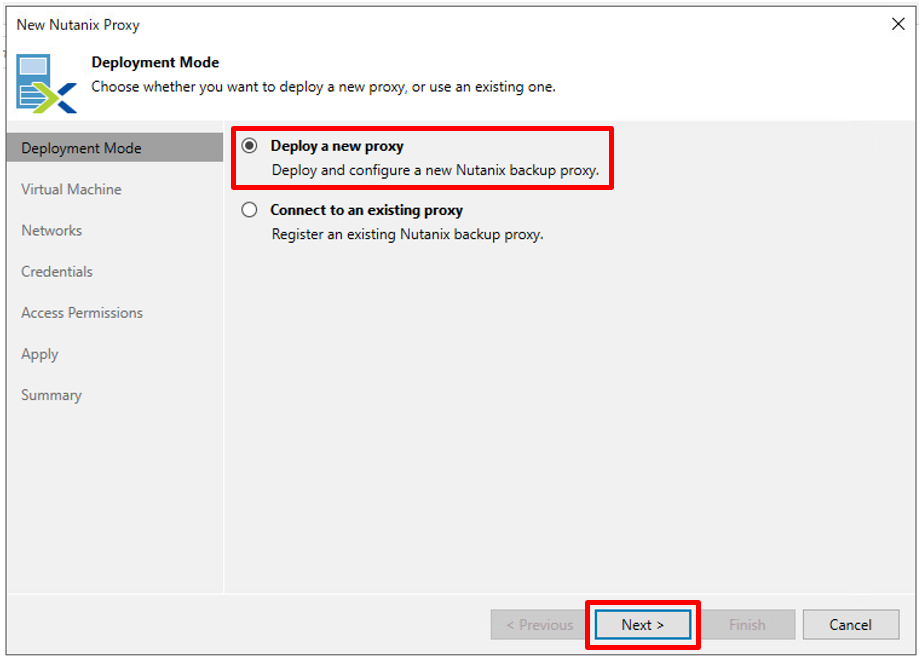
作成先のAHVのクラスターVIP、作成する仮想マシン名、ストレージコンテナを選択して「Next」をクリックします。ちなみに「Max concurrent tasks」はデフォルトのまま進めます。
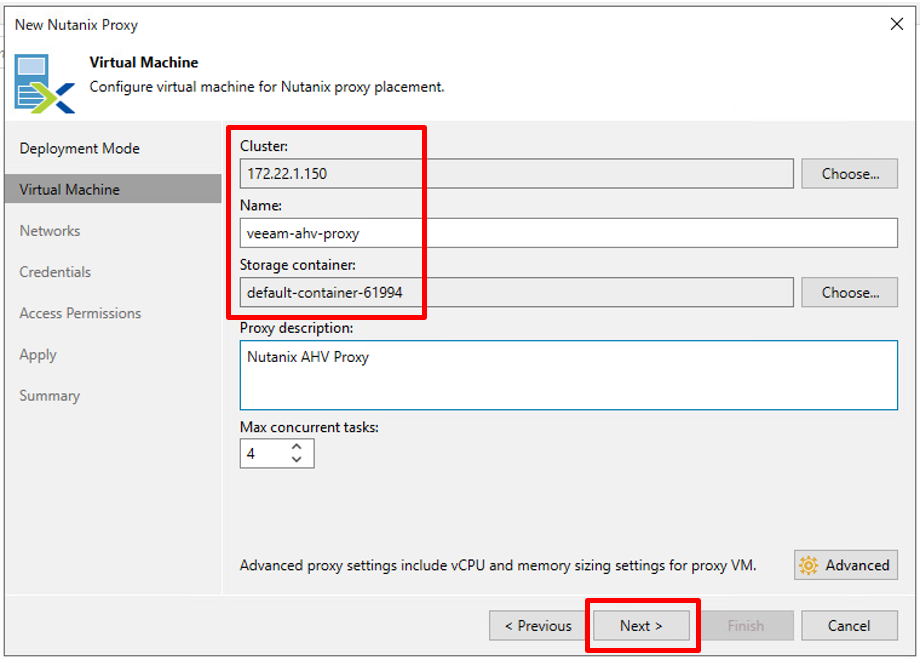
続いてネットワークの設定で参加する「仮想ネットワーク」を選択し、ホスト名とIPアドレスやDNS情報を設定して「Next」をクリックします。
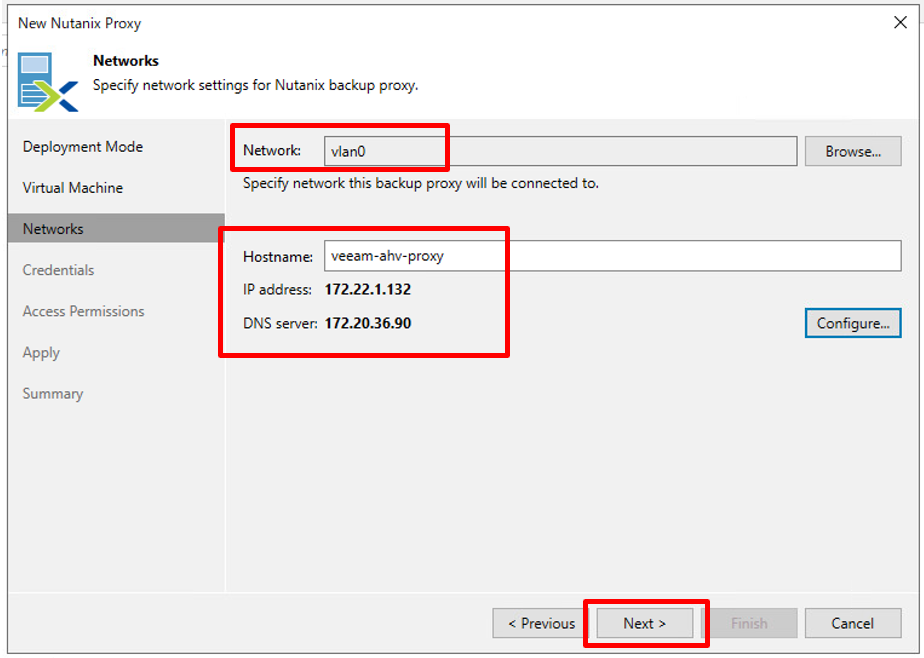
資格情報は、前回記事でAHVクラスター追加時に設定したアカウント(Nutanixの管理者アカウント)をそのまま使います。任意のアカウントを追加することも可能です。
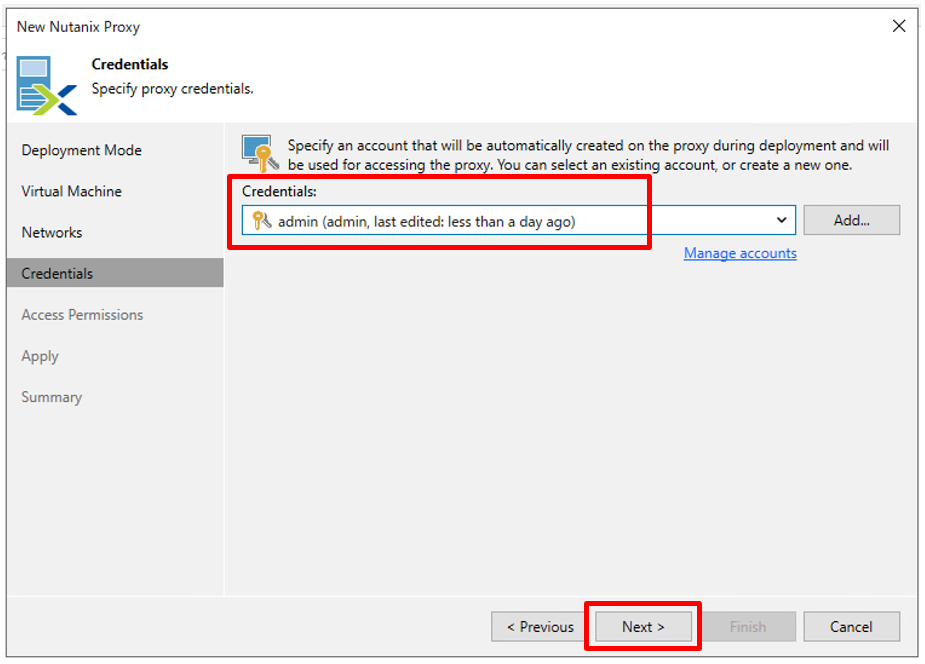
作成するAHVバックアッププロキシがアクセス可能なリポジトリを指定します。今回は全てのリポジトリにアクセスできるようにして「Next」をクリックします。
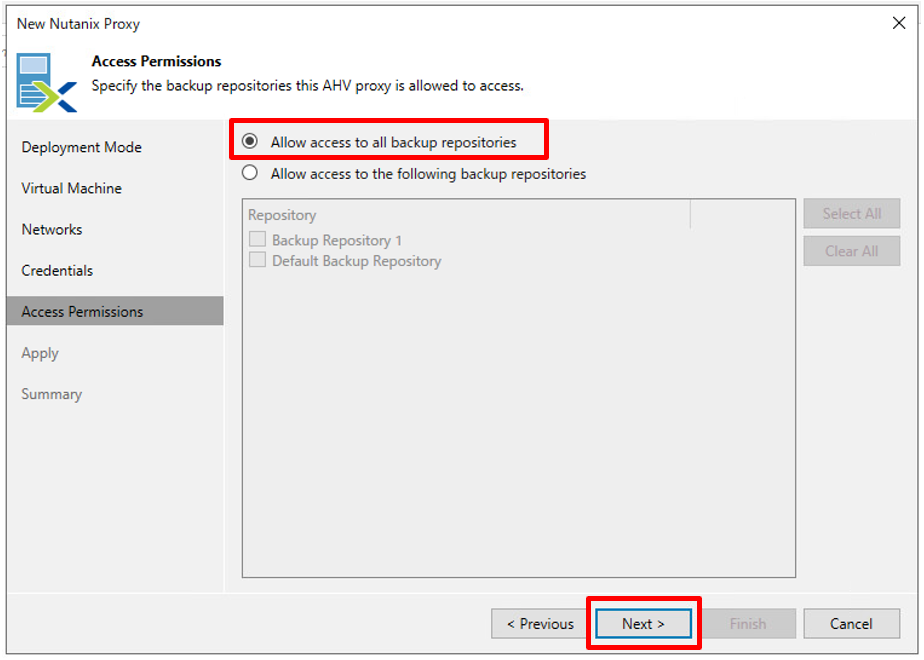
AHVバックアッププロキシ作成の処理が実行されます。20分ほどかかります。完了後「Next」をクリックします。
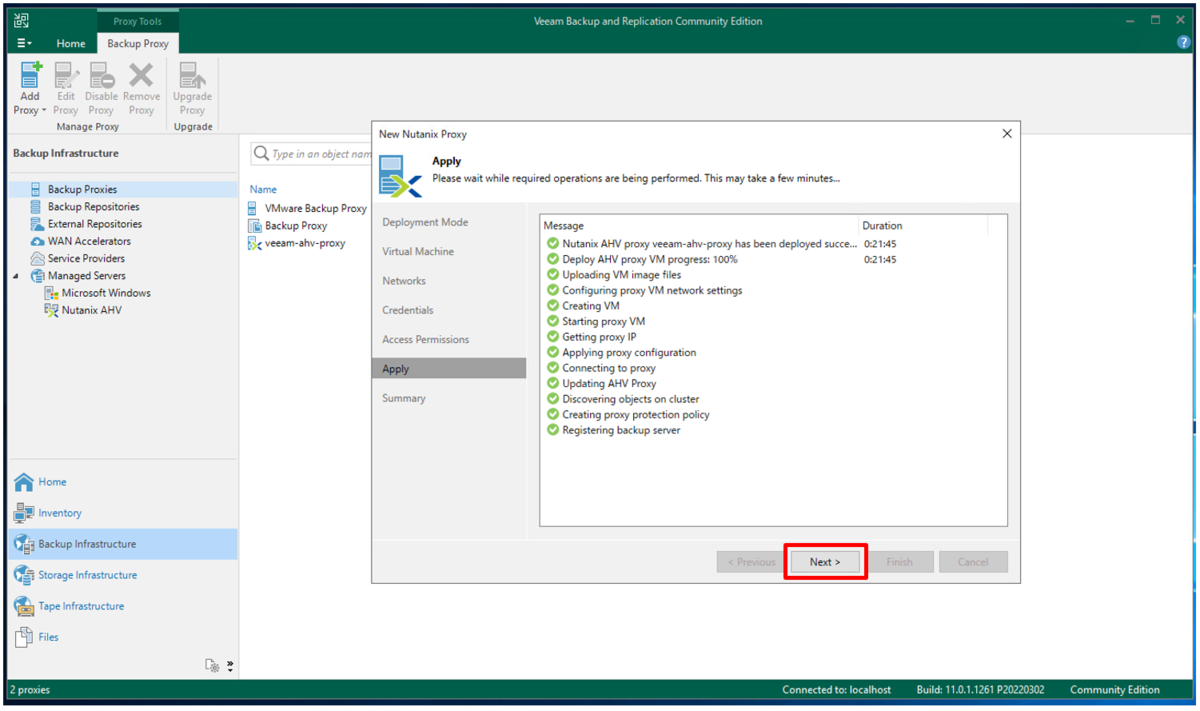
VBRコンソールにて、作成したAHVバックアッププロキシが確認できました。
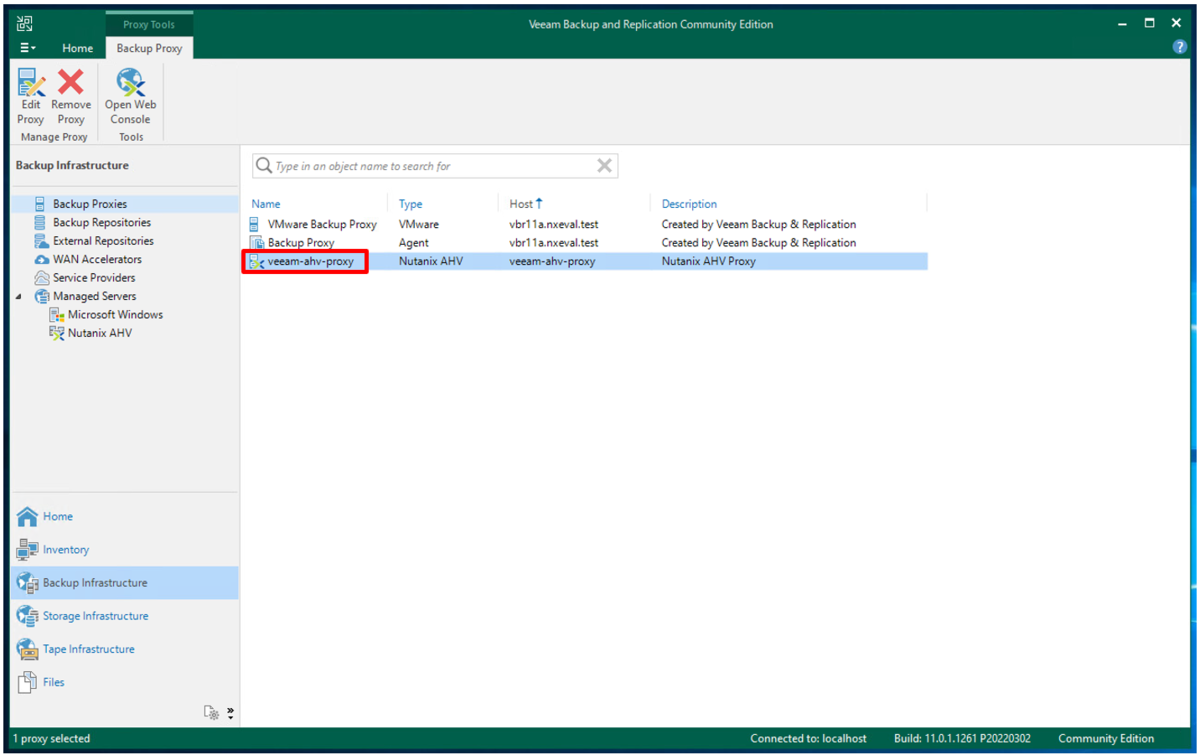
Prismからも、仮想マシンとして作成されていることが確認できます。
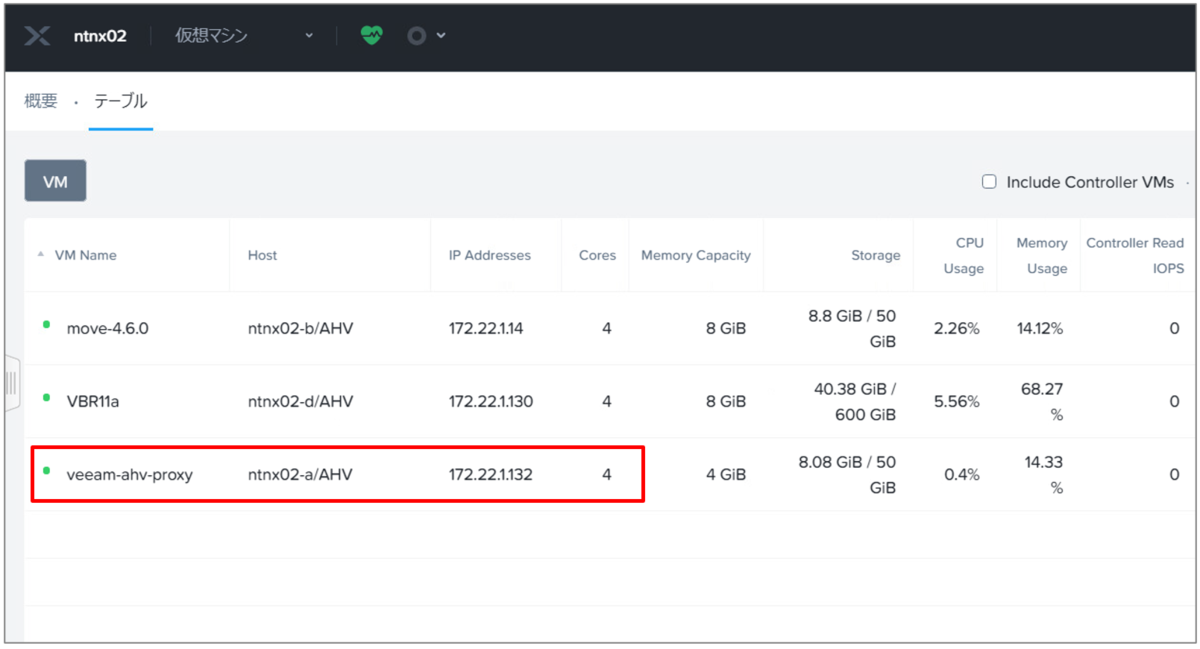
VBRコンソールから、AHVバックアッププロキシを右クリックして「Open web console」を選択してみると
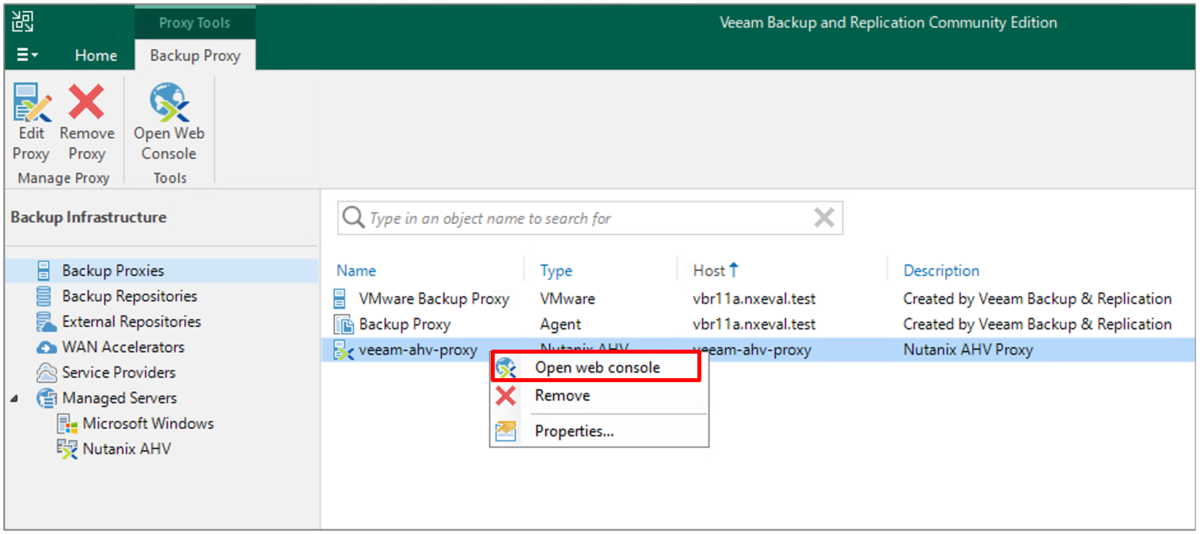
AHVバックアッププロキシのwebコンソールが起動しますので、インストール時に設定したNutanixのクラスター管理者アカウントでログインします。VBRコンソールとは別にバックアッププロキシも独自のコンソール画面を提供します。
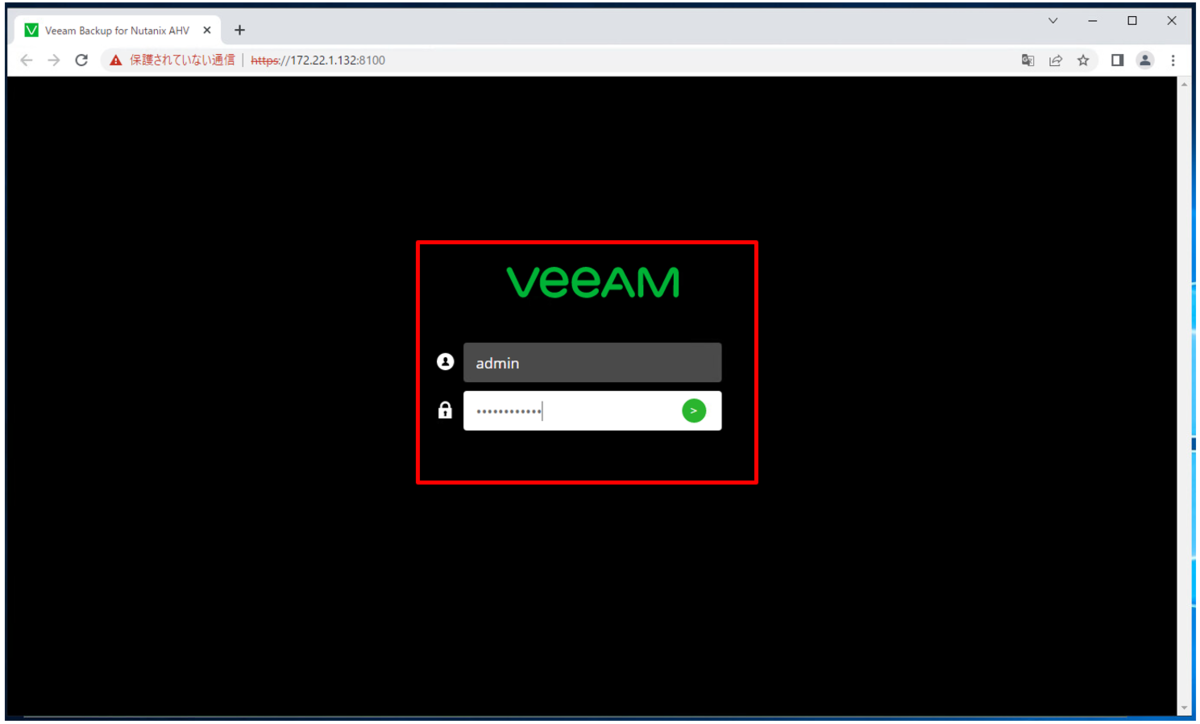
webコンソールへログインできました。
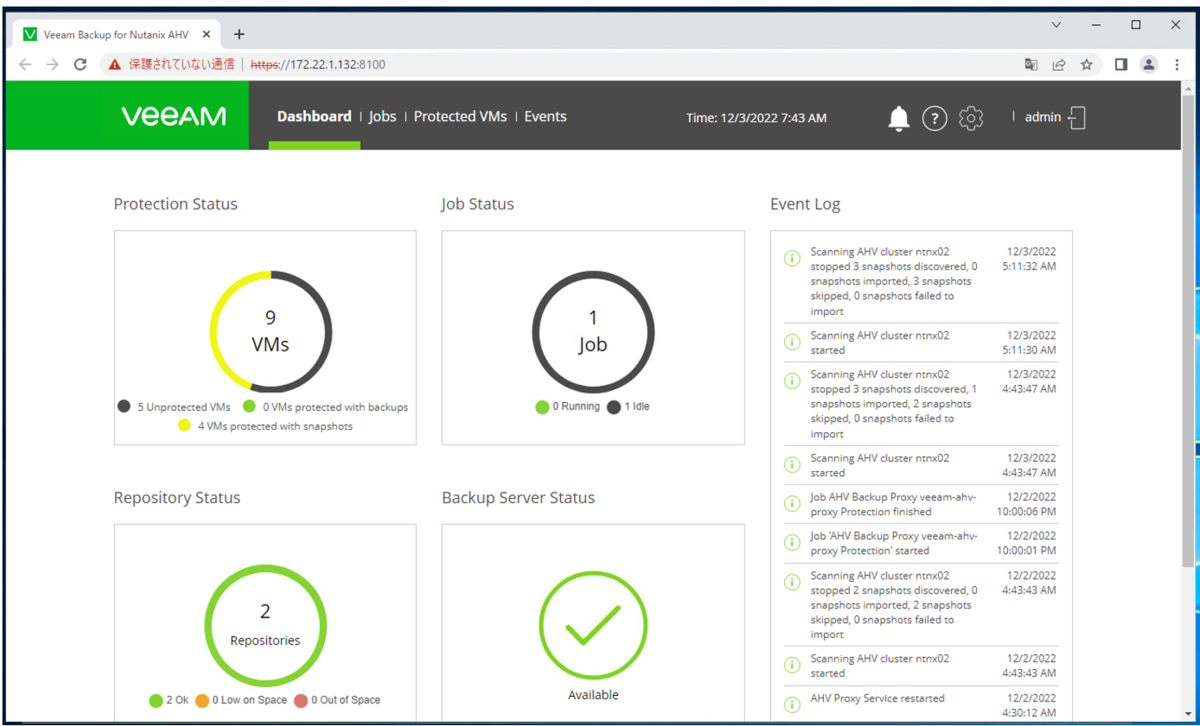
余談ですが、AHVバックアッププロキシを展開すると、Nutanixではプロテクションドメインが作成され、このプロキシが追加されて作成時点でのスナップショットが1つ保管されていました。このスナップショットは毎日1回作成されます。
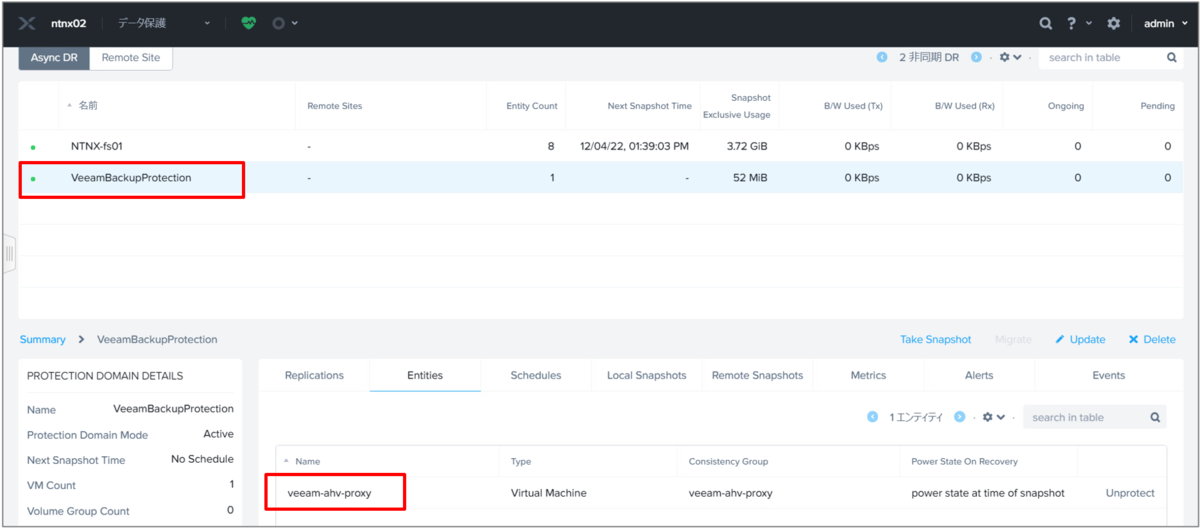
今回はこの辺で
<参考ドキュメント>
Adding AHV Backup Proxy