Nutanixではサードパーティ製品と連携した「Mine」という統合バックアップソリューションを提供していますが、今回はHYCUによるNutanix Mine環境を構築してみます。
Nutanix Mine with HYCUの実体は、Nutanix Objectsでバックアップ専用のクラスターを構築してその上にHYCUアプライアンスを展開し、さらにPrismからHYCUの情報を見たりコンソールを起動したりできるようにしたもの、という感じです。
Nutanix Objects自体が、バックアップやアーカイブ、S3互換、容量の最適化などのユースケースや機能を提供しているので、その恩恵を受けつつバックアップ製品とも管理面を統合しようというイメージかと思います。
新ポートフォリオではNutanix Mine v3はNUS Starterライセンス(ユニファイドストレージ)に統合されており、そういった意味ではNutanix Ojbectsのライセンスがあれば使用できる機能であるということになります。
もともとNutanix Mineは特定のモデルをMineアプライアンスとして使用する認識でしたが(特にVeeam)、Mine v3 with HYCUでは、Objects専用のNutanixクラスターをMineクラスターとして扱いますので、特にモデルの縛りはなさそうです。
※このブログで公開している情報は、個人の検証や知見をもとに作成していますので、自己責任でご活用ください。実際にNutanix Mineを構築される際はNutanixのドキュメントに従い、作業を実施されることをおすすめします。
目次
- 目次
- 1. 今回の環境
- 2. MineクラスターへNutanix Objectsの導入
- 3. HYCU Backup Controllerのデプロイ
- 4. HYCUをMineクラスターへ登録
- 5. オブジェクトストアにバケットを作成
- 6. アクセスキーの生成とバケットの共有
- 7. SSL証明書のダウンロードとインポート
- 8. DNSの設定について
- 9. HYCUからターゲットとして追加
- 10. Mine with HYCUのドキュメントリンク集
1. 今回の環境
- Mine用 Platform: HPE-DX360-Gen10 Plus-4LFF x 4
- AOS: 6.5.1.5 LTS
- AHV: 20201105.30417
- Prism Central: pc.2022.6.0.1
- Objects バージョン: 3.6
- Mine v3
- バックアップ製品: HYCU Backup Controller(4.6.0)
2. MineクラスターへNutanix Objectsの導入
Mine用に使用するAHVクラスターをすでに構築済みです。今回は、HPE DX360 Gen10 Plus 4LFF x4を使用しています。

▽Prismから見るとこんな感じ。Prism Centralにも登録済みです。

MineクラスターにNutanix Objectsも展開しており「object-test」というオブジェクトストアを1つ作成済みです。

▽作成済みのオブジェクトストア。Prism Centralからの作成となります。

Nutanix Objectsによるオブジェクトストアの作成方法については、以下の記事をご参照ください。
▽AHVにNutanix Objects (3.6) を構築してみる
https://tomomartin.hateblo.jp/entry/2023/01/05/191718
3. HYCU Backup Controllerのデプロイ
MineクラスターにHYCU Backup Controllerをデプロイする必要があります。イメージは以下の通りです。

HYCU Backup ControllerのAHVへのデプロイ方法は以下の記事をご参照ください。
▽HYCUでNutanix AHVのVMをバックアップ Part.1(HYCU Backup Controller の導入)
https://tomomartin.hateblo.jp/entry/2022/12/21/100234
4. HYCUをMineクラスターへ登録
登録はHYCUからの操作となります。はじめにMineクラスターをソースとしてHYCUへ登録し、HYCUをPrismへ統合する操作を実施します。

AHVクラスターをソースとして登録する方法は以下の記事をご参照ください。
HYCUでNutanix AHVのVMをバックアップ Part.2(バックアップソースの追加)
https://tomomartin.hateblo.jp/entry/2022/12/23/120111
※Mineクラスターはバックアップターゲットなのに、ソースとして登録するの?とはじめは疑問に思ったのですが、Mine with HYCUの構成がこのようになっているので、あまり考えずに進めるとよさそうです。
MineクラスターをソースとしてHYCUから登録したら、HYCUとPrismの統合を実施します。▽HYCUコンソールにて「ソース」画面を起動します。
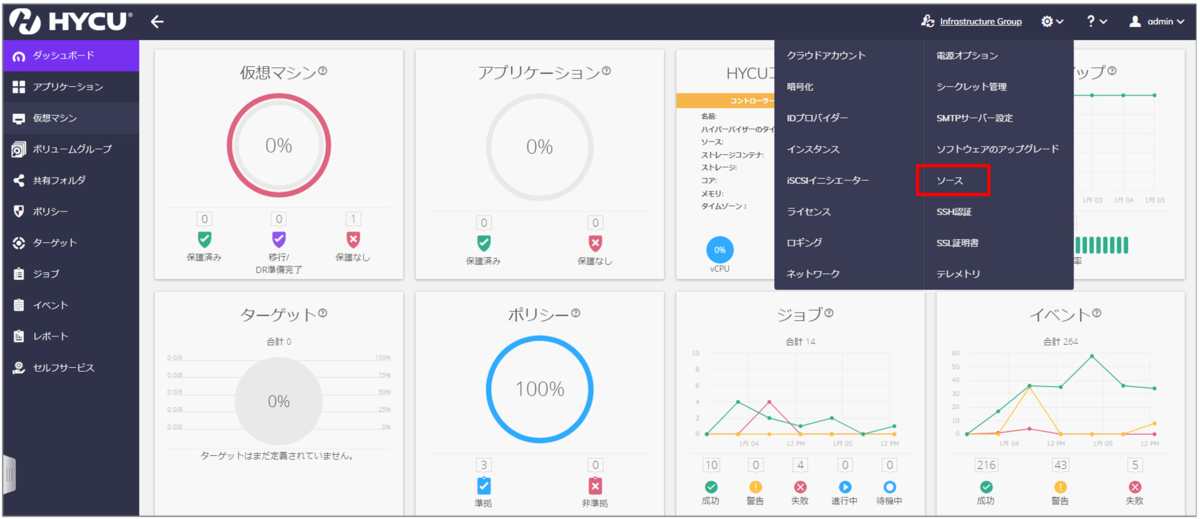
▽登録済みのMineクラスターが表示されますので「Prismに登録」をクリックします。Prismとの統合作業はこれだけです。
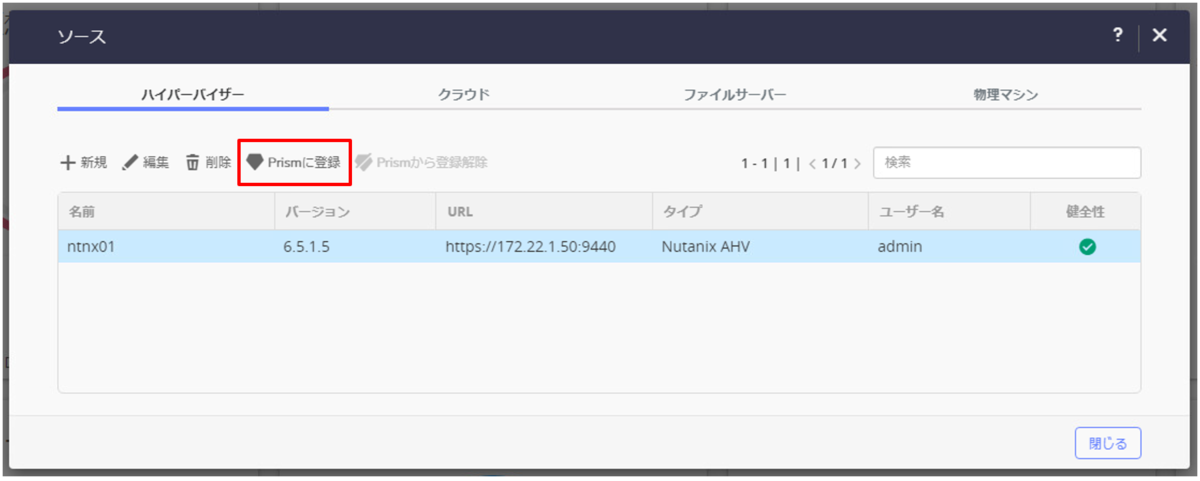
▽登録が完了すると、MineクラスターのPrismログイン画面が「MINE WITH HYCU」に変わります。これでMineらしくなりましたね。

▽ログインすると、左上のプルダウンに「HYCU」のメニューが追加されます。

▽HYCU画面ではダッシュボードが提供され、HYCUに関する各種情報が表示されます。また「Launch HYCU」からワンクリックでHYCUコンソールを起動可能です。

<参考>
HYCUユーザーガイド「HYCUのNutanix Prismへの登録」を参照
https://download.hycu.com/ec/v4.6.0/help/ja/HYCU_UserGuide.pdf
5. オブジェクトストアにバケットを作成
HYCUなどのS3クライアントへオブジェクトストレージを公開する単位として「バケット」というものをオブジェクトストアへ作成する必要があります。

▽Prism Centralから作成済みのオブジェクトストアをクリックします。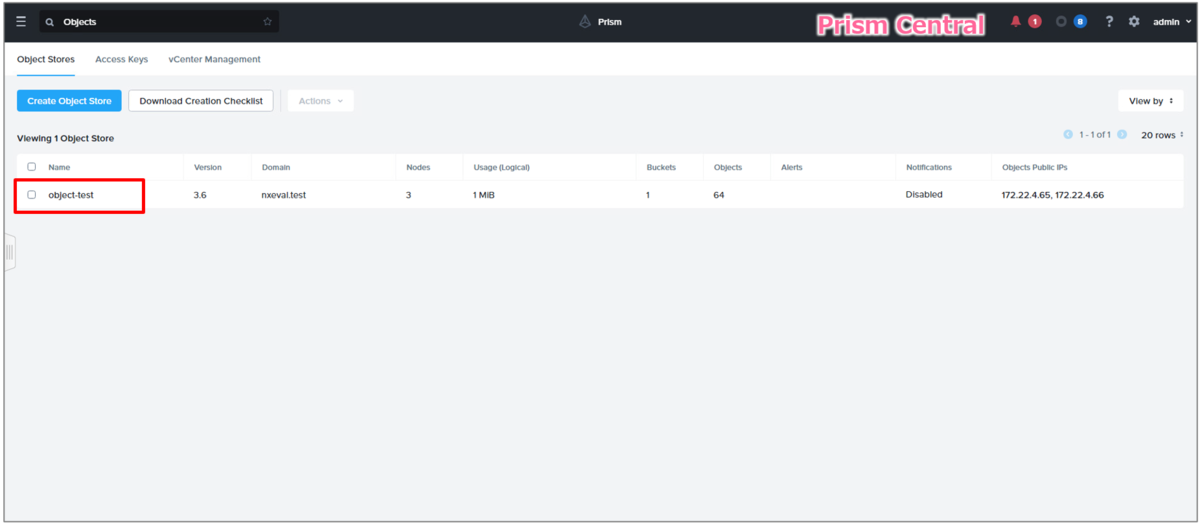
▽オブジェクトストアのコンソールが起動しますので「Create Bucket」をクリックします。
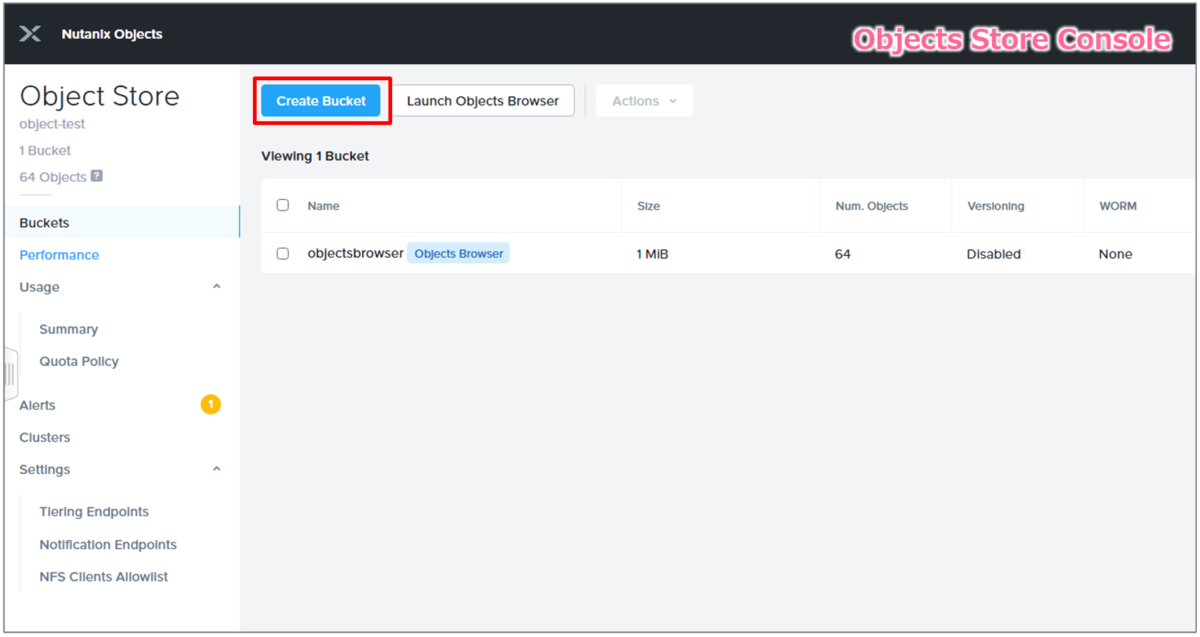
▽バケットに名前をつけて、その他は特に触らずに作成します。

▽作成したバケットがオブジェクトストアのコンソールに表示されます。
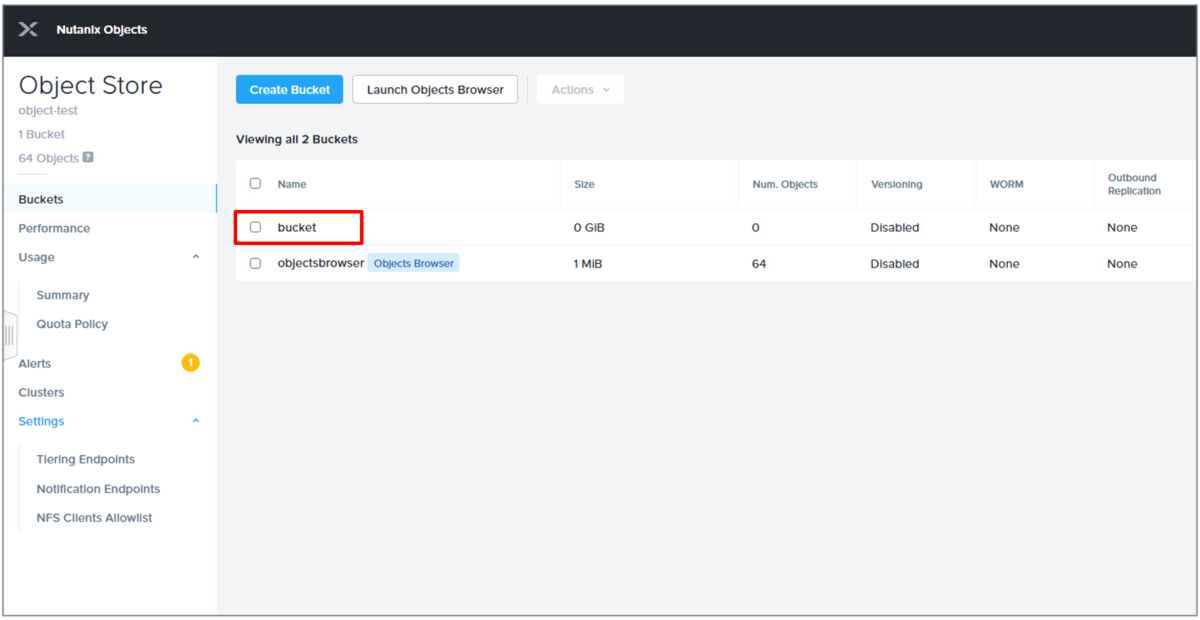
<参考>
Bucket Creation, Operations and Bucket Policy Configuration
https://portal.nutanix.com/page/documents/details?targetId=Objects-v3_6:top-deploy-configure-c.html
6. アクセスキーの生成とバケットの共有
HYCUがS3クライアントとして、オブジェクトストアのバケットへアクセスできるようにするためはいくつかの操作が必要です。オブジェクトストアでAPIユーザーを作成してアクセスキーを入手し、APIユーザーにバケットを共有します。

APIユーザーはActive Directoryと連携することもできますが、メールアドレスで手動追加することもできます。今回は手動で1つユーザーを追加してみます。
▽オブジェクトストアのコンソールから「Access Keys」タブを開いて「+Add People」をクリックします。

▽今回は「Add people not in a directory service」を選択し、任意のメールアドレスとユーザー名を入力して「Next」をクリックします。

▽「Generate Keys」をクリックしてアクセスキーも生成します。
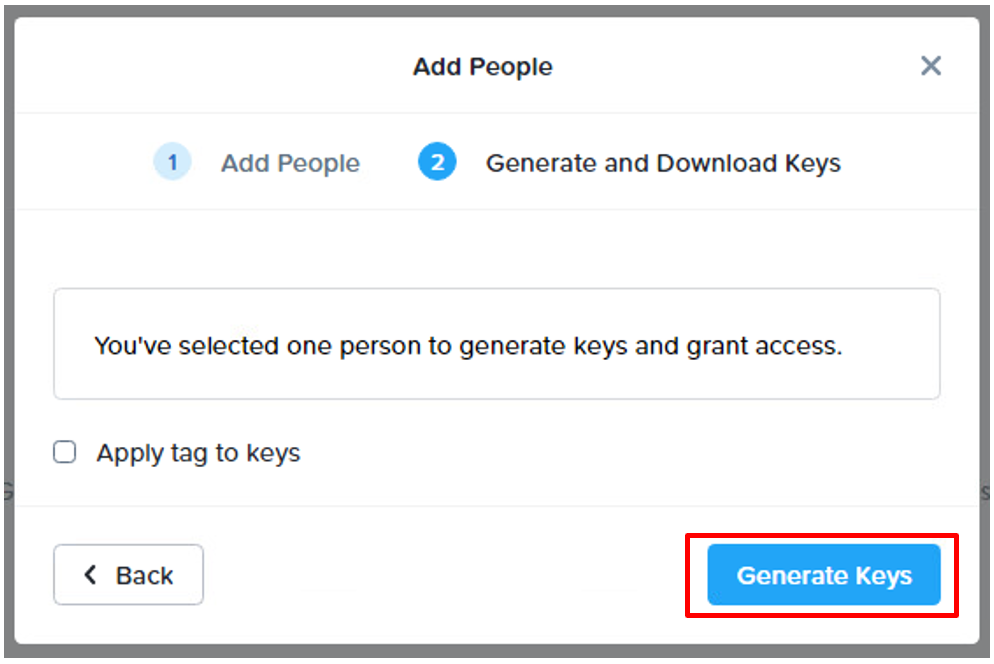
▽生成されたキーはすぐにダウンロード可能です。

▽ユーザーが追加され、アクセスキーが表示されます。ダウンロードしたテキストファイルにはシークレットキーも記載されています。
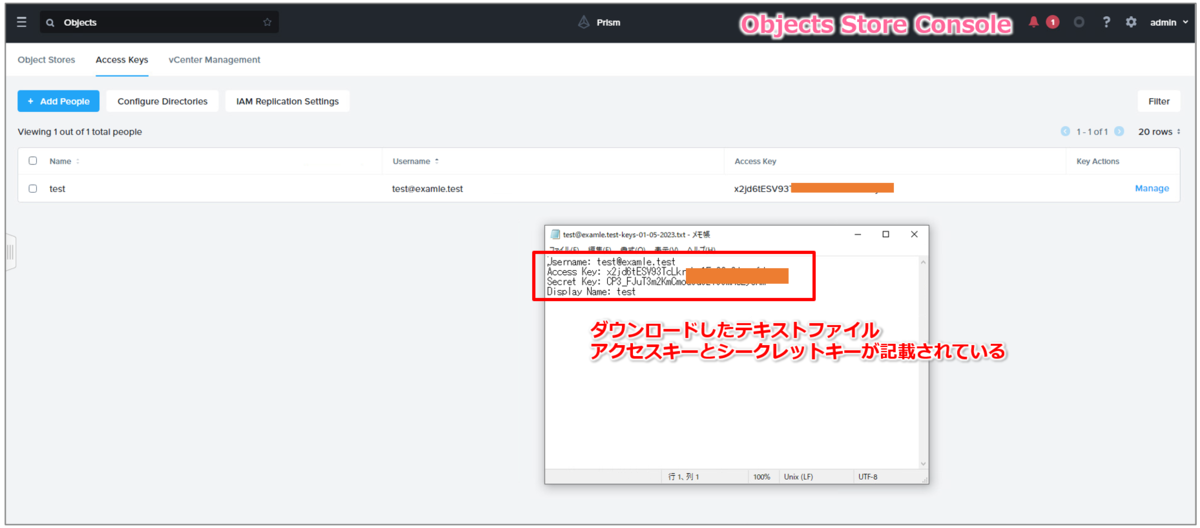
<参考>
Generating Access Key for API Users
https://portal.nutanix.com/page/documents/details?targetId=Objects-v3_6:top-generate-access-key-t.html
▽作成済みのバケットを選択してアクションから「Share」をクリックします。

▽作成したユーザーを選択して「Read・Write」権限を付与して「Save」をクリックします。

<参考>
Sharing a Bucket
https://portal.nutanix.com/page/documents/details?targetId=Objects-v3_6:top-share-buckets-t.html
7. SSL証明書のダウンロードとインポート
HYCUからバケットへアクセスするためには、オブジェクトストア側でSSL証明書をダウロードし、HYCUへ事前にインポートしておく必要もあります。

Objectsではデフォルトでは自己署名の証明書となりますので今回はそのままデフォルトのものを使います。
▽Prism Centralから作成済みのオブジェクトストアを選択し、アクションから「Manage FQDNs & SSL Certificates」をクリックします。

▽証明書をダウンロードします。

<参考>
Managing FQDN and SSL Certificate
https://portal.nutanix.com/page/documents/details?targetId=Objects-v3_6:top-manage-fqdn-ssl-t.html
▽ダウンロードが完了したらHYCUコンソールを起動し、メニューから「SSL証明書」をクリックします。

▽SSL証明書画面で「インポート」をクリックします。
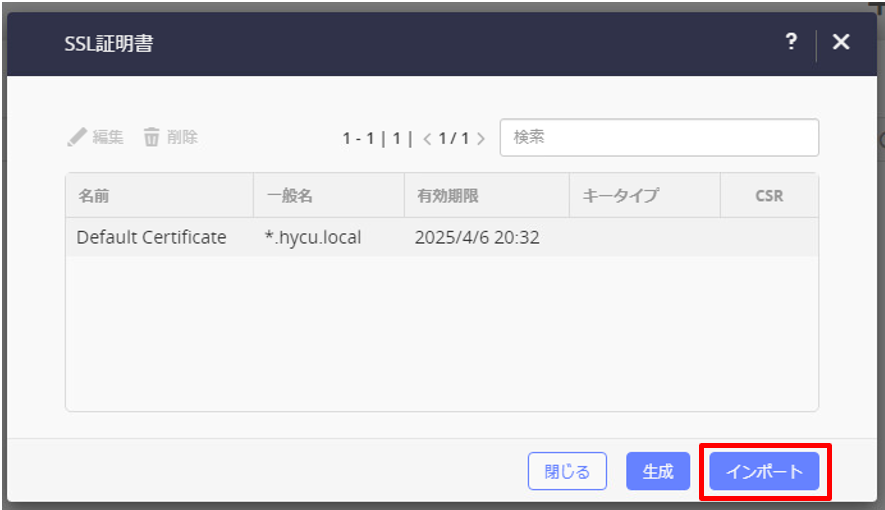
▽今回はアップロードしますので「ファイルからCA証明書/ チェーンをインポート」を選択して「次へ」をクリックします。

▽インポートする証明書に名前をつけ、ダウンロードした証明書ファイルを選択して「インポート」をクリックします。

▽インポートした証明書が表示されました。デフォルトの自己証明書は2202年まで使えるみたいですね。

<参考>
HYCUユーザーガイド「カスタム証明書のインポート」を参照
https://download.hycu.com/ec/v4.6.0/help/ja/HYCU_UserGuide.pdf
8. DNSの設定について
名前解決については詳しい方も多いと思いますが、HYCUからのターゲットの追加時に意外とつまづきやすいので、ナレッジを備忘録として残しておきます。
ちなみに名前解決させたいIPアドレスとは、オブジェクトのパブリックネットワークの固定IPアドレスです。クライアントアクセスのためにロードバランサーが外向けに持っているIPアドレスになります。このIPです↓↓

Objectsではバケットへのアクセス方法として「パススタイルアクセス」と「仮想ホストスタイルアクセス」の2種類があります。これはHYCUからのターゲットの追加時にHYCU側でも指定できるものです。ポイントだけ解説します。
▽パススタイルアクセスの場合は、オブジェクトストアをアクセスエンドポイントとして接続するので、オブジェクトストア名で名前解決できていれば問題ないです。
以下の例では「https://object-test.nxeval.test」つまり、オブジェクトストア名までが名前解決できます。
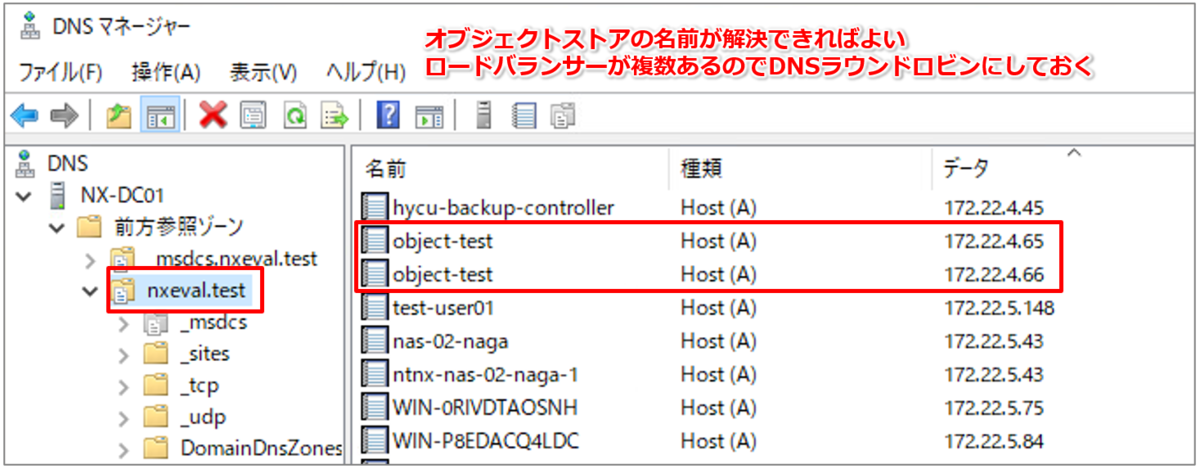
▽仮想ホストスタイルアクセスの場合は、バケット名まで指定して名前解決する必要がありますので、オブジェクトストア名をサブドメインとして、バケット名かワイルドカードを使用して名前解決させる必要があります。
以下の例では「https://bucket.object-test.nxeval.test」つまり、バケット名までが名前解決できるようにしています。(今回はワイルドカードを使用)

お好みのほうを選択するといいですが、こうやってみるとパススタイルのほうが楽そうですね。
<参考>
Access Objects Endpoints
https://portal.nutanix.com/page/documents/details?targetId=Objects-v3_6:top-access-endpoint-c.html
HYCUユーザーガイド「Nutanix Objectsターゲットのセットアップ」を参照
https://download.hycu.com/ec/v4.6.0/help/ja/HYCU_UserGuide.pdf
9. HYCUからターゲットとして追加
ここまで準備ができたら、HYCUからMineクラスターのオブジェクトストア(バケット)をターゲットとして追加することができます。

▽HYCUコンソールのターゲットから「+追加」を選択します。
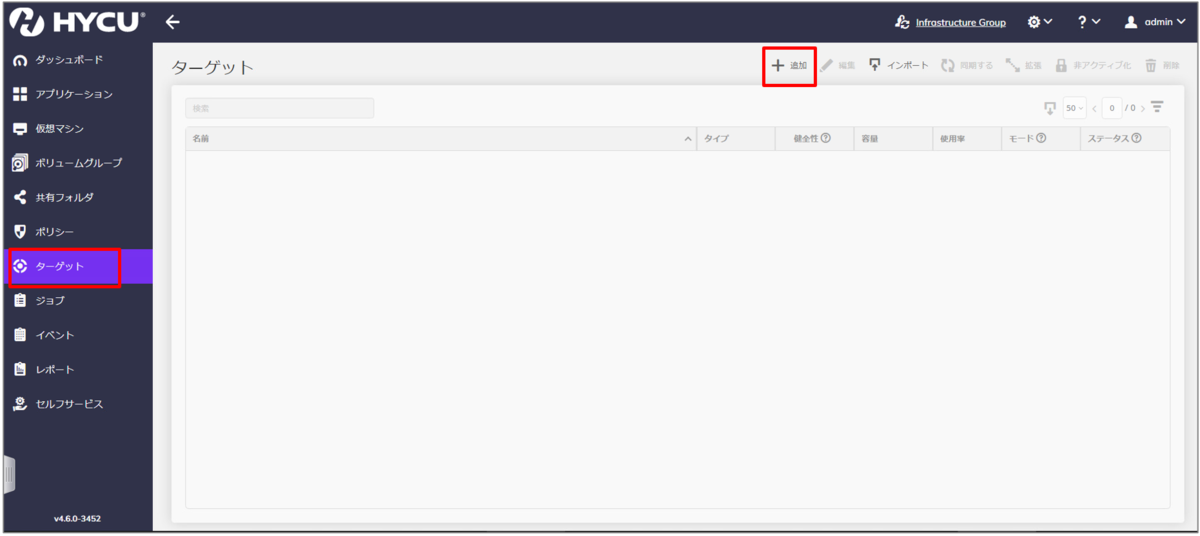
▽ターゲット名や同時バックアップ数を入力して「次へ」をクリックします。

▽この画面が最も重要です。今まで準備してきたものがここですべて必要になります。画像に解説を付けていますのでご参照ください。完了したら「保存」をクリックします。

△ちなみに、パススタイルでも仮想ホストスタイルでもDNS側をいじるだけなのでここで書く内容は同じです。また、SSL証明書をインポートしていないとここでエラーとなります。
▽Nutanix ObjectsがHYCUのターゲットとして追加されました。これで一旦はNutanix Mine with HYCUの環境は完成です。

<参考>
HYCUユーザーガイド「Nutanix Objectsターゲットのセットアップ」を参照
https://download.hycu.com/ec/v4.6.0/help/ja/HYCU_UserGuide.pdf
10. Mine with HYCUのドキュメントリンク集
※2023/01/06時点
-
Mine™ with HYCU Guide
概要レベルのことが書いている。このドキュメントでは、MineはHYCUから設定してねと書いているだけ。
https://portal.nutanix.com/page/documents/details?targetId=Mine-With-Hycu-User-Guide-v3_0:Mine-With-Hycu-User-Guide-v3_0 - Nutanix Mine with HYCU Best Practices
Mineで必要になるコンポーネントやFirewall要件、またハードウェアのサイジングや物理ネットワークのなどのベストプラクティスが記載されている。
https://portal.nutanix.com/page/documents/solutions/details?targetId=BP-2014-Mine-with-HYCU:BP-2014-Mine-with-HYCU - HYCUユーザーガイド「Nutanix Mine with HYCUの使用」
HYCU側のPrismへの登録方法などがわりと簡素に解説されている。はじめ読んだらそれだけ?と思うかも。
https://download.hycu.com/ec/v4.6.0/help/ja/HYCU_UserGuide.pdf - Hybrid Cloud: AOS 6.5 with AHV On-Premises Deployment Guide >> Nutanix Mine with HYCU
実はこのドキュメントにかなり大事なことが書かれていたりする。オブジェクトストアとHYCUのつなぎの部分など。。何でここにという気もするが(笑)
https://portal.nutanix.com/page/documents/solutions/details?targetId=IN-2075-Hybrid-Cloud-6-5-On-Premises-Deployment:nutanix-mine-with-hycu.html
今回はこの辺で
次回: Nutanix Mine with HYCUでバックアップ・リストアしてみる