NCMの各機能の目次はこちら
- レポート機能
- キャパシティプランニング
- リソースの非効率性の検出・適正サイジング
- 非NCI環境におけるESXiのサポート
- ローコード/ノーコード運用のオートメーション
- IT運用のためのSQL Serverモニタリング
- アプリケーション検出
- 機械学習による自己調整
- プライベートクラウド向けコストメータリング
マルチクラウド可視化と最適化 - 予算編成とチャージバック
- セルフサービス(Self-Service)
- セキュリティ コンプライアンス
はじめに
前回の記事では、NCM(Nutanix Cloud Manager)の「非NCI環境におけるESXiのサポート」について紹介しました。
今回ご紹介する機能は「ローコード/ノーコード運用のオートメーション」です。
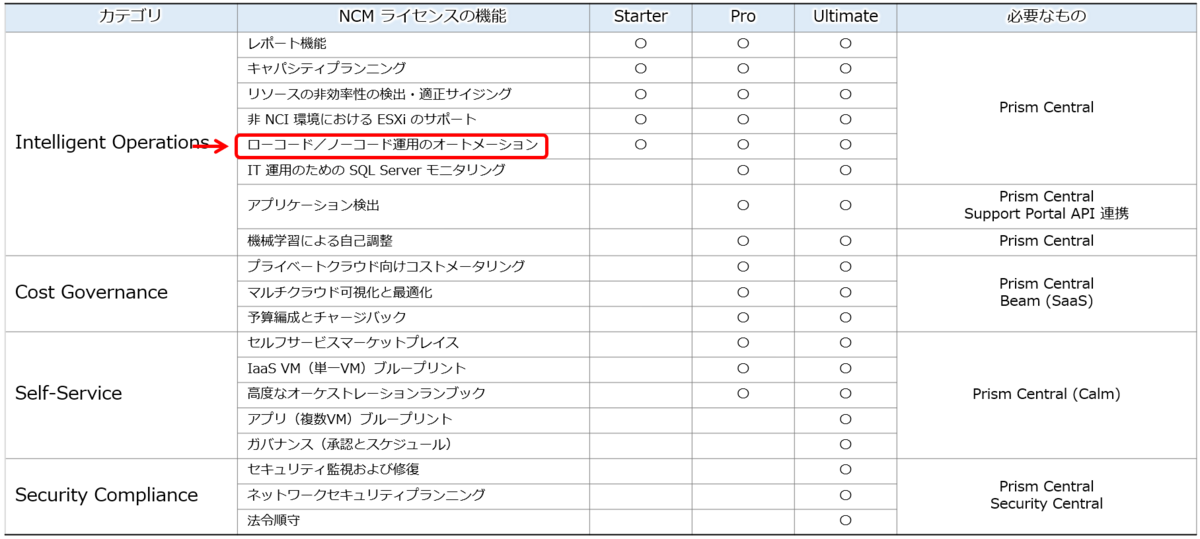
※この記事は、Prism Centralバージョン「pc.2022.6」でのドキュメントや検証結果をもとに作成しています。その後の機能アップデートなどについては最新のドキュメントをご参照ください。
目次
1. ローコード/ノーコード運用のオートメーションとは
Nutanixにおけるローコード/ノーコードの運用機能とは、Prism Centralにて提供されるX-Play(クロスプレイ)による運用の自動化機能の事を指します。この機能では、ある特定のアラートや時間をトリガーとし、あらかじめ定義しておいたタスクを自動で実行するといったことができます。このトリガーからタスクの実行までの一連の流れを「プレイブック」として定義して使用します。
現場の運用では、アラートが発生した際にオペレーターがマニュアルを参照して、さまざまな対処を行っていると思いますが、X-Playを使用すると、例えばVMを再起動する、リソースを追加する、SSHで接続して特定のコマンドを実行する、管理者へメールやMS Teamsで通報する、といったことなどを自動で実行させることができます。
これらを活用して運用を可能な限り自動化できれば、現場の工数削減にも役に立ちそうですね。
2. X-Playによるプレイブックの使い方
現在は合計36のアクションが自動実行できるタスクとして使用可能であり、こちらをプレイブックにて定義して使用します。
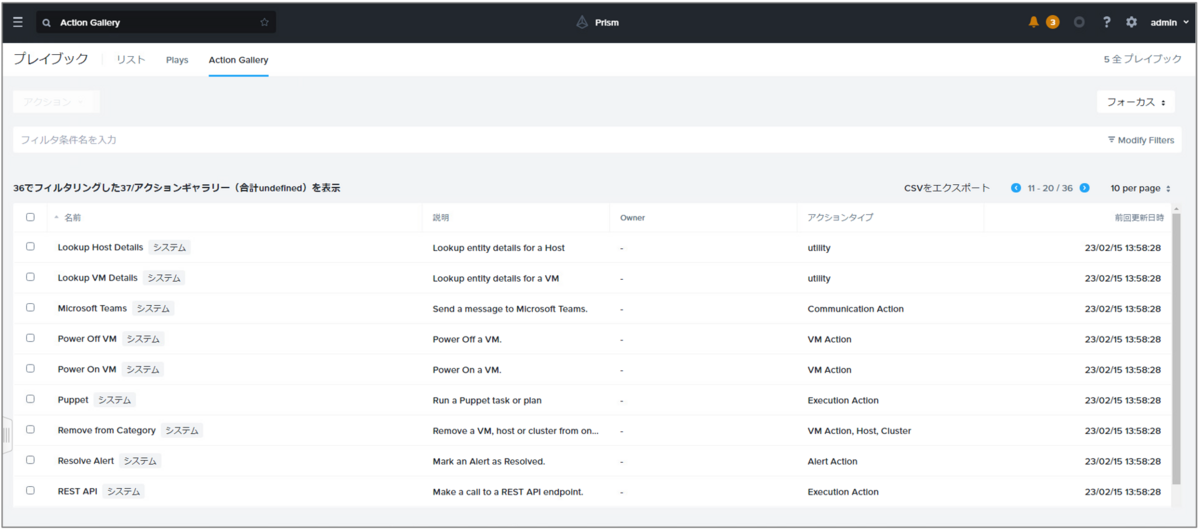
今回は簡単ですが「特定のVMのCPU使用率が30分間高い状態が継続したら、管理者へMS Teamsで通報する」というプレイブックを作成してみます。
▽Prism Centralにて「プレイブック」から「はじめに」を選択します。
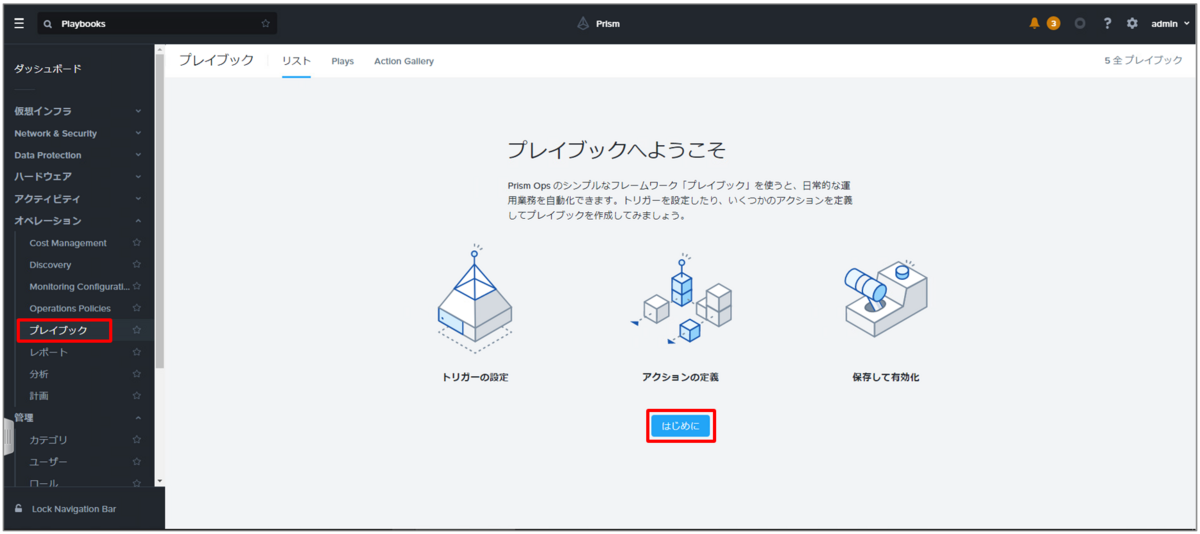
▽「プレイブックの作成」をクリックします。
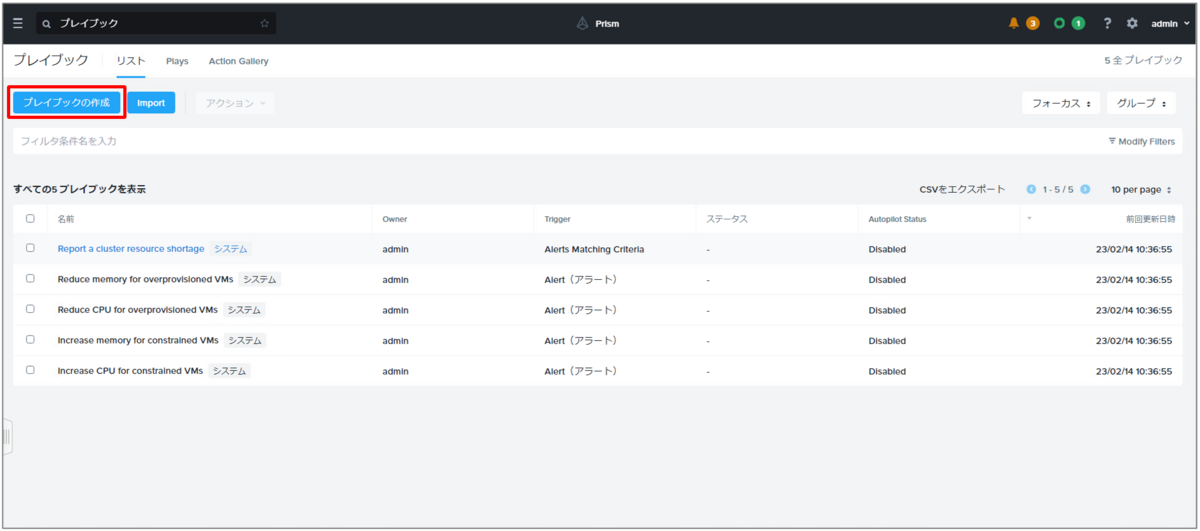
▽まずは、トリガーで今回は「Alert」を選択します。
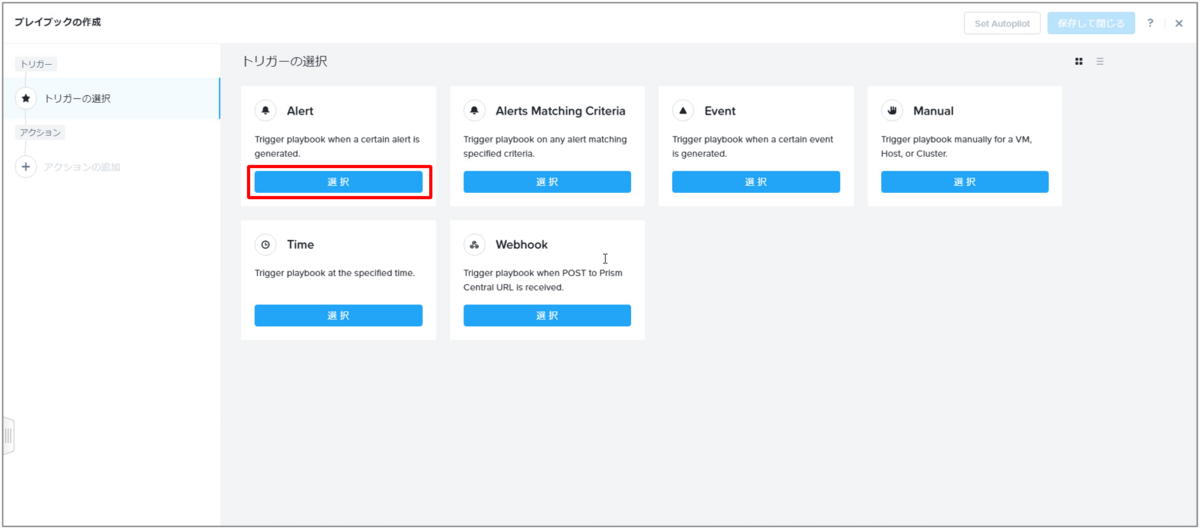
▽今回はあらかじめ定義済みのカスタムアラートポリシーを使用し、対象のVMを選択しました。
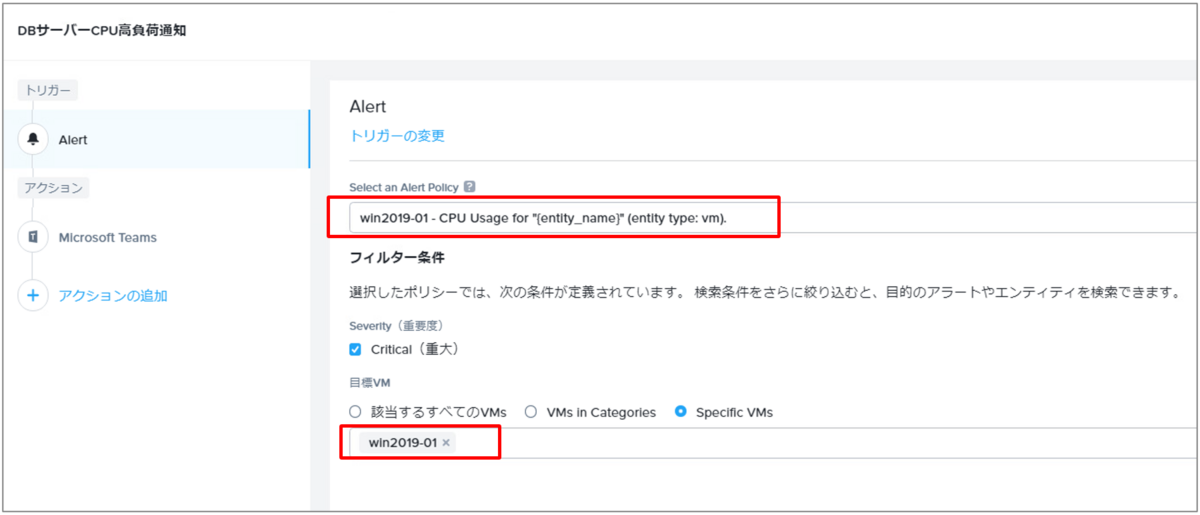
▽第1アクションとして、30分間待機させる設定を入れます(Wait for Some Time)。「Check trigger ~」を有効化しておくと、30分後にトリガーとなるアラートがまだ継続しているか確認されます。
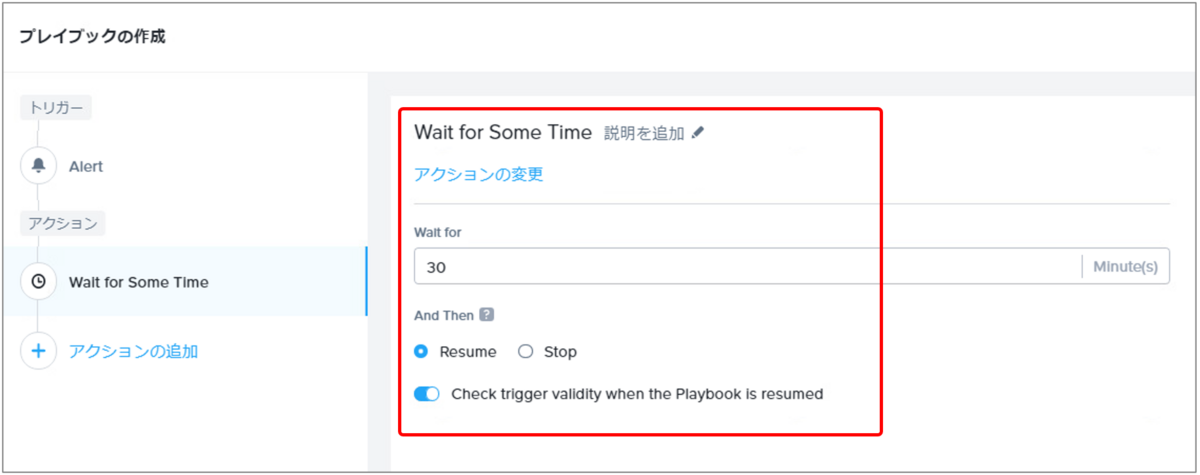
▽トリガーが継続していた場合のアクションとして、MS Teamsにて通報するタスクを設定します。MS Teams側のチャネルにて発行しておいたWebhook URLを入力し、送信したいメッセージ内容も記入します。
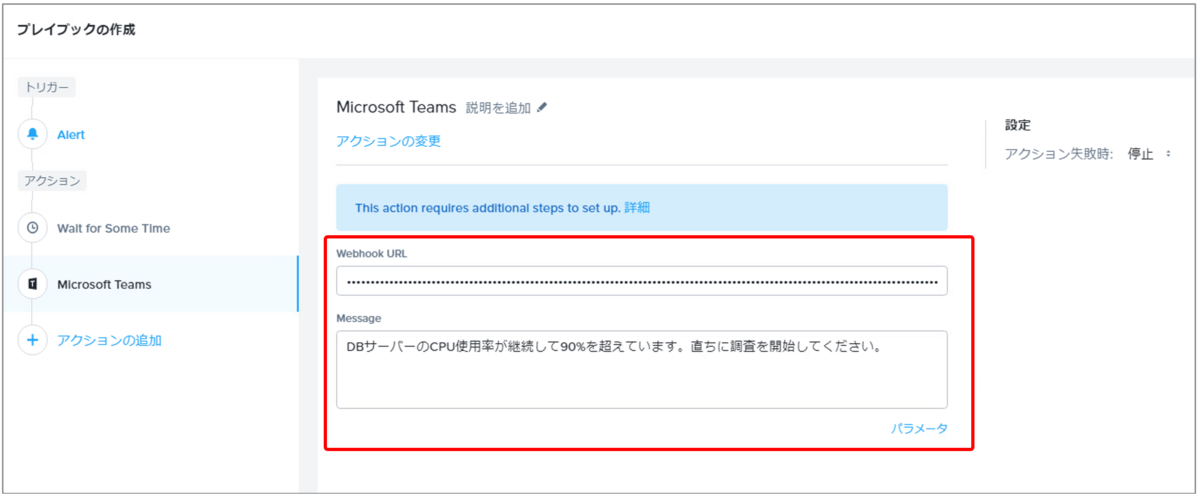
▽ちなみに、MS Teams側では「コネクタ」というメニューからWebhookの設定などができます。
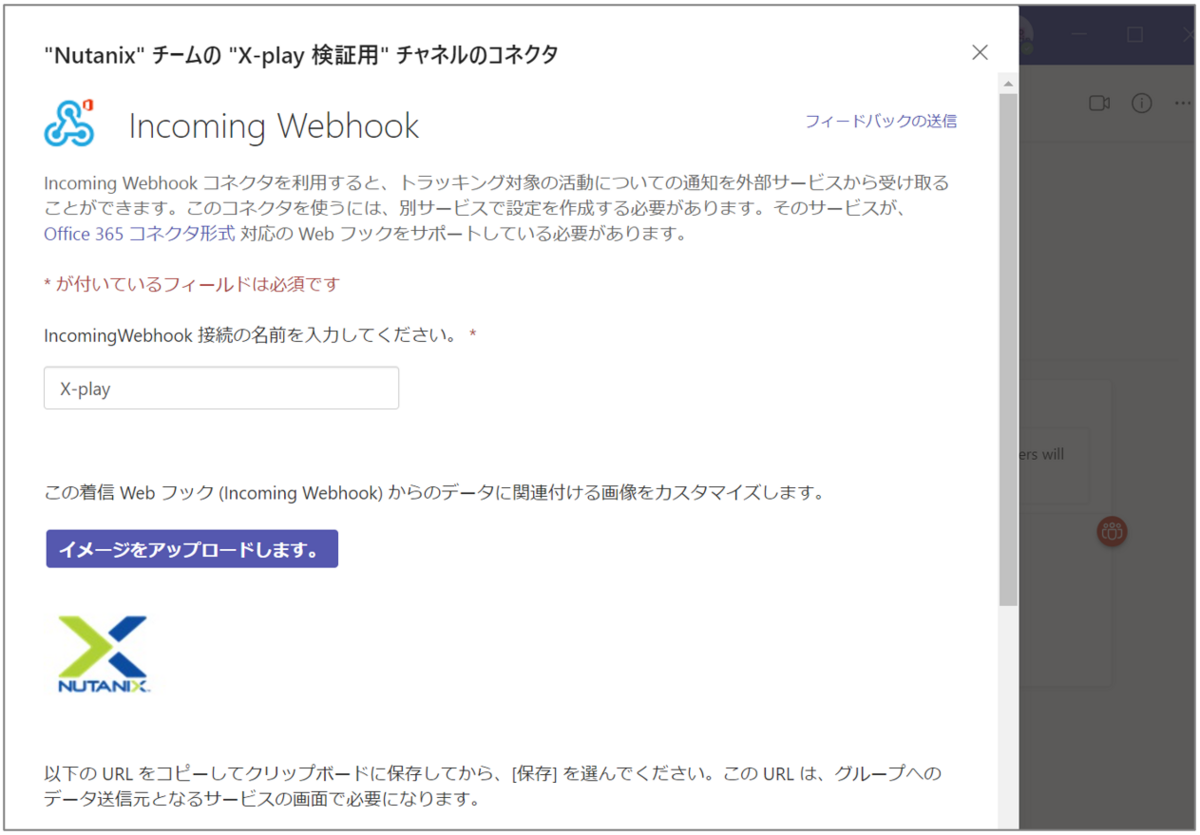
▽作成したプレイブックの内容は以下の通りです。
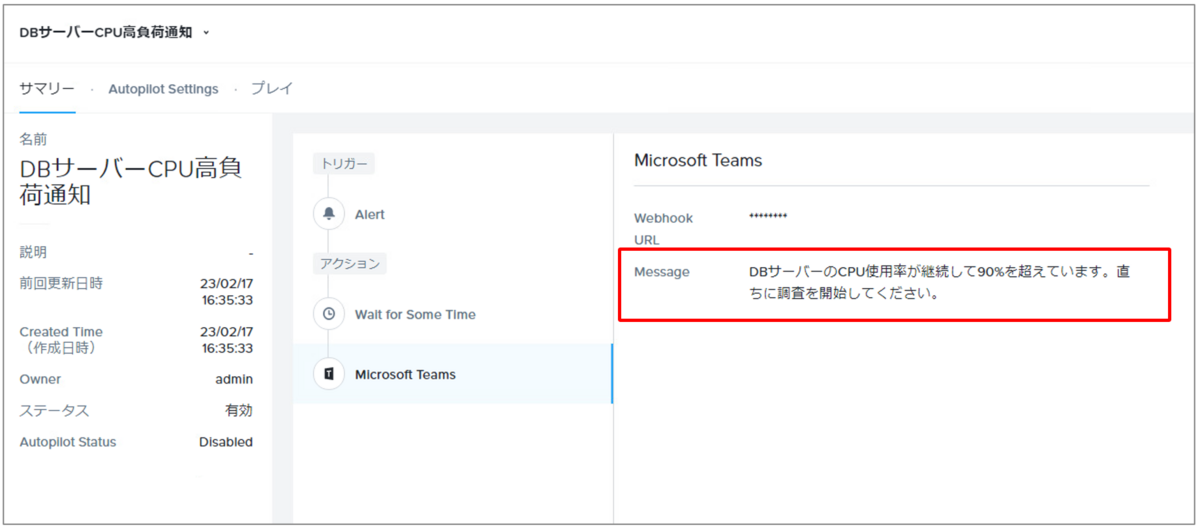
▽実際に、対象VMのCPUに高負荷を30分以上かけ続けてみたところ、MS Teamsにプレイブックで定義した通りのメッセージが飛んできました。
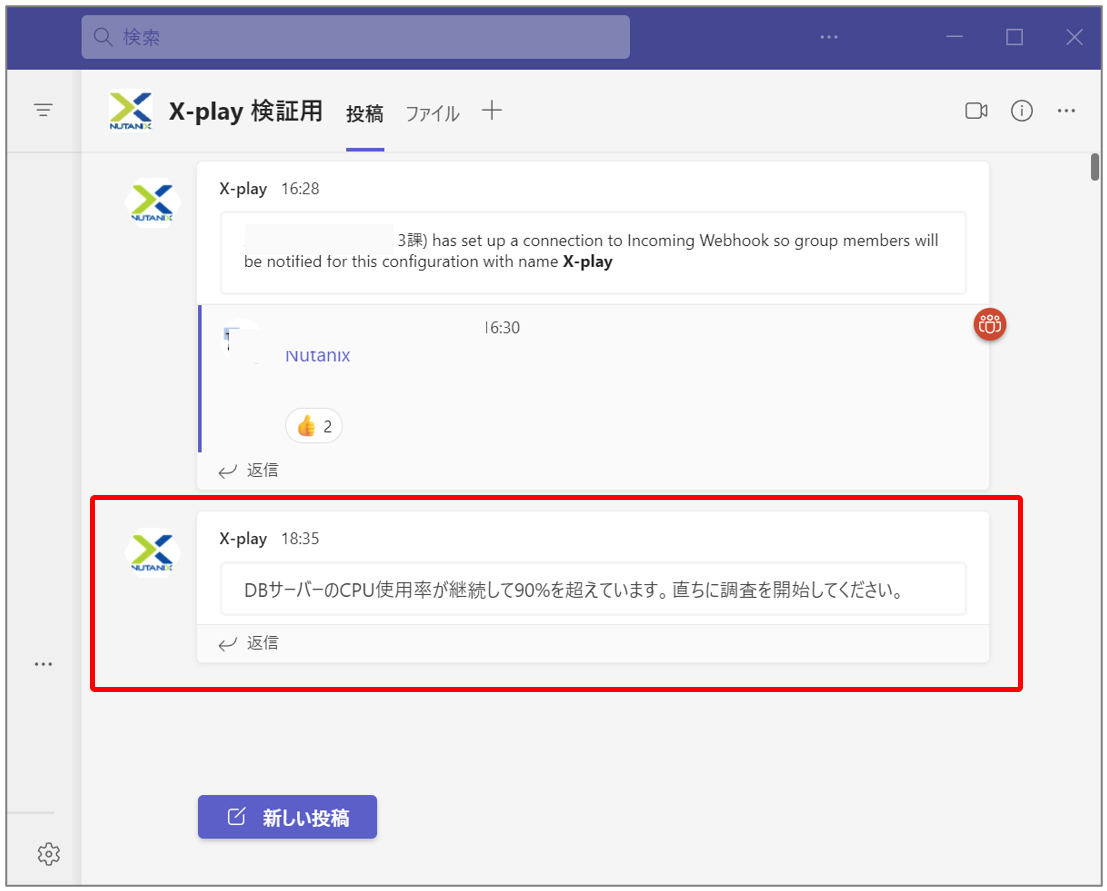
今回は簡単ですが、以上となります。現場の運用負荷を少しでも抑えたい方は、ぜひX-Playで何ができるのか、一度ご確認いただけるとよいかと思います。
今回はこの辺で。
<参考>
Task Automation(pc.2022.6)
https://portal.nutanix.com/page/documents/details?targetId=Prism-Central-Guide-vpc_2022_6:mul-automation-management-pc-c.html
次回:Nutanix Cloud Manager(NCM)の機能紹介⑥ IT運用のためのSQL Serverモニタリング