Nutanix Filesでは「File Analytics」というファイルサーバーの分析機能が提供されています。このFile Analyticsは、Filesの使用状況やクライアントユーザーのアクティビティなどが確認できます。
File Analyticsの実体は仮想マシンであり、Prismからのクリック操作でデプロイ可能です。今回は、File Analytics VM(FAVM)をNutanix クラスター上へデプロイしてみます。

今回の環境
AOS: 6.0 STS
Hypervisor: AHV 20201105.2076
Files version: 3.8.1
File Analytics: 3.0.0
File Analytics VM のデプロイ
Prismからの操作でFile Analytics VM(FAVM)をデプロイします。ちなみに、FAVMはFSVMのクライアントネットワーク側に配置するのが推奨です。また、ADやCVMとも疎通性を持たせる必要があります。
まず、Prismの「ファイルサーバー」画面で「ファイル分析を展開する」をクリックします。

続いて下の図のように各設定を入力していきます。

File Analytics VM(FAVM)がデプロイされ、仮想マシン画面でも存在が確認できます。
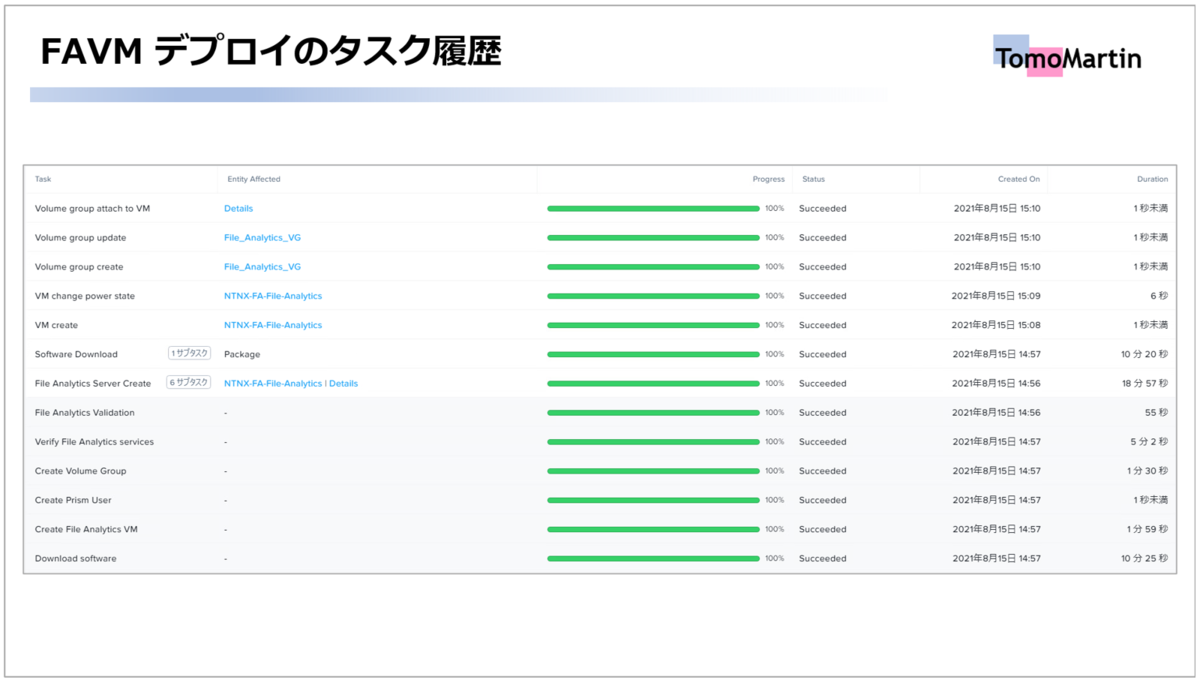

File Analyticsの有効化
File Analytics VM(FAVM)のデプロイが完了したら、File Analyticsを使用したいファイルサーバーで有効化します。
Prismの「ファイルサーバー」画面で、File Analyticsを有効化したいファイルサーバーを選択後、「ファイル分析」をクリックします。
ブラウザでFile Analyticsのタブが起動しますので、データの保持期間やADの資格情報を入力します。

「Enable」をクリックすると、File Analyticsが有効化され、ダッシュボードが表示されました。

以上で、File Analyticsのデプロイおよび有効化は完了です。