今回は、Nutanixの移行ツールMoveのデプロイ方法を紹介します。Nutanixでは、Moveという移行ツールが提供されており、ESXiやHyper-V、パブリッククラウドなどからNutanixへ仮想マシンを移行することが可能です。
目次
- 目次
- 今回の環境
- 1. Move のディスクイメージのダウンロード
- 2. AHVのイメージサービスへMoveのディスクイメージをアップロード
- 3. AHV へ Move VM をデプロイ
- 4. DHCPのない環境のMove VMへ静的IPを割り当てる方法(任意)
- 5. Move UIへのログイン
今回の環境
AOS 6.5.1 LTS
AHV-20220304.242
Move 4.6.0
デプロイのイメージは以下の通りです。

1. Move のディスクイメージのダウンロード
MoveのディスクイメージはNutanixのSupport Portalからダウンロードできます。
https://portal.nutanix.com/page/downloads?product=move
※ My Nutanixアカウントが必要です。
Moveのzipバンドルがダウンロードできたら、解凍します。
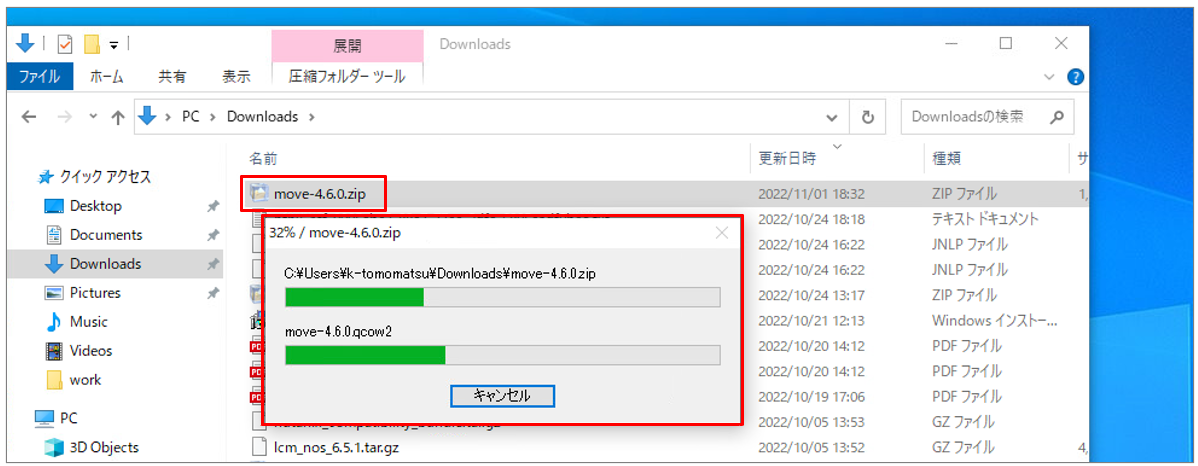
解凍が完了したら、以下のようにいくつかのファイルが表示されます。今回はAHVへデプロイしますので「move-4.6.0.qcow2」のディスクイメージを使用します。

2. AHVのイメージサービスへMoveのディスクイメージをアップロード
今回の対象AHVのPrismへログインし、設定画面から「イメージ設定」→「+ イメージをアップロード」の順にクリックします。

イメージの名前・形式・保存先のストレージコンテナを選択し、先ほどダウンロードしたMoveのディスクイメージを指定して「保存」をクリックします。

ディスクイメージのアップロードが開始されます。(アップロードが完了するまでPrismを閉じたり更新したりしないように注意)

アップロード完了後はイメージ一覧に表示され、利用可能になると「ACTIVE」と表示されます。

3. AHV へ Move VM をデプロイ
仮想マシン画面から「+ 仮想マシンを作成」をクリックします。

仮想マシン作成のダイアログが表示されたら、はじめに仮想マシン名、タイムゾーン、リソースやブートモードを選択します。
ちなみに、最低要件としてvCPU=2、Core per vCPU=2、メモリ=8GiBとなります。(ブートモードは任意)

続いて以下の順で操作します。
① デフォルトのCDドライブを削除
②「+ Add New Disk」をクリック
③ タイプで「DISK」を選択
④ オぺーレーションで「イメージサービスからクローン」を選択
⑤ バスタイプで「SCSI」を選択
⑥ イメージはアップロードしたイメージを選択
⑦「Add」をクリック
⑧ 追加したvDISKが表示される

NICも移行元・移行先環境にアクセスできるネットワークを選択して追加しておきます。設定が完了したら「Save」をクリックして仮想マシンの作成を完了します。

作成した仮想マシンが確認できたら右クリック「Power on」で仮想マシンを起動します。

4. DHCPのない環境のMove VMへ静的IPを割り当てる方法(任意)
DHCPやIPAMを設定していないAHVの仮想ネットワークへMove VMを接続した場合、SSHやMove UIへのログインをするために、はじめにIPを設定する必要があります。
起動したMove VMを右クリックして「Launch Console」を選択します。

コンソールが起動したら、デフォルトID/PWでログインします。
デフォルトID: admin
デフォルトPW: nutanix/4u
ログイン後、はじめにパスワードの変更が求められますので、任意のパスワードへ変更します。

そのまま静的IPアドレスを設定しますか?というダイアログが表示されますので、「y」と入力して、IPやネットマスク、GW、DNS、ドメインなどを対話形式で入力していきます。

入力が完了して正常に設定されると以下のような画面になります。

これで、IPアドレスの設定は完了です。Prismでも設定したIPが確認できます。

5. Move UIへのログイン
Move VMのIPアドレスをブラウザへ入力し、Move UIへアクセスします。初回ログイン時では、はじめにEULAが表示されますので「agree」にチェックを入れて「Continue」をクリックします。
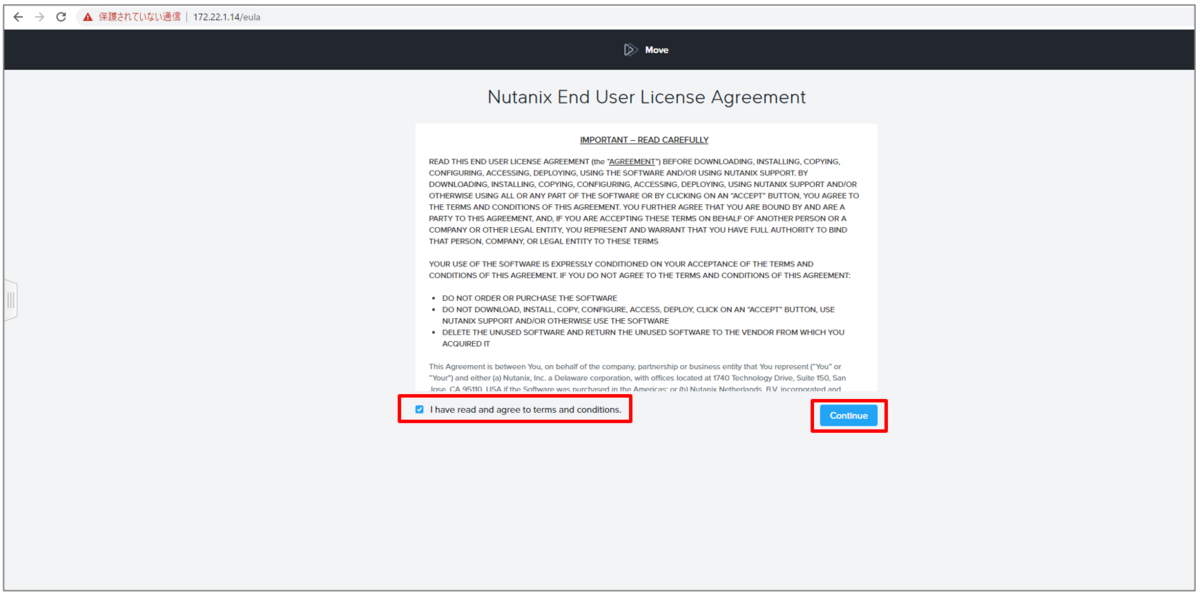
続いてnutanixユーザーのパスワード変更が要求されますので、任意のパスワードを入力して「Set Password」をクリックします。
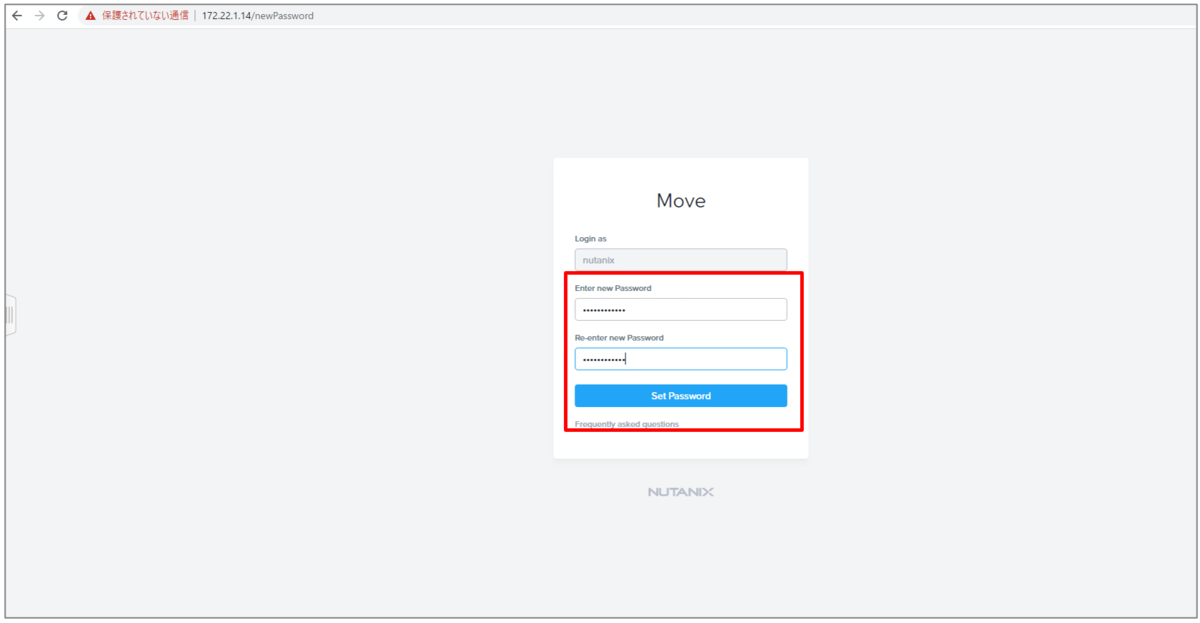
設定したパスワードを入力してログインします。
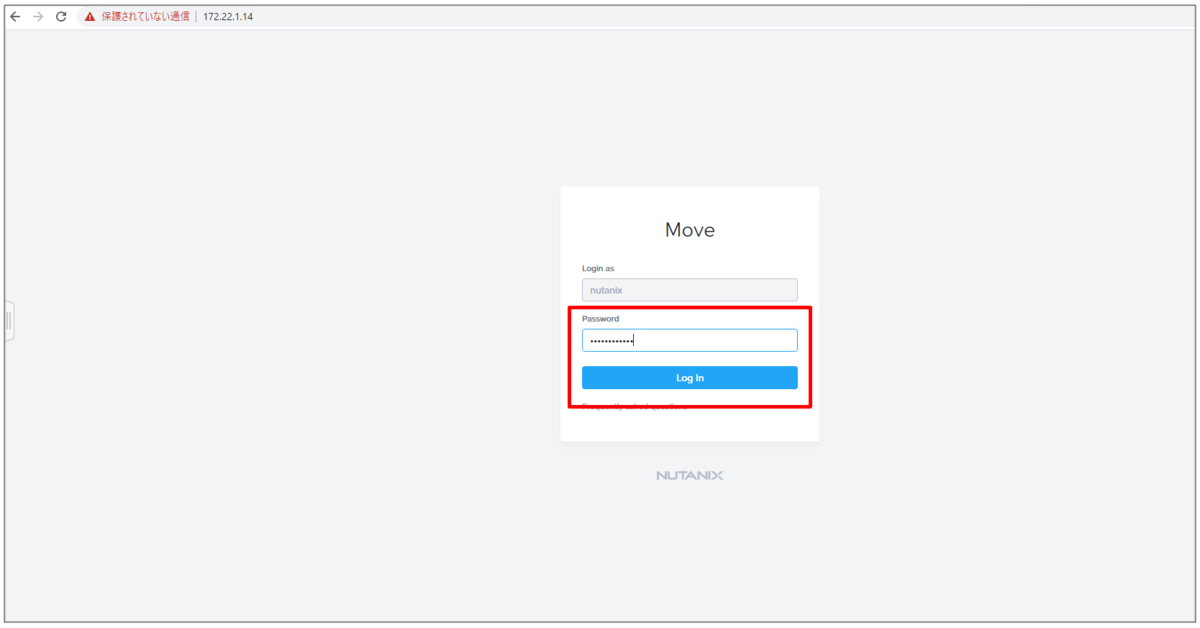
Move UIへログインできました。
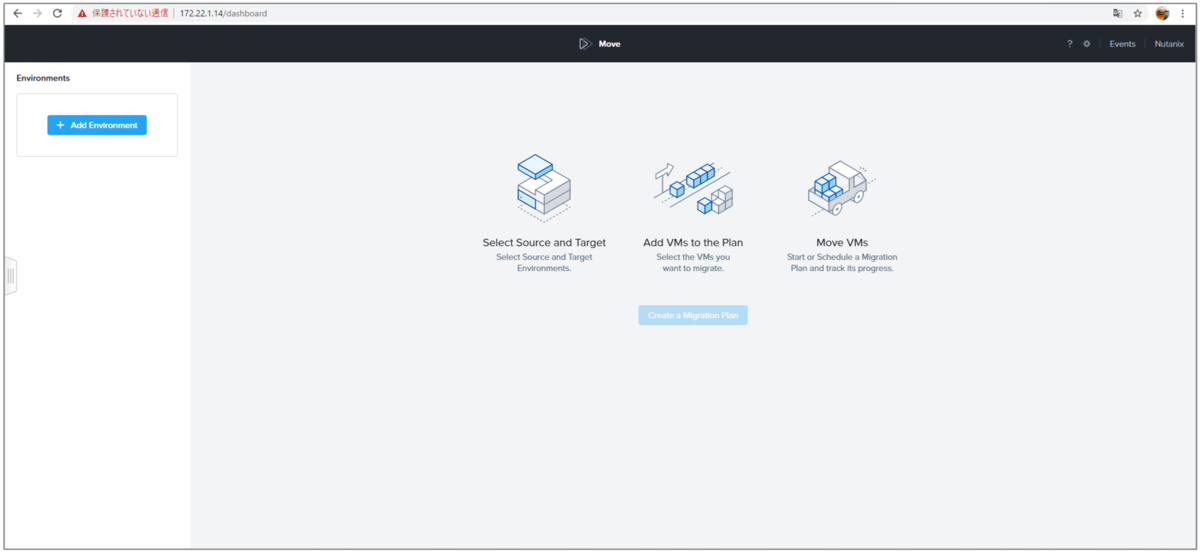
今回はこの辺で。
次回: Nutanix MoveをAHVへデプロイしてみる(CLI編)
<参考ドキュメント>
Deploying Move on AHV (Prism Element UI)
Logging in to Move
Initial Configurations