前回の記事では、Nutanix MoveをPrismからAHVのイメージサービスへアップロードし、仮想マシンとしてデプロイしました。今回は、CLIを使用してAHVへMoveをデプロイしてみたいと思います。
Move VMが参加するネットワークにDHCPが設定されている場合は、今回のCLIによるデプロイのほうが簡単です。
目次
今回の環境
AOS 6.5.1 LTS
AHV-20220304.242
Move 4.6.0
デプロイのイメージは以下の通りです。
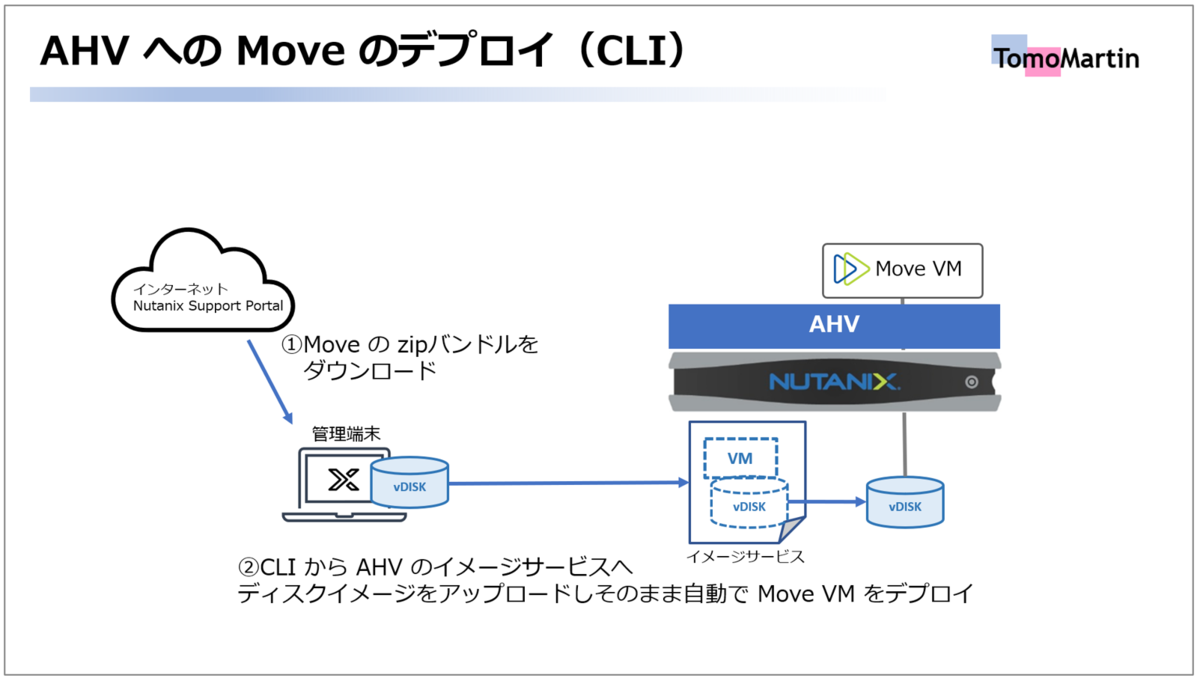
① Moveのzipバンドルのダウンロード
MoveのzipバンドルはNutanixのSupport Portalからダウンロードできます。
https://portal.nutanix.com/page/downloads?product=move
※ My Nutanixアカウントが必要です。
Moveのzipバンドルがダウンロードできたら、解凍します。
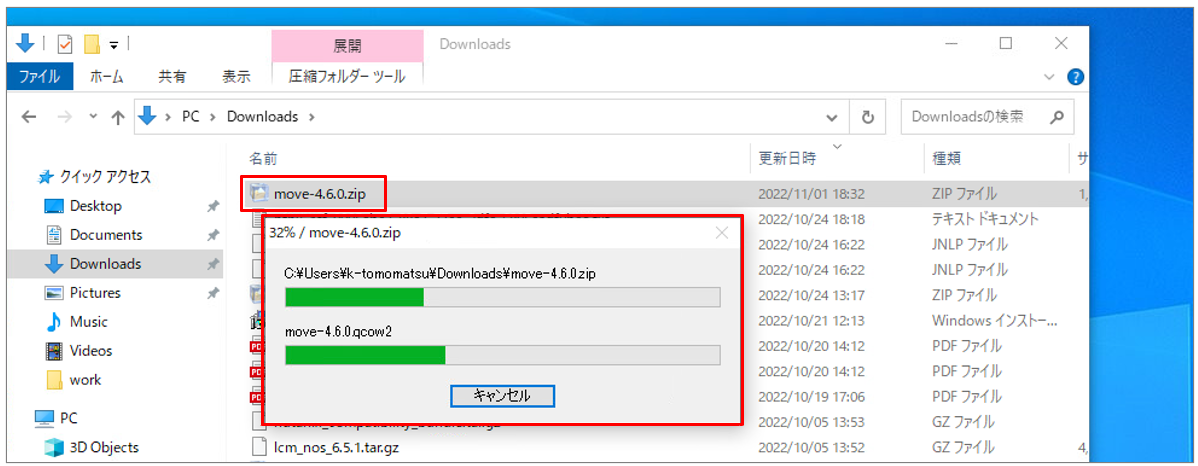
解凍が完了したら、以下のようにいくつかのファイルが表示されます。今回は、作業端末がWindowsなので「cli-windows-amd64-4.6.0.exe」を使用します。
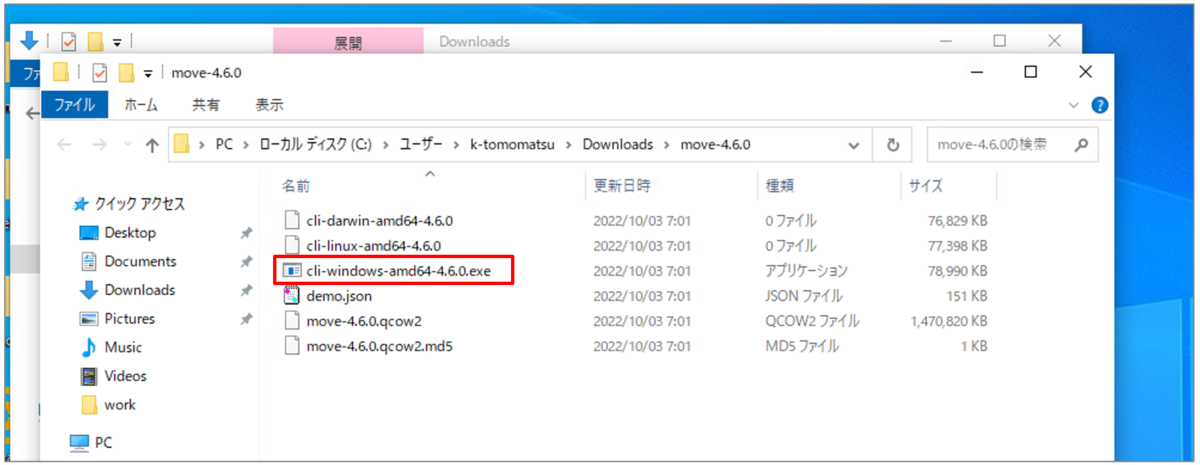
② CLIでMove VMをデプロイ
CLIでMove VMをデプロイする場合は、コマンドを実行してしまえばイメージサービスへのディスクイメージのアップロードからMove VMのデプロイ、IPアドレスの設定(DHCPの場合のみ)までを自動で実施することが可能です。
はじめに、作業端末のコマンドプロンプトにてzipを解凍したフォルダへ移動し、以下コマンドにてMove CLIの呼び出しを行います。
> cliの実行ファイル名 -c AHVクラスターのVIP
コマンドの実行結果は以下の通りです。
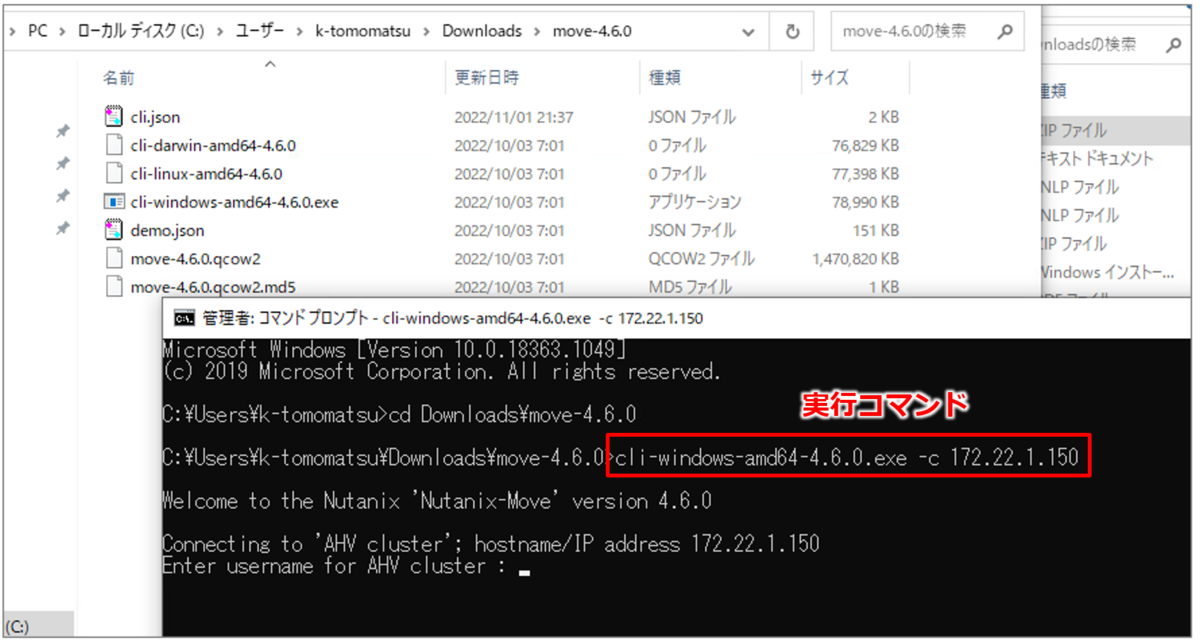
Move CLIが呼び出されると、AHVクラスターへ接続するための資格情報が求められますので、Prismへログインする時に使用するadminユーザーと同様のID/PWでログインします。
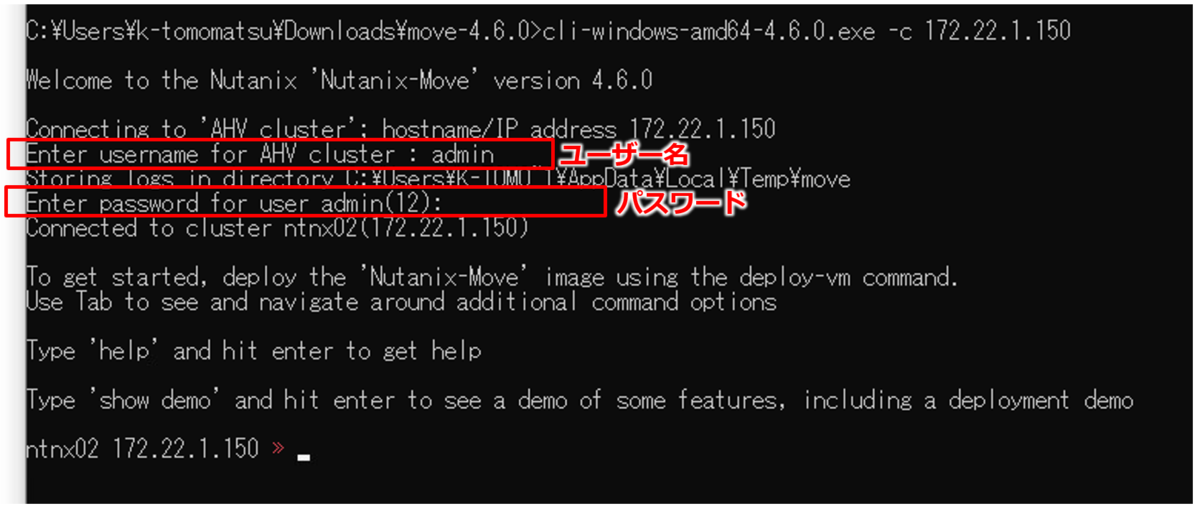
クラスターへログインできたら以下コマンドでMove VMのデプロイを開始します。
コマンドの実行結果は以下の通りです。今回はIPAM(DHCP)を有効化した仮想ネットワークを指定しています。すべての作業が自動で完了したことが確認できます。
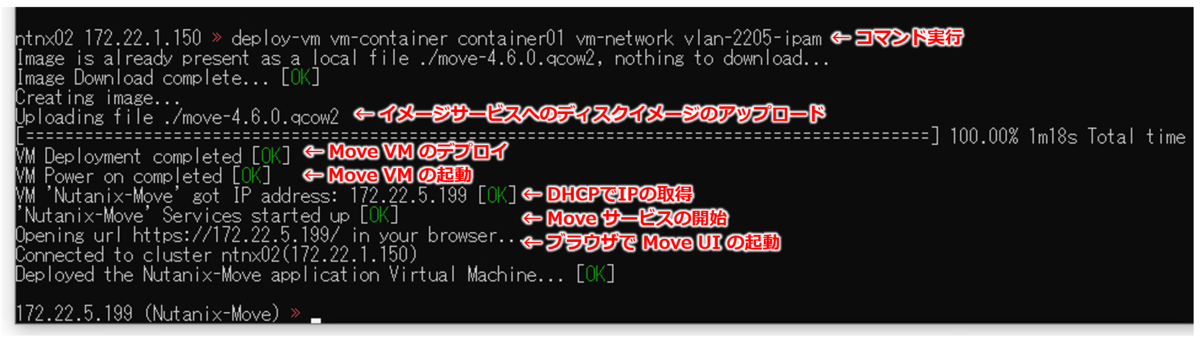
そのままブラウザでMove UIを起動してくれるというおまけつきです。
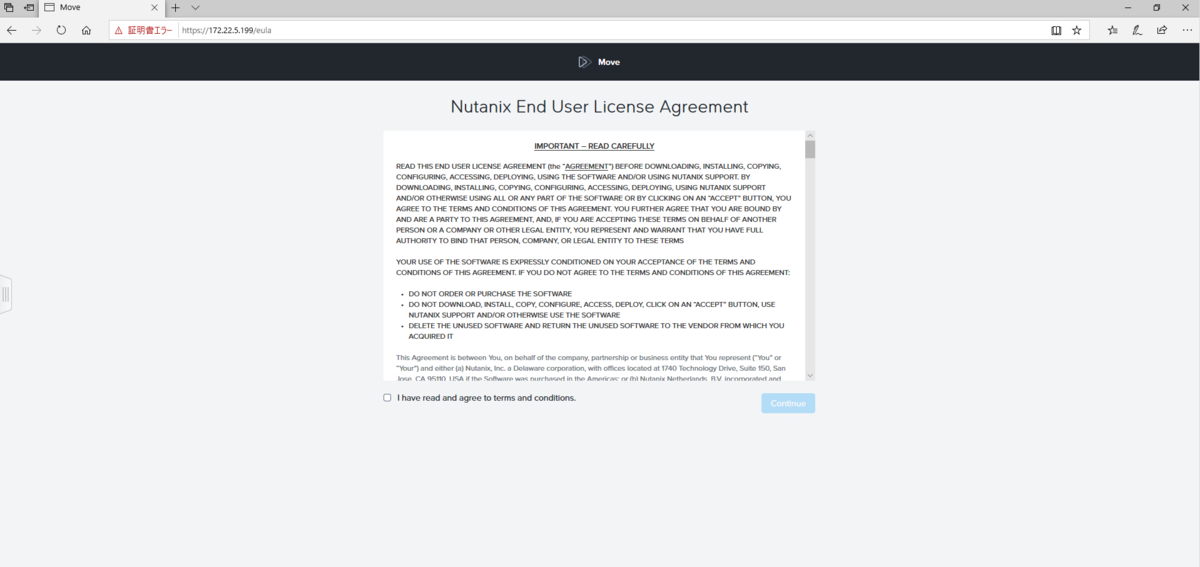
Prismでも、作成されたMove VMが確認できます。IPアドレスが割り当てられており、デフォルトのリソース設定は、CPU Core=4, Memory=8GiB でした。
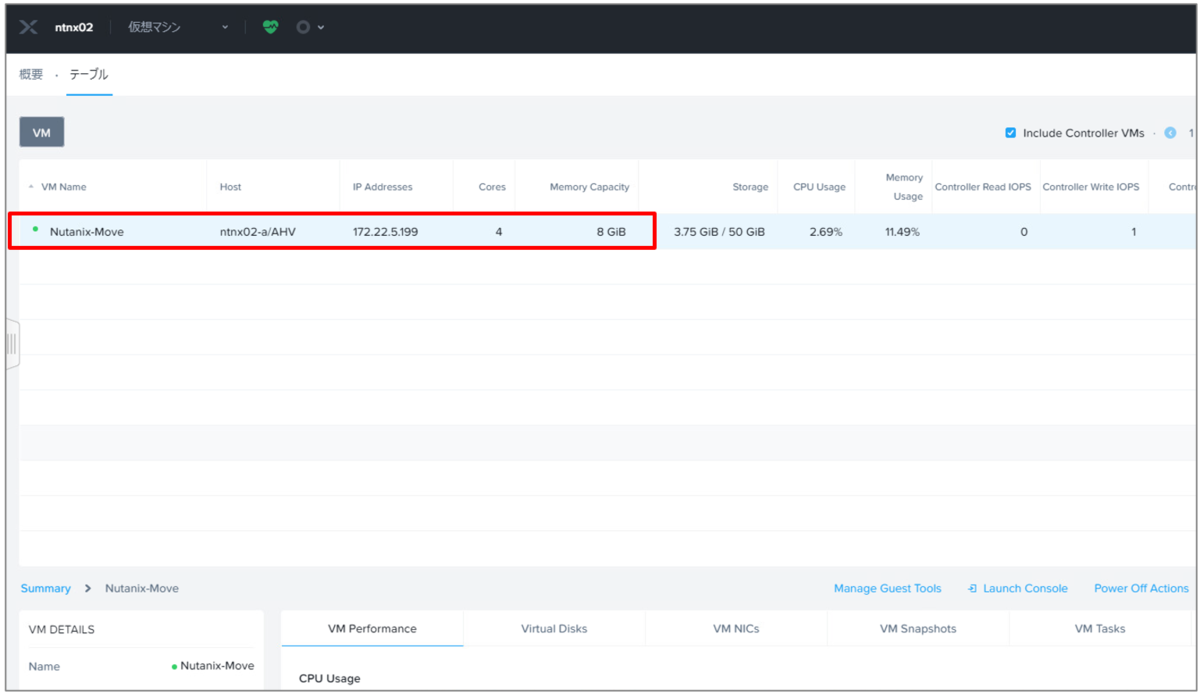
③ Move UIへのログイン
Move VMのIPアドレスをブラウザへ入力し、Move UIへアクセスします。初回ログイン時は、はじめにEULAが表示されますので「agree」にチェックを入れて「Continue」をクリックします。
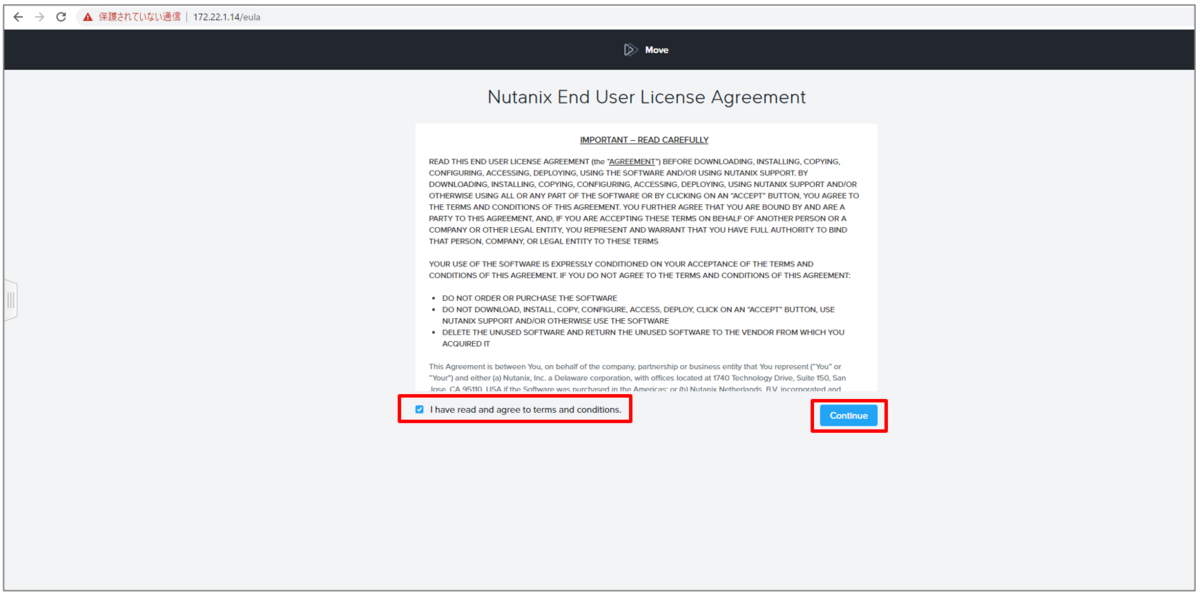
続いてnutanixユーザーのパスワード変更が要求されますので、任意のパスワードを入力して「Set Password」をクリックします。
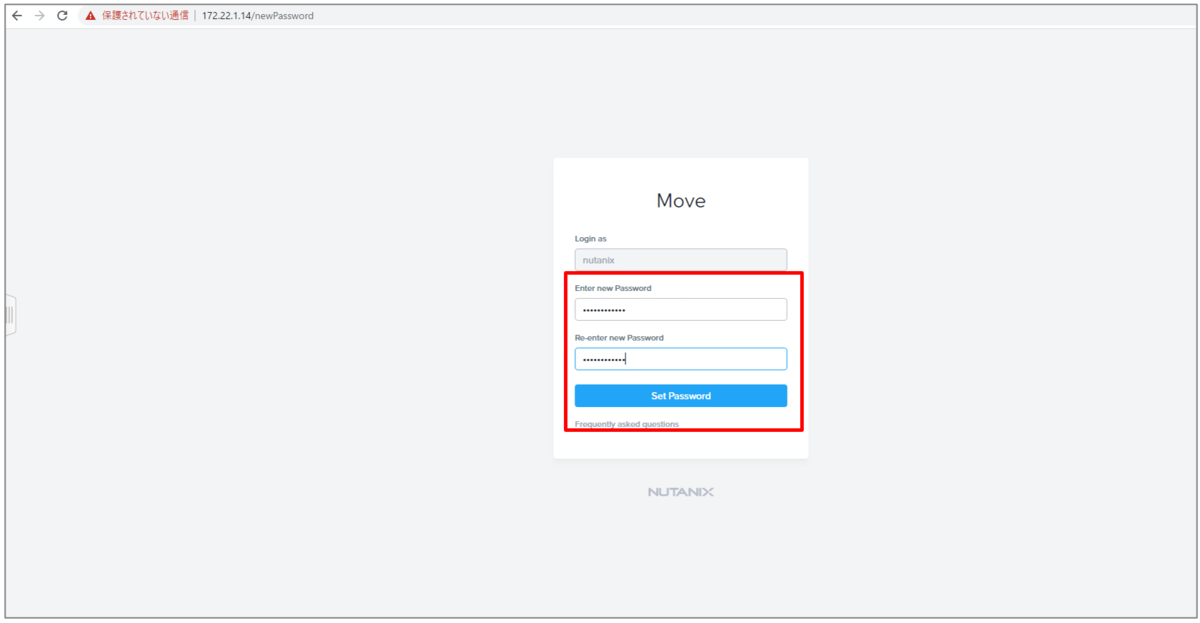
設定したパスワードを入力してログインします。
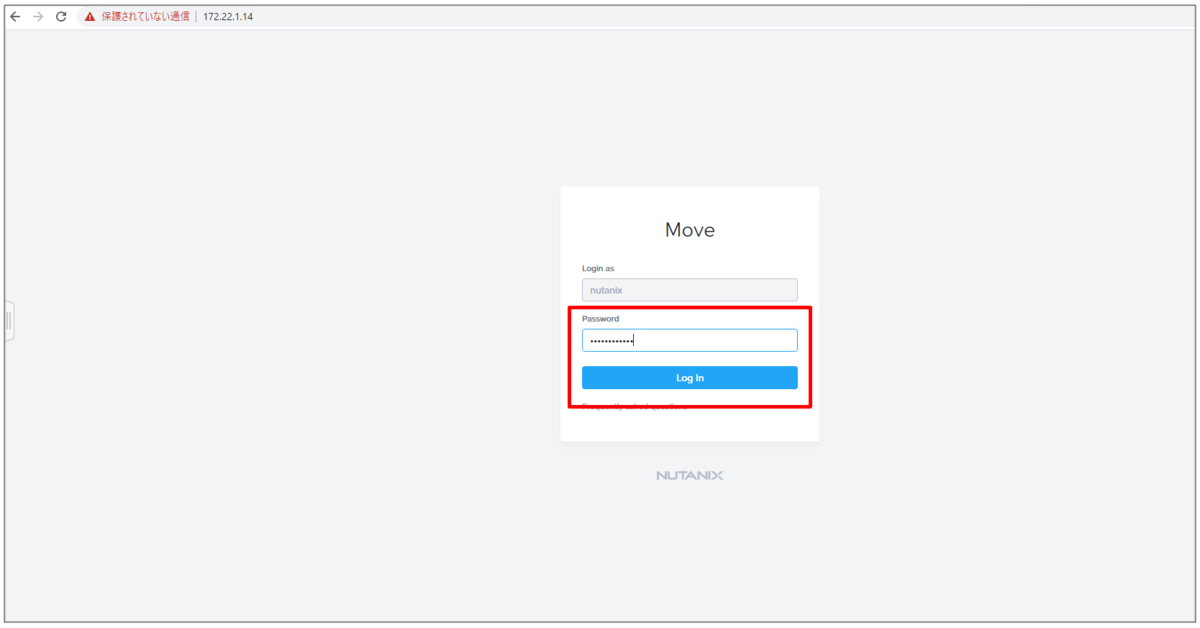
Move UIへログインできました。
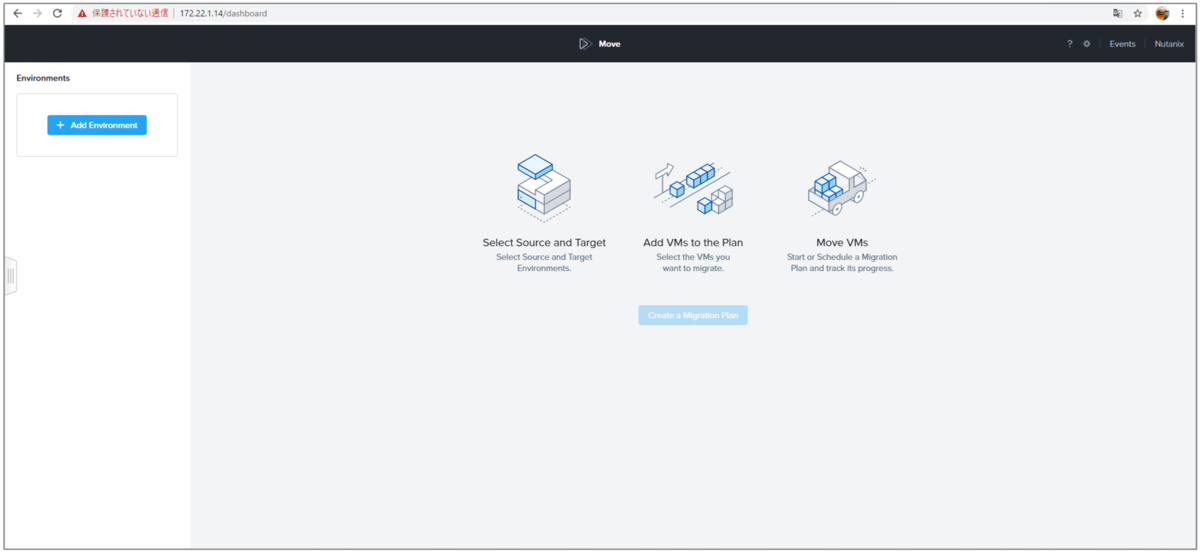
ちなみに、DHCPのない仮想ネットワークを指定してCLIでデプロイした場合は、Move VM作成後、IPアドレスの構成に失敗して以下のような画面になります。
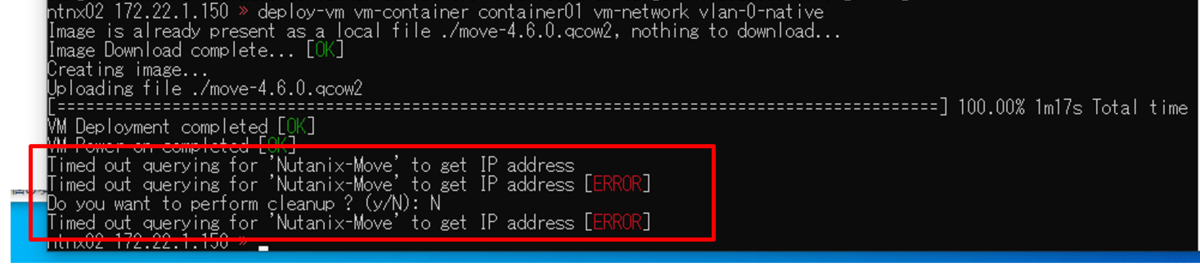
この場合は、Move VMのコンソールから静的IPの割り当て操作が必要となりますので、途中からは手動の操作となります。静的IPの割り当てについては前回の記事をご参照ください。
今回はこの辺で。
次回: Nutanix MoveをESXiへデプロイしてみる(vSphere Client編)
<参考ドキュメント>
Downloading Move and Invoking Move CLI
Deploying Move on AHV (CLI)