この記事では、Nutanix AHV環境における、HYCU Backup Controllerのアップグレード方法を紹介します。
目次
今回の環境
AOS: 6.5.3.5 LTS
AHV: 20220304.420
HYCU Backup Controller 更新前: 4.7.1-183
HYCU Backup Controller 更新後: 4.8.0-3273
今回の作業イメージは以下の通りです。

ちなみに既存のHYCUバージョンは以下の通りです。今回は、このHYCUをアップグレードします。
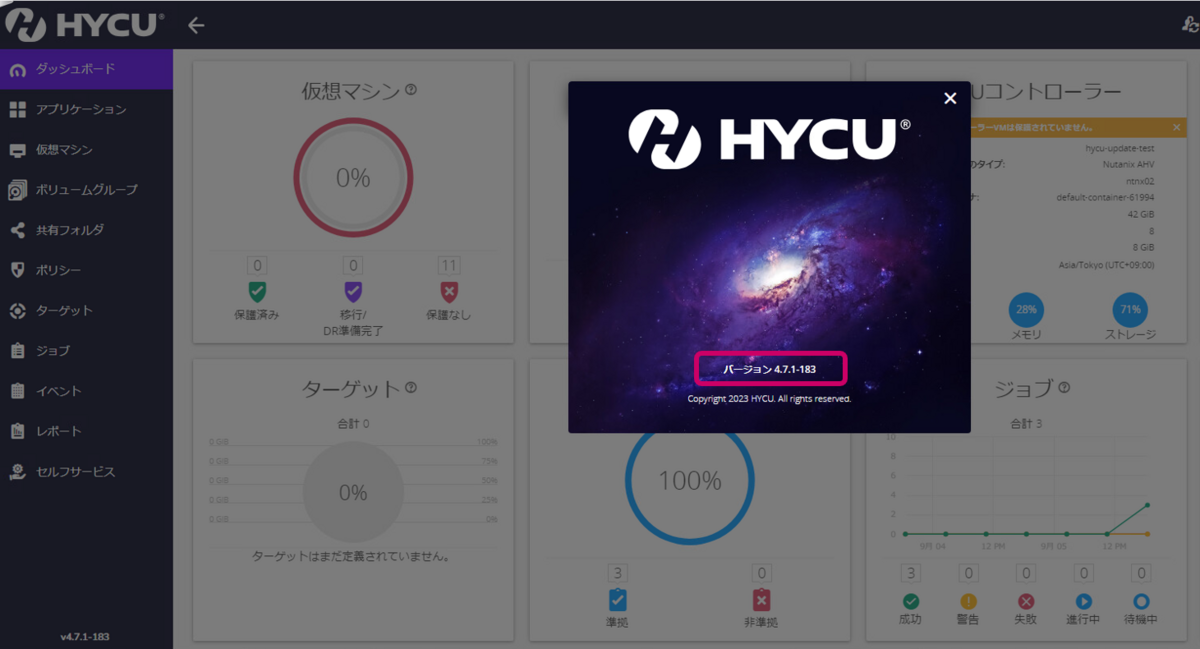
HYCU Backup Controllerのアップグレード
▽はじめに、Nutanix AHV環境のPrism Webコンソールへログインし「イメージ設定」画面で、HYCUの新しいOSディスクイメージファイルをアップロードします。ディスクイメージファイルはHYCUのポータルサイトからダウンロードしてください。一点注意点ですが、イメージファイル名はアップロードするHYCUのバージョン名と必ず同じになるように名前を付けてください。(名前を間違えるとアップグレードに使えません)

イメージサービスへのアップロード方法は以下ドキュメントを参照ください。
https://portal.nutanix.com/page/documents/details?targetId=Web-Console-Guide-Prism-v6_5:wc-image-configure-acropolis-wc-t.html
https://download.hycu.com/ec/v4.7.1/help/ja/HYCU_UserGuide.pdf#page=23
▽続いてHYCUコンソールへログインし「電源オプション」画面を起動します。
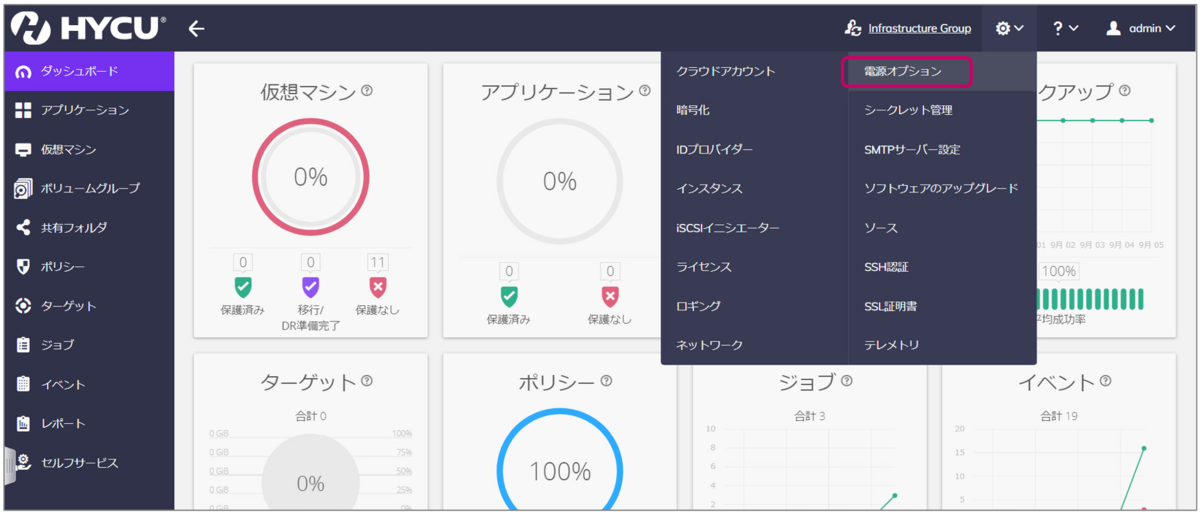
▽「電源オプション」画面にて「すべて一時停止」を選択して「Save」をクリックします。これによって、バックアップポリシーでスケジュールされているジョブなどのアクティビティがすべて停止します。※すでに実行中のジョブはそのまま終わるまで実行されます。
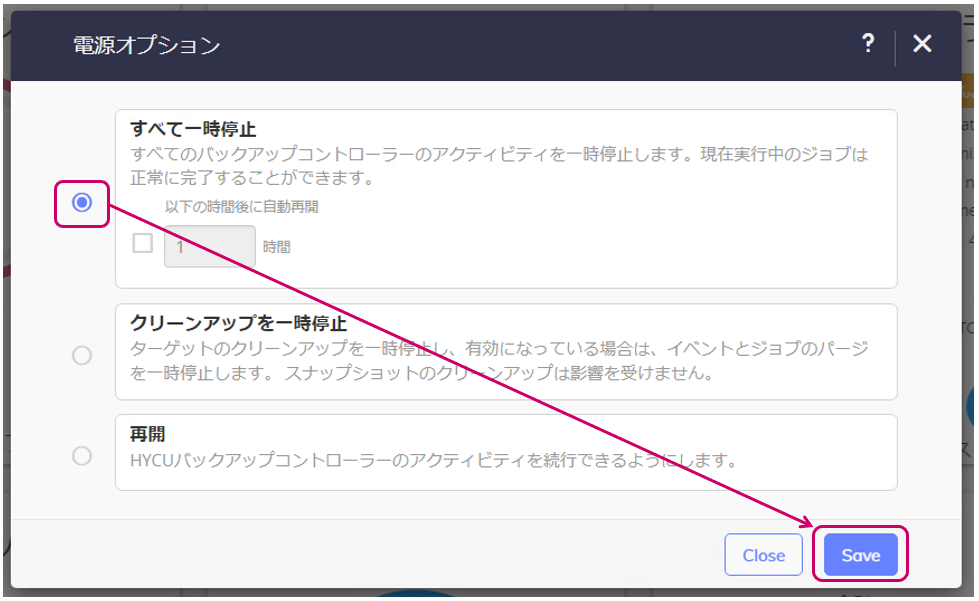
▽アクティビティが停止されると以下のようにHYCUコンソールに表示されます。※すでに実行中のジョブについてはジョブ画面にて完了しているかご確認ください。
▽ここまできたら、HYCUコンソールにて「ソフトウェアのアップグレード」を起動します。

▽「ソフトウェアのアップグレード」画面の「利用可能なバージョン」に、イメージサービスで事前アップロード済みのHYCUのディスクイメージが選択できるようになっていますので、対象のイメージを選択して「ソフトウェアのアップグレード」をクリックします。

▽最終確認のダイアログにて「はい」をクリックします。

▽アップグレードが開始されるとHYCUのコンソールから自動ログアウトされ、以下のような画面表示になります。

▽アップグレードが実行されると、新ディスクイメージファイルをもとに新しいHYCU Backup Controllerが作成され、旧 Backup ControllerのデータディスクやIPアドレスなどを引き継ぎます。アップグレード後も旧 Backup Controllerは停止状態で残ります。

▽アップグレード完了後、HYCUのWebコンソールにログインします。

▽アップグレード後のHYCUもアクティビティが停止状態になっていますので「電源オプション」を起動します。

▽「再開」を選択して「Save」をクリックします。

▽アクティビティが再開されたことが確認できます。
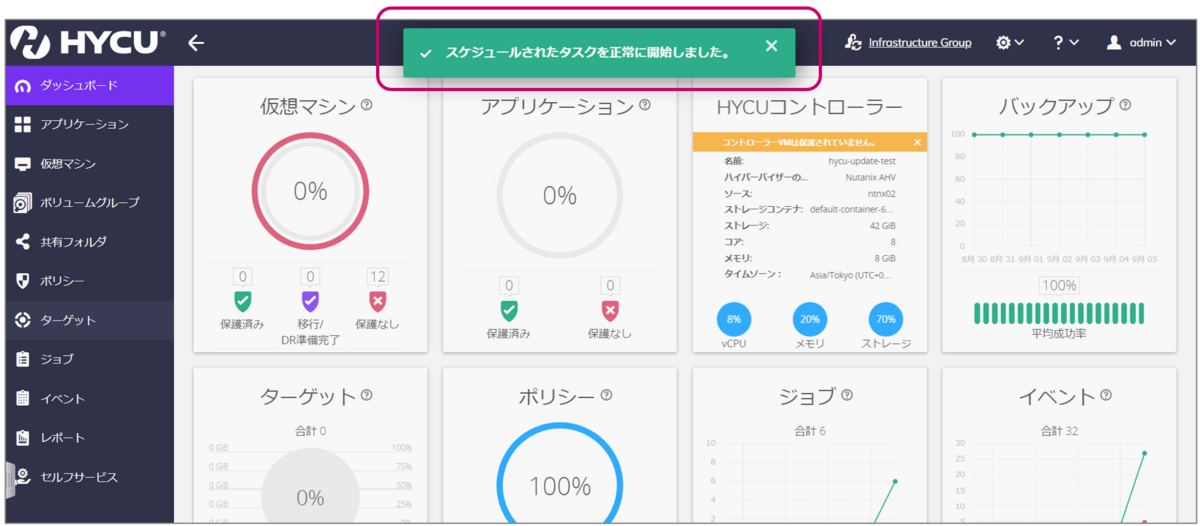
▽HYCUも対象のバージョンにアップグレードされていることが確認できました。
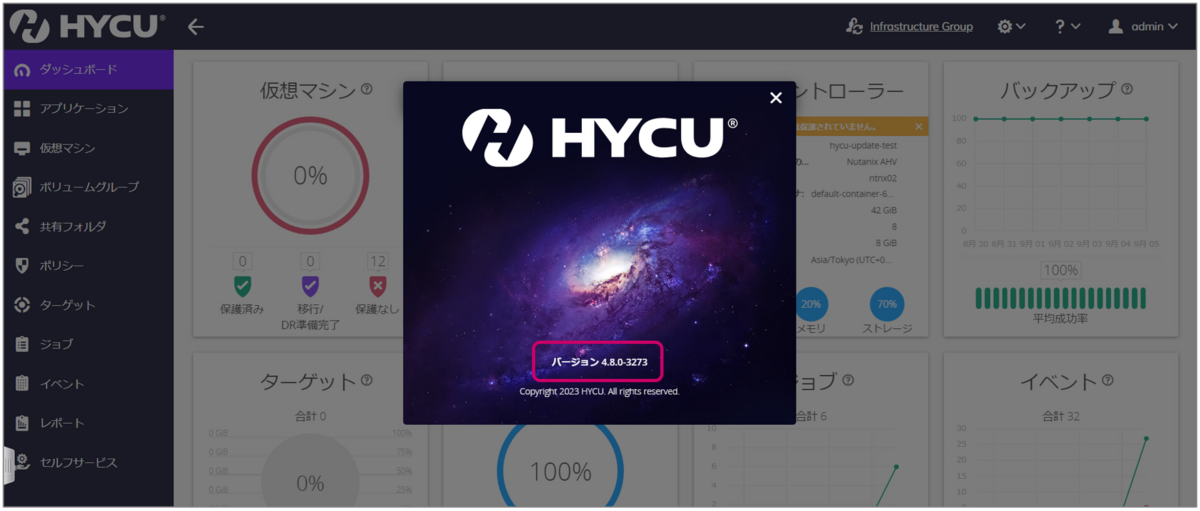
※停止済みの旧Backup Controllerも不要でしたら様子を見て削除します。
おわりに
今回はHYCU Backup Controllerのアップグレード方法を紹介しました。ちなみに、セキュリティパッチなどの修正プログラムのアップデートについては、少しやり方が異なるので、また別の機会に紹介できればと思います。
▽参考
HYCUのアップグレード
https://download.hycu.com/ec/v4.7.1/help/ja/HYCU_UserGuide.pdf#page=238