前回の記事では、Arcserve UDP 8.1にて、UDP ConsoleとRPS(復旧ポイントサーバー)をNutanix AHVクラスターの外部のWindows Serverへインストールしました。
今回は、UDP Consoleを使用して、バックアップ対象となるAHVクラスター上の仮想マシンをソースノードとして追加してみます。
ちなみに、ソースノードは実際のバックアップジョブ(プラン)の作成時に追加することも可能です。
また余談ですが、NutanixではAHVホストがインストールされている物理サーバーの事を「ノード」と呼称しますが、Arcserveではバックアップ対象となるAHV上の仮想マシンの事を「ノード」と呼びます。
目次
1. 今回の環境
今回も前回の記事に引き続き、以下の環境を使用しています。
Platform: NX-1465-G5
AOS: 6.5 LTS
AHV: 20201105.30398
UDP Console 兼 RPS: Windows Server 2019
Backup Proxy: Windows Server 2016
※ Arcserve UDP 8.1 は現状 AOS 5.20までのサポートとなりますが、今回はAOS 6.5で検証しています。ご了承ください。
2. ソースノードの追加
今回はUDP Consoleから、バックアップ対象となるWindows Server 2016の仮想マシンをソースノードとして追加してみます。

まずはインストール済みのUDP Consoleへログインし、「リソース」タブから「すべてのノード」を選択後「ノードの追加」をクリックします。

「Arcserve UDP コンソールへのノードの追加」ダイアログボックスが起動しますので、ノードの追加の右横のプルダウンより「Nutanix AHVからのインポート」を選択します。
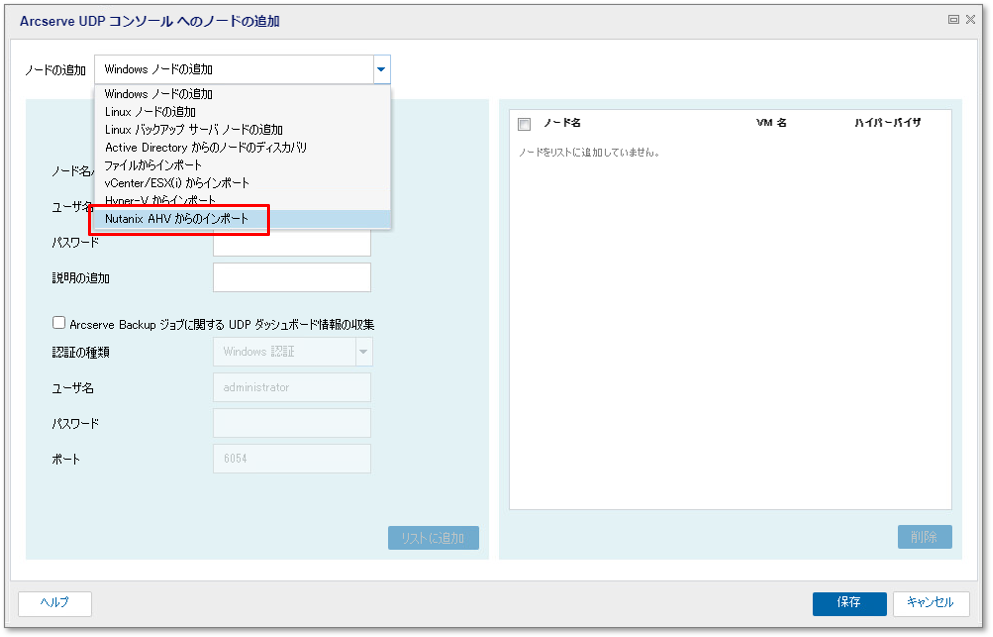
Nutanixのクラスター仮想IPアドレス(VIP)や管理者アカウント情報を入力して、「接続」をクリックします。

AHVクラスターへ接続されますので「▷」をクリックして仮想マシン一覧を表示させます。

仮想マシン一覧から、バックアップ対象とする仮想マシンを選択します。「選択したノードの認証情報を設定します」は仮想マシンに対してプレフライトチェックなど、特定の機能を使用したい場合にチェックして認証情報を入力します。
「リストに追加」をクリックして、対象のVMが右側に表示されたら「保存」をクリックします。

UDP Consoleの「すべてのノード」一覧へ、追加したソースノードが表示されました。

参考ドキュメント
・ソース ノードの追加