前回の記事では、vCenter Converterを使用して物理WindowsマシンをAHVへ移行する方法を紹介しました。
【P2V】物理Windows Server 2016をAHVへ移行してみる -vCenter Converter編
今回は、Arcserveのベアメタル復旧を使用して、物理WindowsマシンをNutanix AHVへ移行してみます。ArcserveはNutanix AHVのエージェントレスバックアップやNutanix Filesのバックアップにも対応しており、Nutanixへの移行後にそのままバックアップソフトとしてご使用いただけますのでおすすめです。
※NutanixではP2V用の移行ツールが公式で提供されていないため、Nutanix Readyのパートナーツールを使用することがドキュメントでも記載されています。この記事ではArcserveを使用してP2V移行していますが、Nutanixが正式な手順を公開しているわけではないので、参考程度に自己責任でご活用ください。
参考: Physical-to-Virtual (P2V) migration to AHV
1. 目次
- 1. 目次
- 2. 今回の環境
- 3. VirtIOデバイスドライバーのダウンロード
- 4. VirtIOデバイスドライバーのインストール
- 5. Arcserve UDPのインストール
- 6. バックアッププランの作成
- 7. バックアップの実行
- 8. ブートキットの作成
- 9. 作成したBMR ISOをAHVのイメージサービスへ登録
- 10. リストア先となる仮想マシンをAHV上に作成
- 11. BMR ISOからブートし仮想マシンへリストア
- 12. まとめ
2. 今回の環境
[移行元]
プラットフォーム: HPE DL 360 Gen10
OS: Windows Server 2016(レガシーBIOS)
[移行先]
AOS 6.5.1 LTS
AHV-20220304.242
今回の作業イメージは以下の通りです。

ええ、今回もこの物理Windowsマシンをバーチャルな世界にお連れします。

3. VirtIOデバイスドライバーのダウンロード
NutanixのSupport Portalから以下の2つのVirtIOをダウンロードし、移行元・物理Windowsマシンへコピーしておきます。「.iso」は、後ほどBMR ISO作成時に使用します。
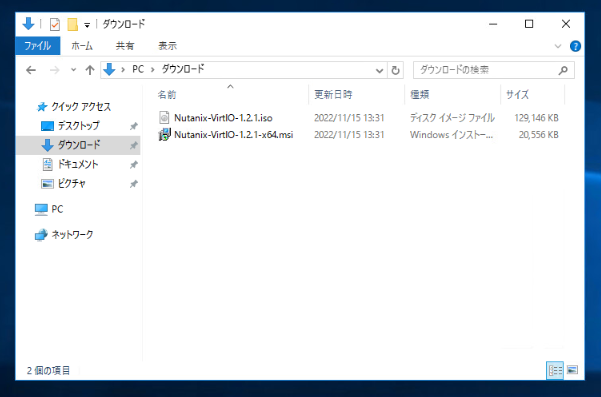
4. VirtIOデバイスドライバーのインストール
移行元・物理Windowsマシンで「Nutanix-VirtIO-XXX-x64.msi」を実行してインストールします。
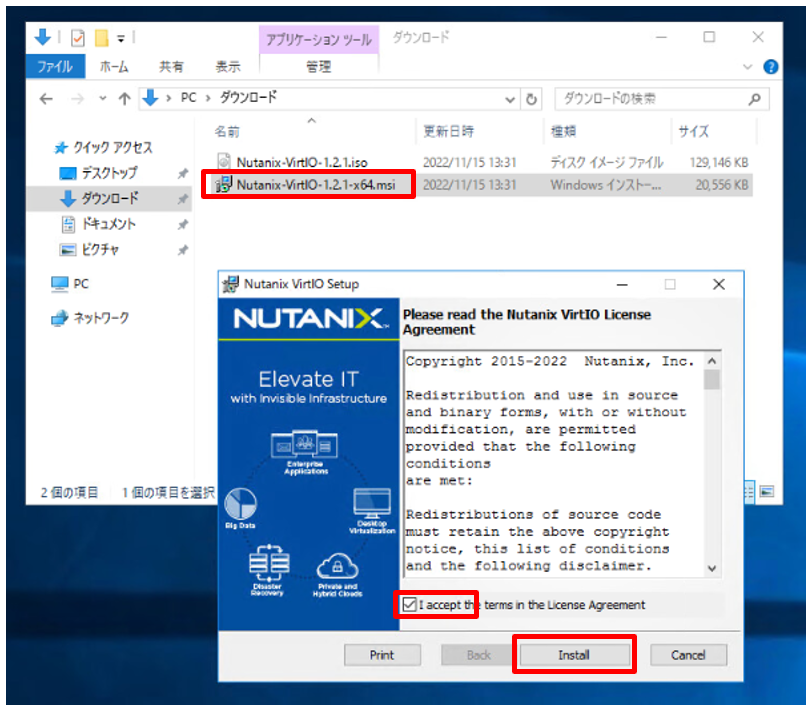
インストールが完了するとアプリ画面に表示されます。
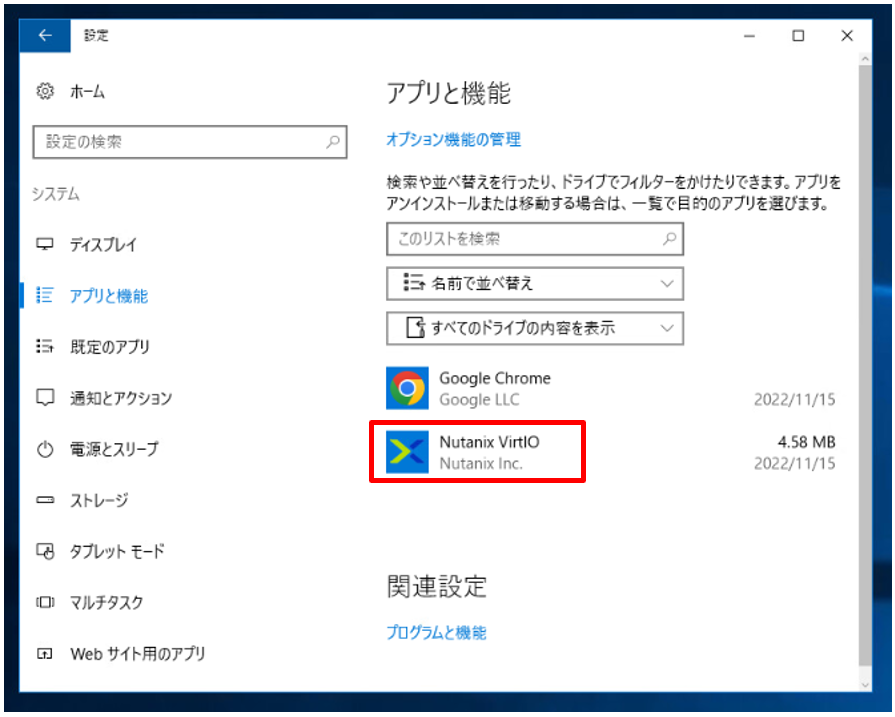
<参考ドキュメント>
Installing or Upgrading Nutanix VirtIO for Windows
5. Arcserve UDPのインストール
Arcserve UDPのインストールについては、以下記事をご参照ください。
Arcserve UDP 8.1でNutanix AHVのエージェントレスバックアップをしてみる① ~UDP ConsoleとRPSインストール~
今回は、移行先のAHV上に作成したWindows VMへArcserve UDPをインストールしました。これには、UDP ConsoleとRPSとBackup Proxy(Agent)が含まれます。実際の環境では、移行後の運用を考慮に入れて、作成場所をご検討ください。
6. バックアッププランの作成
今回は対象が物理サーバとなりますので、エージェントベースのバックアップをBackup Proxyのローカルフォルダへ保管するプランを作成します(UDPをインストールしたWindows VMのローカル)。ちなみに今回はRPSデータストアは使用しません。
はじめにUDP Consoleで「プランの追加」を開始します。
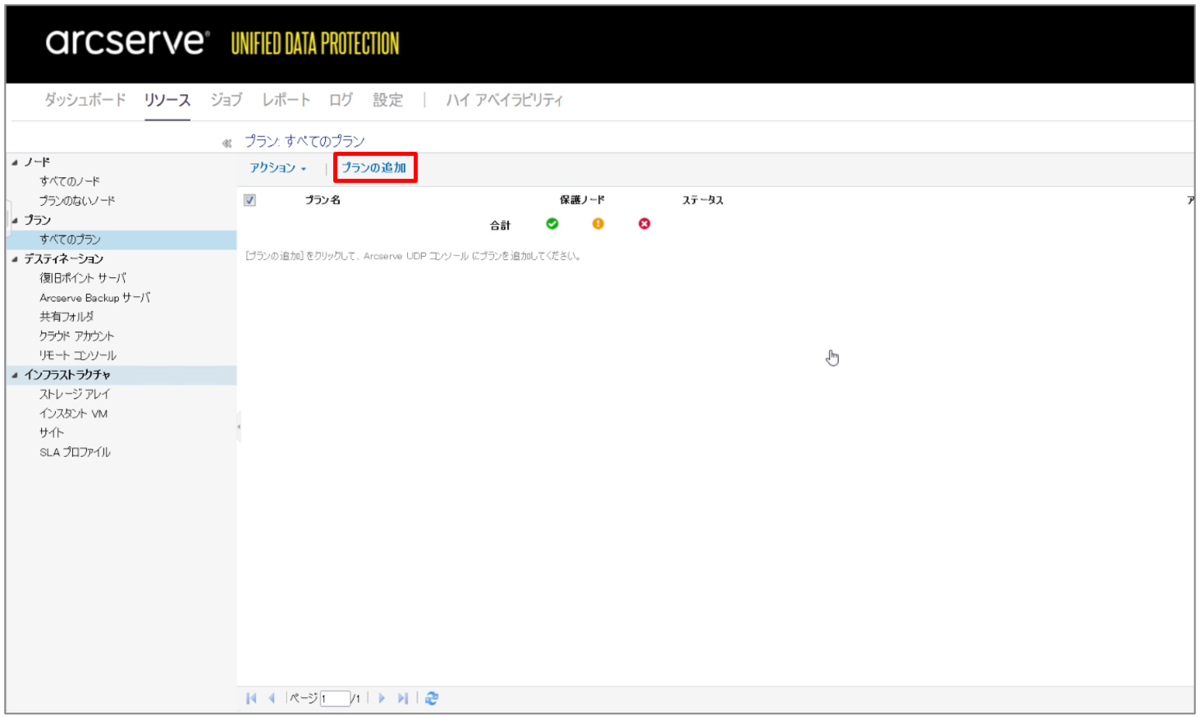
任意のプラン名を付けて「バックアップ: エージェントベース Windows」を選択します。
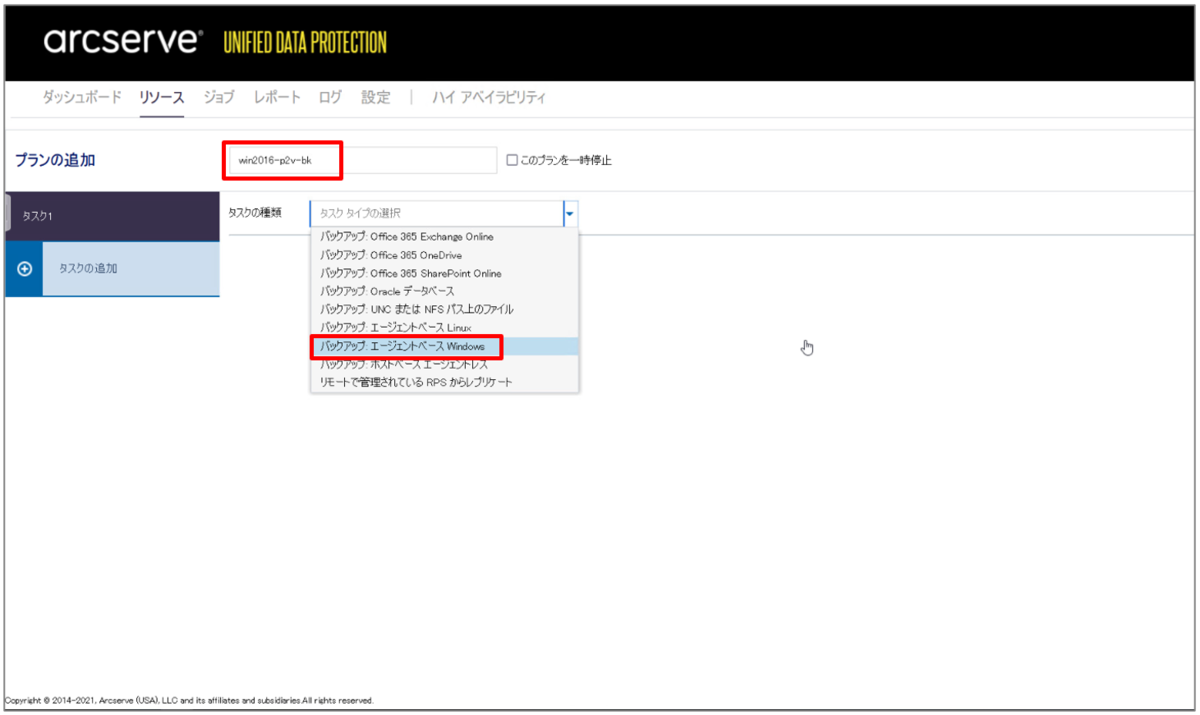
ソースで「Windows ノードの追加」を選択します。
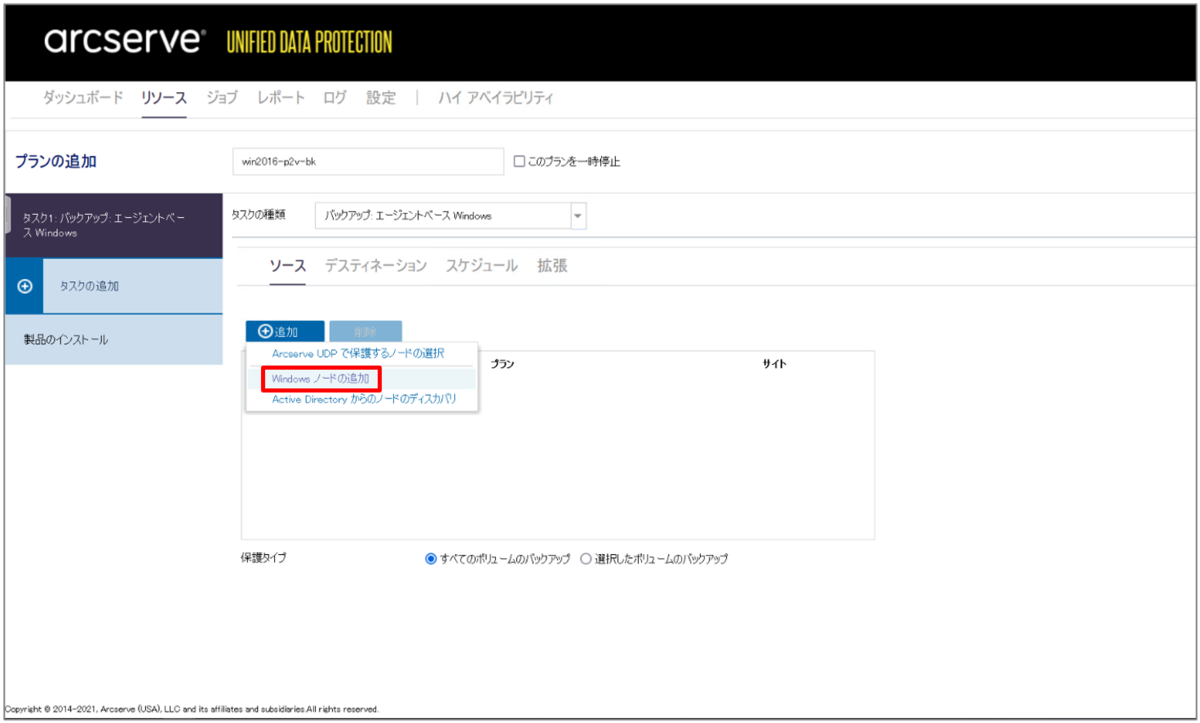
今回追加するソースノードのIPと資格情報を入力後、右側に表示されたら「保存」をクリックします。ソースノードにうまくつながらない場合は、ファイアウォールを無効にするなどしてみてください。
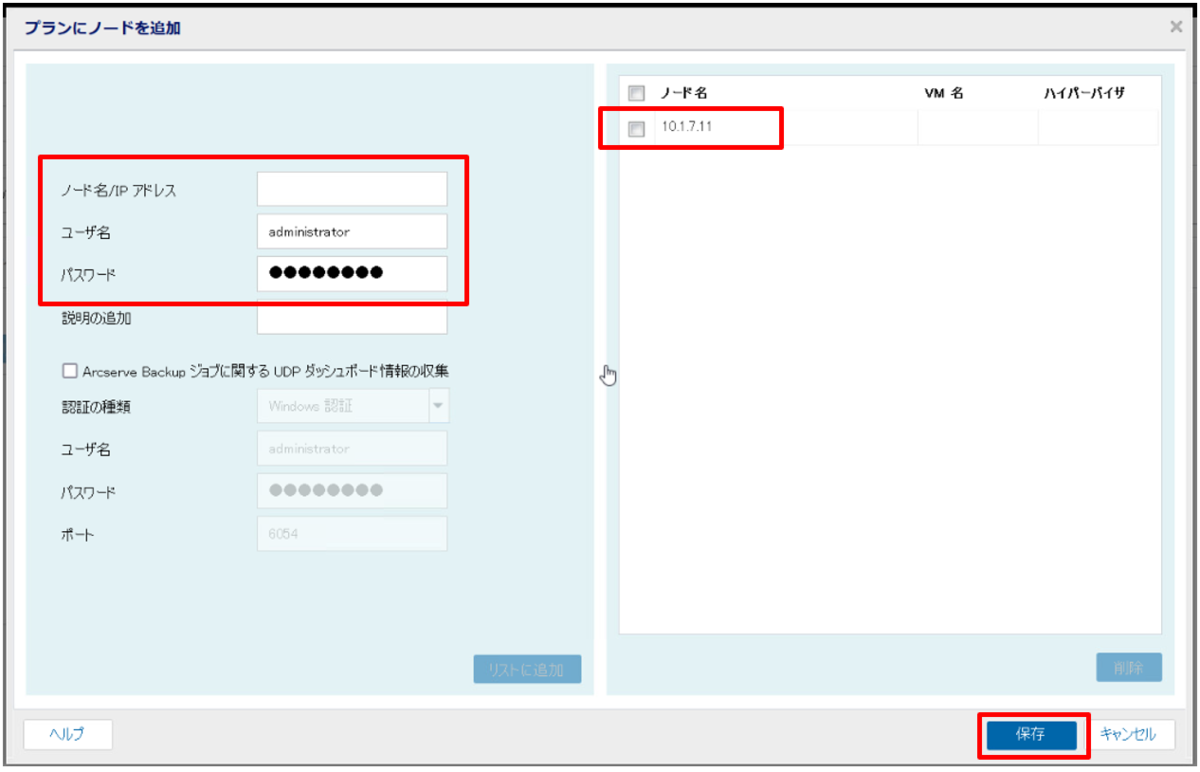
続いて「デスティネーション」タブで「ローカルディスクまたは共有フォルダ」を選択し、ローカルに作成済みの共有フォルダのパスを入力しました。ベアメタル復旧時にはこの共有フォルダに保管されたリカバリポイントから復旧させます。
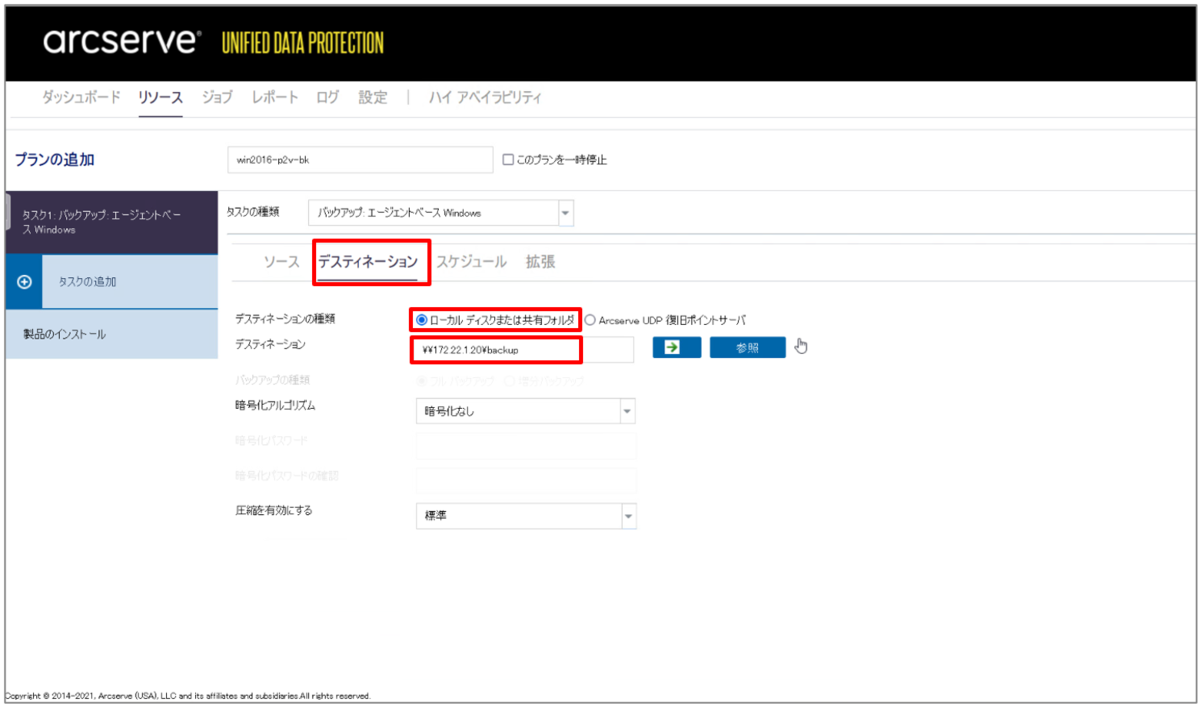
スケジュールはそのままデフォルトで進めます。実際の環境では、運用を考慮に入れたスケジュールをご検討ください。「保存」をクリックしてプランの作成を完了します。
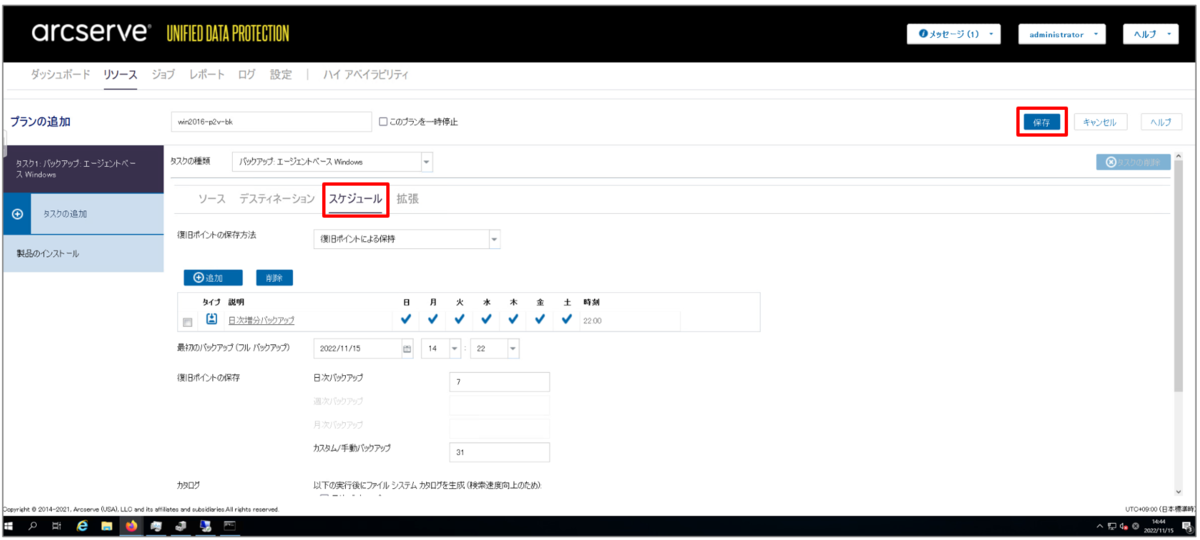
プランが展開されると、対象のソースノード(物理Windowsマシン)にUDP Agentが自動インストールされていることが確認できます。
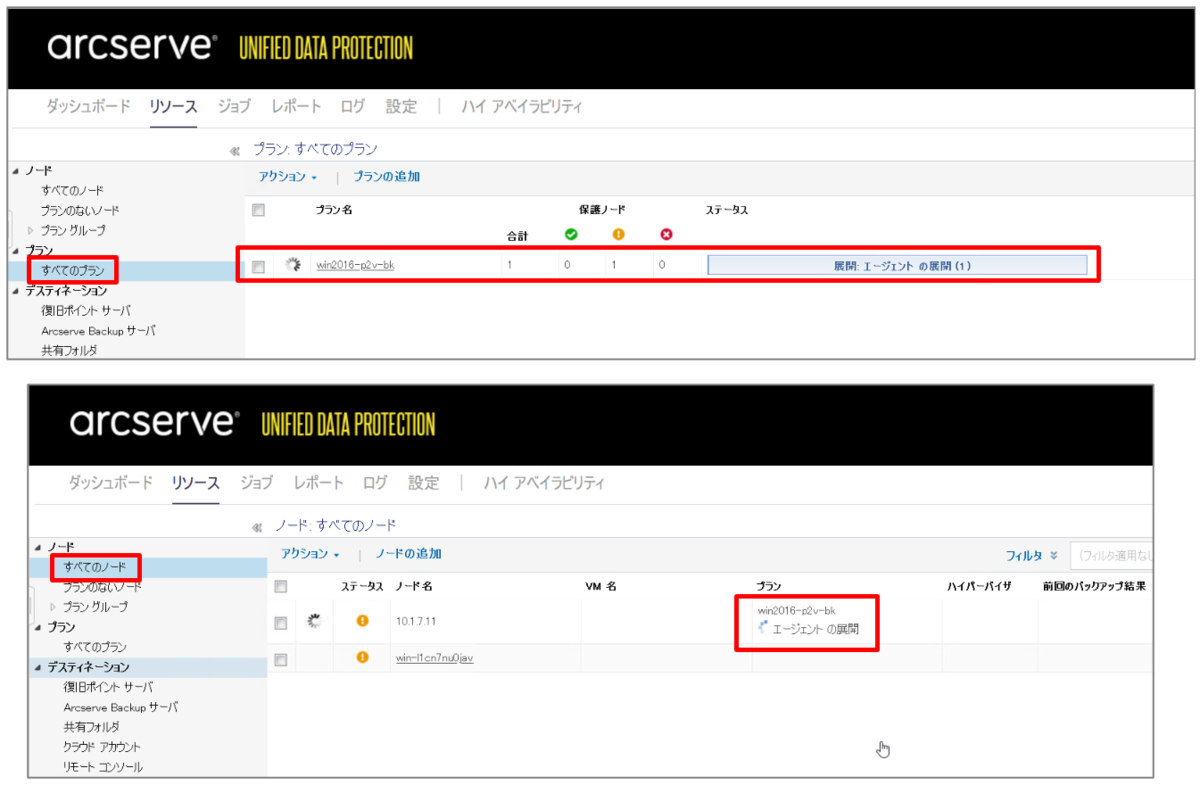
<参考ドキュメント>
バックアップ タスクを含むバックアップ プランの作成
7. バックアップの実行
バックアッププランの作成が完了したら、ベアメタル復旧用のリカバリポイントを取得するため、アクションから「今すぐバックアップ」を選択します。

増分バックアップでそのまま「OK」をクリックします。増分ですが初回バックアップなのでフルになります。
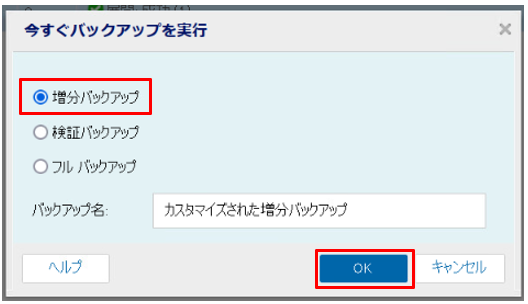
ジョブ画面でバックアップの進捗が確認できますので、完了するまで待機します。
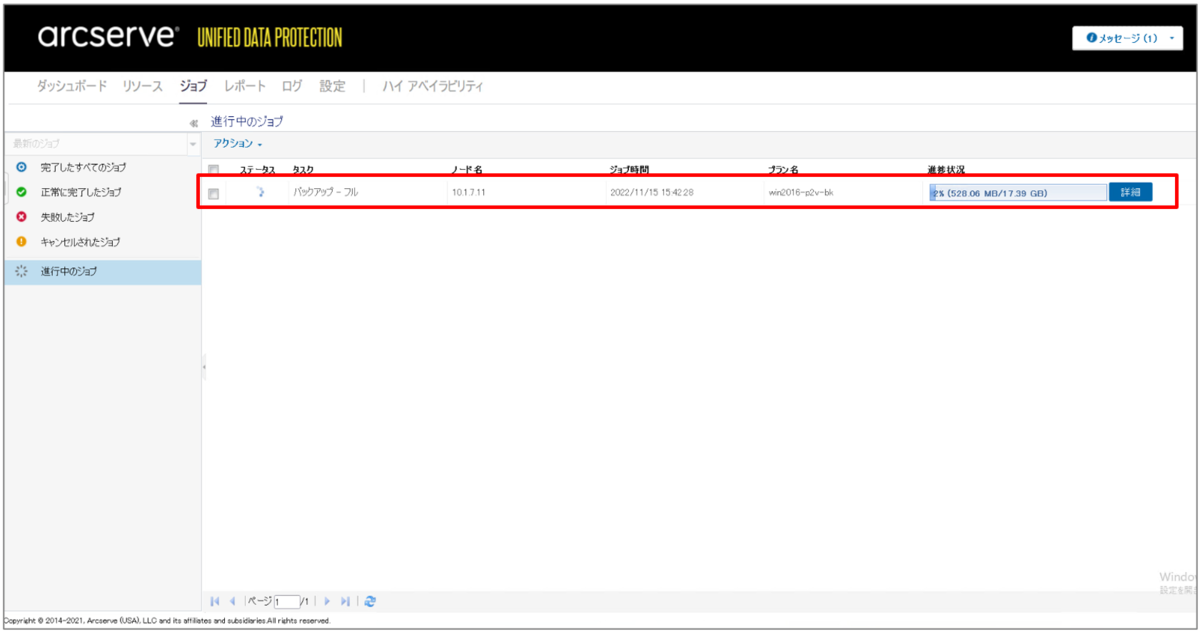
完了後、バックアップ先として指定したローカルの共有フォルダへリカバリポイント(バックアップ)が保存されていることが確認できました。
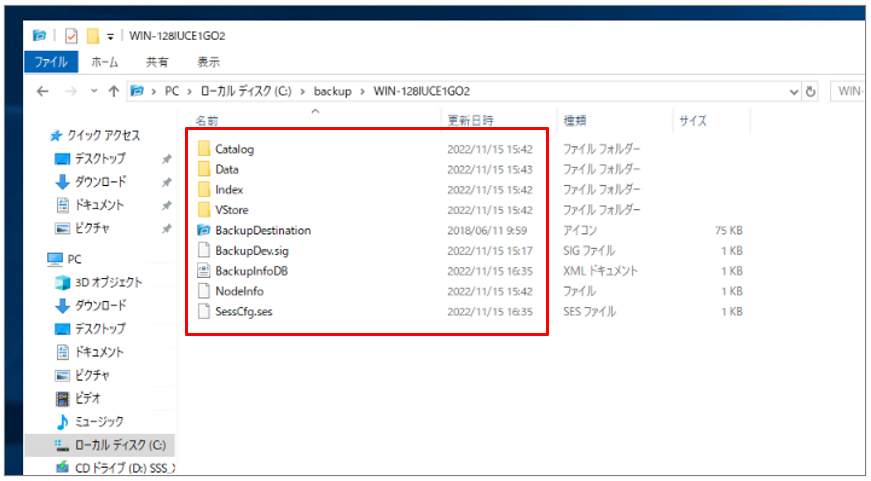
<参考ドキュメント>
(オプション)手動バックアップの実行
8. ブートキットの作成
8-1 Windows ADKのインストール
Arcserveでは、Windows ADKの「Deployment Tools」とWindows PE (Windows Preinstallation Environment)を使用して、ソースノードでブートキット(BMR ISO)を作成します。
はじめにソースノードとなる物理Windowsマシンに「Deployment Tools」と「Windows PE」をインストールします。
Windows ADKとPEアドオンは以下からダウンロード可能です。
Windows ADK のダウンロードとインストール
今回は移行元が物理サーバがWindows Server 2016なので「ADK for Windows 10 バージョン 1607」を使用します。(他のバージョンでもわりと動く)
ダウンロードしたインストーラーを実行します。
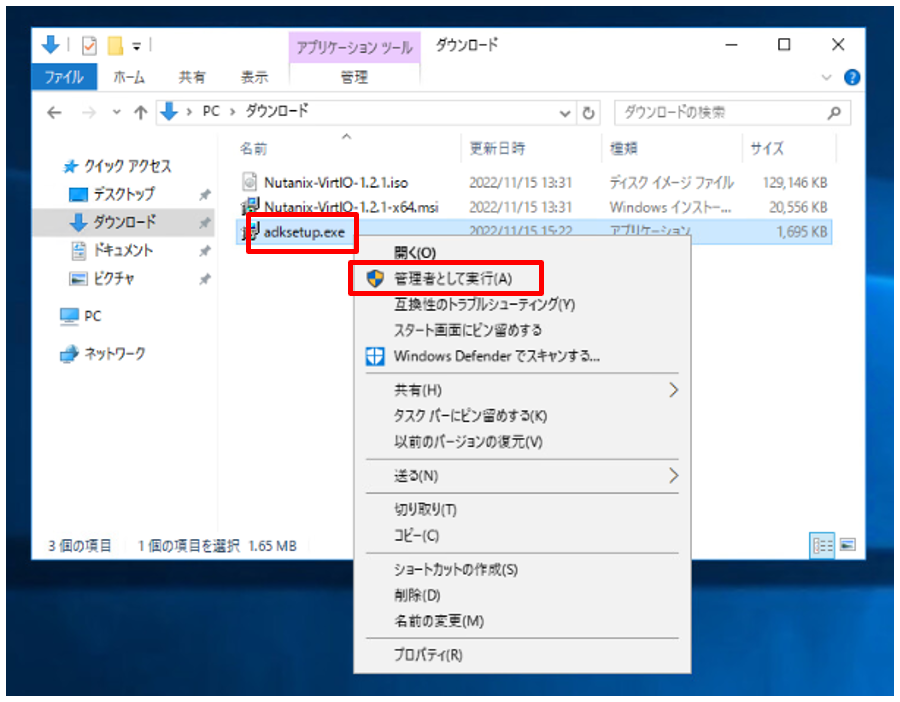
セットアップを進めていきます。
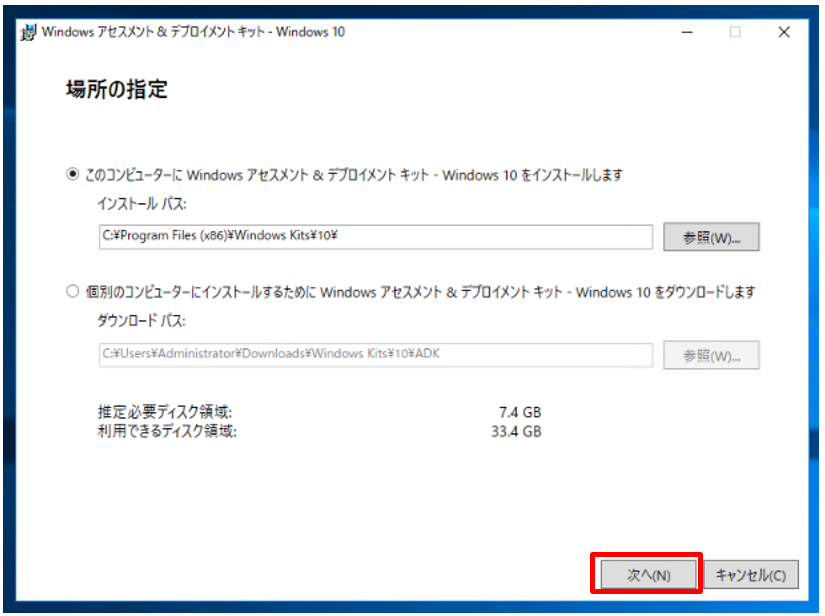
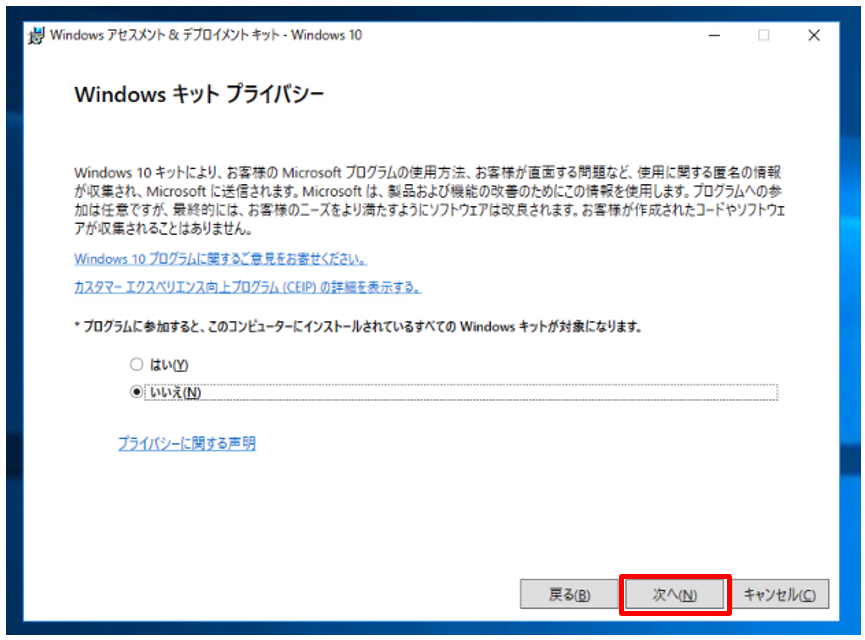
使用許諾に同意します。
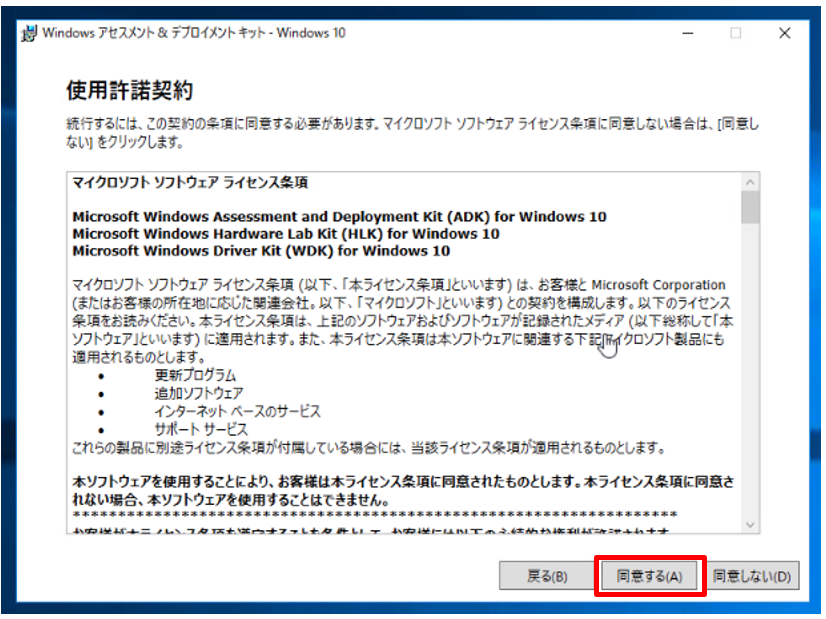
今回必要な「Deployment Tools」と「Windows PE」のみ選択して「インストール」をクリックします。
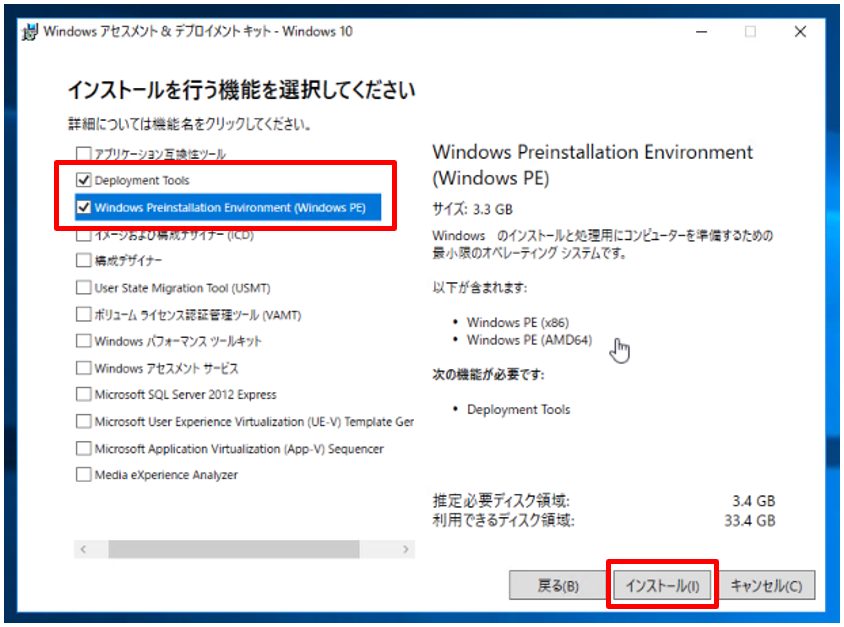
インストール完了後、画面を閉じます。
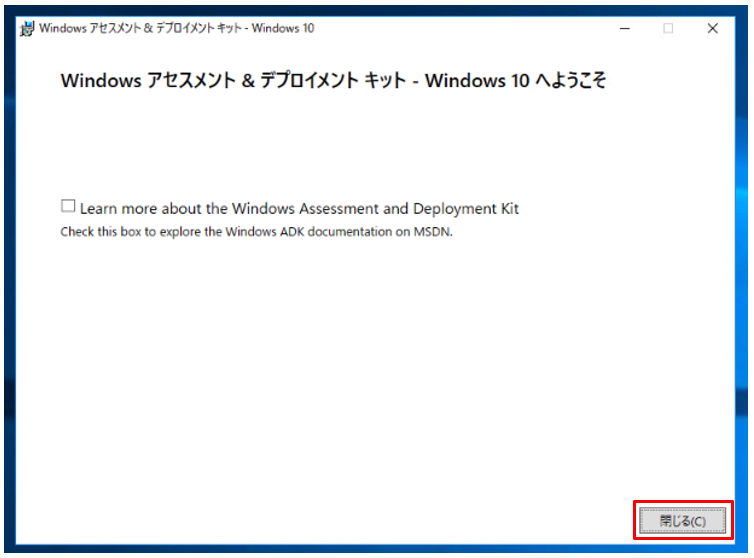
<参考ドキュメント>
ブート キット作成ユーティリティの起動
8-2. ブートキット(BMR ISO)の作成
BMR ISOの作成を開始する前に、ダウンロードしておいたVirtIOのISOイメージをダブルクリックしてマウントしておきます。後でドライバーの追加時に必要となります。以下のようにドライブ文字がついてマウントされてればOK。
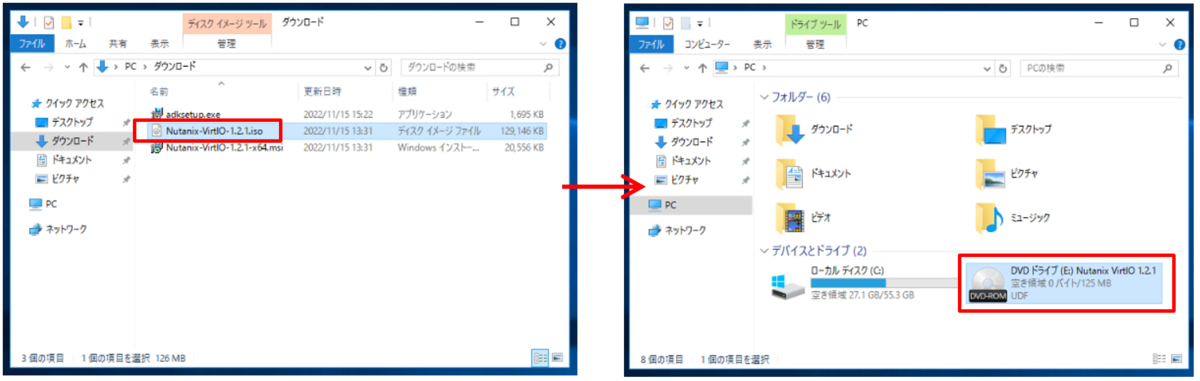
物理Windowsマシンのスタートメニューから「Arcserve」→「Arcserve ブートキットの作成」を「管理者として実行」で起動します。
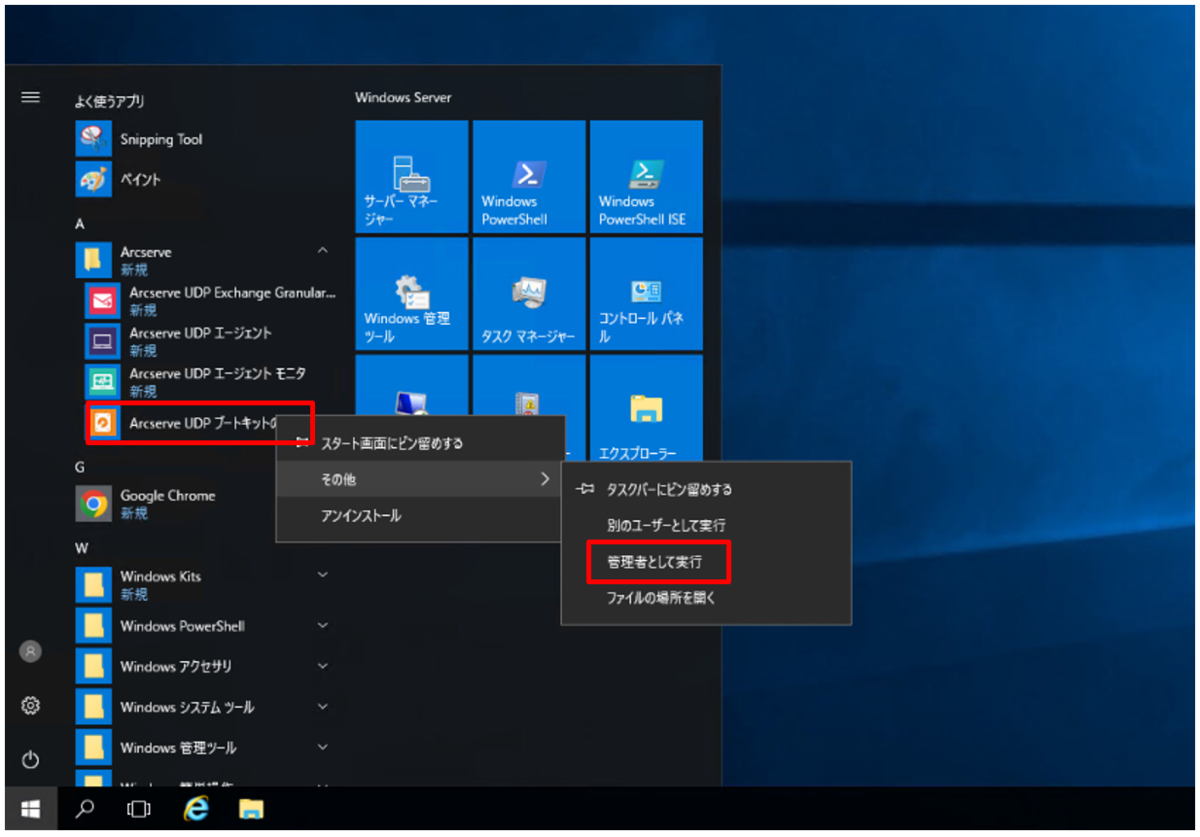
ブートキット作成のユーティリティが起動したら「Windows10」を選択して「次へ」をクリックします。(Windows Server 2016でもWindows10を選択します。)
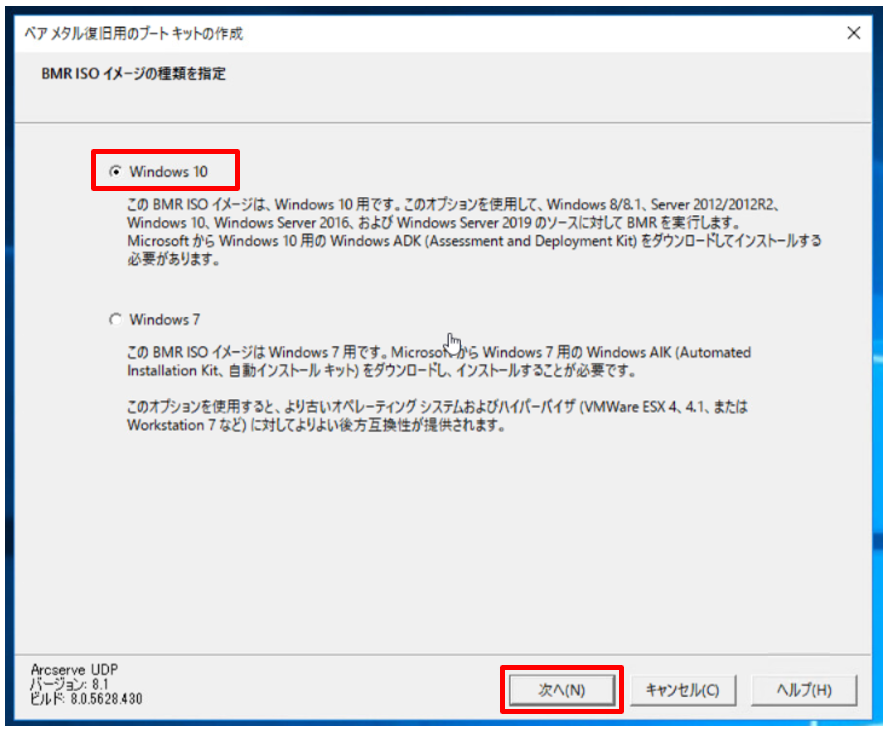
続いて、今回はISOのブートキットを作成するので「BMR ISO」を選択します。USB用のメディアを作成することも可能です。
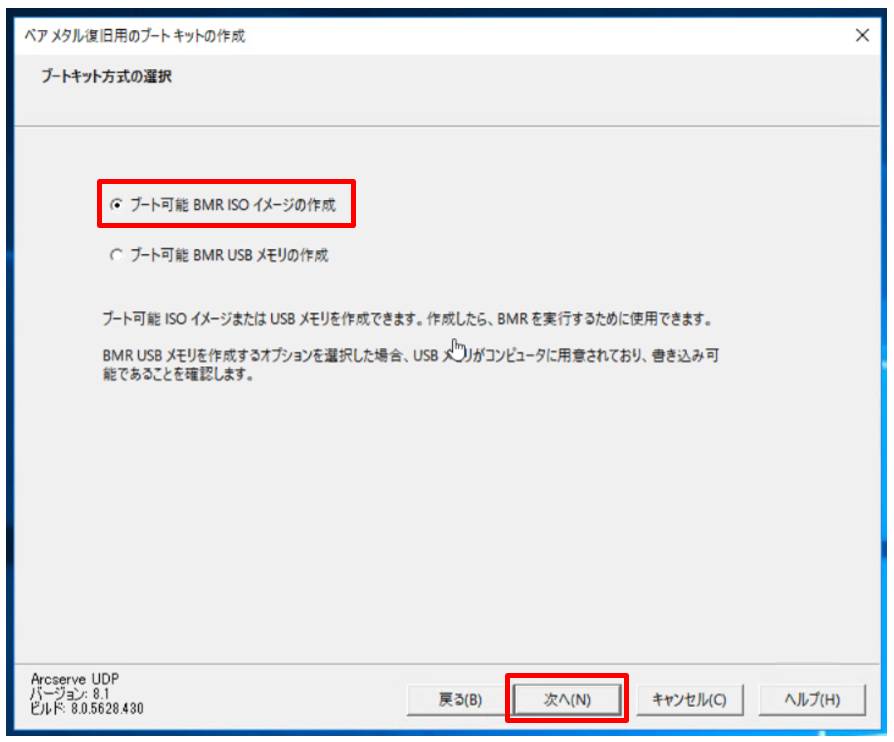
プラットフォームは今回の環境である64bitを選択します。保存先のフォルダとイメージ名はデフォルトのまま進めます。
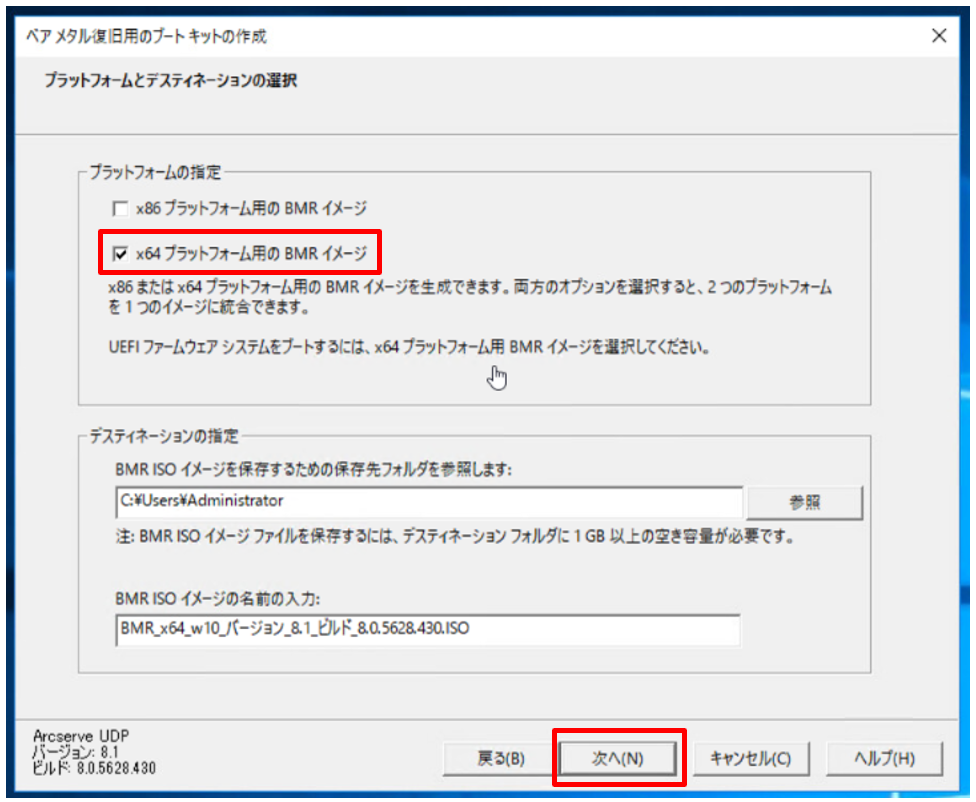
日本語を選択して「次へ」をクリックします。

ここで、VirtIOドライバーを追加します。「ドライバの追加」をクリックし、先ほどE:\ドライブとしてマウントしたVirtIOのISOから、以下のドライバーを選択します。
今回の対象フォルダ: E:\Windows Server 2016\x64
- balloon.inf
- netkvm.inf
- qemufwcfg.inf
- vioscsi.inf
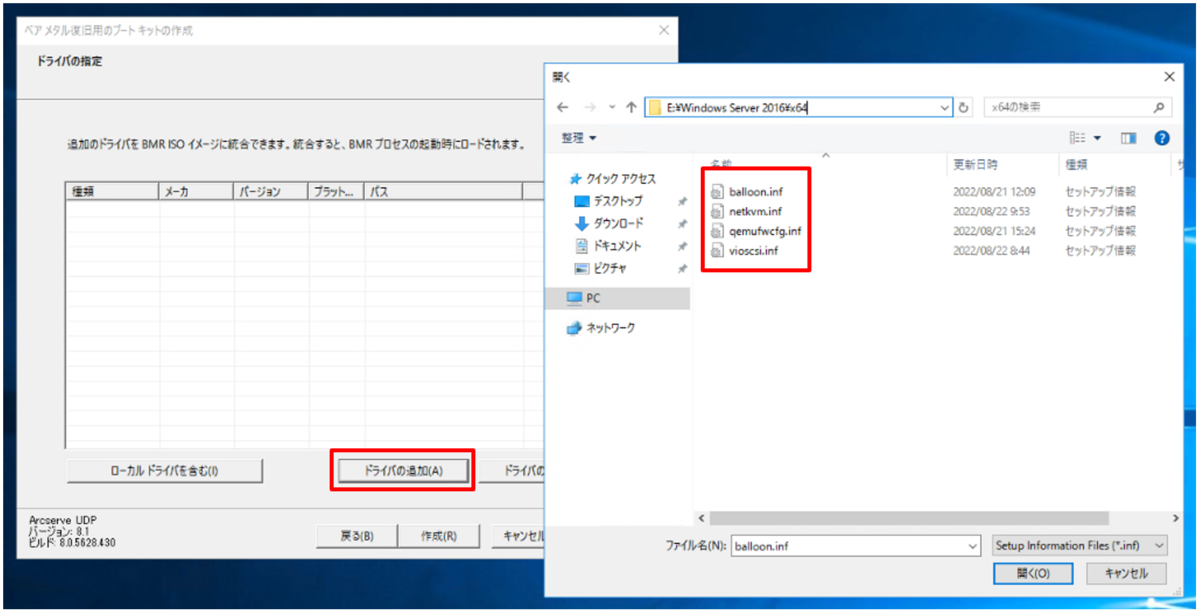
すべて選択できたら「作成」をクリックして、ブートキット(BMR ISO)の作成を開始します。
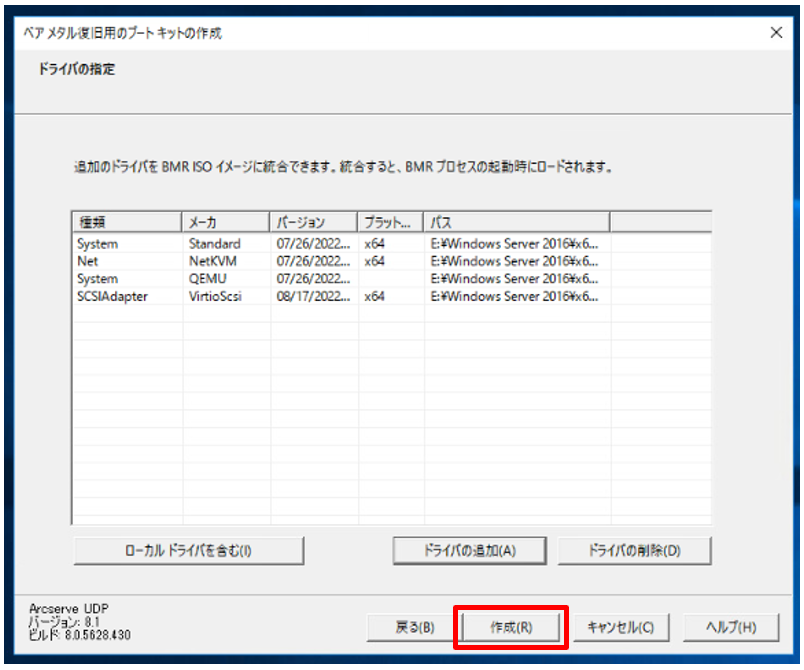
ISO生成が完了するまでしばらく待機します。

完了後、作成されたブートキット(BMR ISO)が確認できました。

<参考ドキュメント>
ブート可能 BMR ISO イメージの作成
9. 作成したBMR ISOをAHVのイメージサービスへ登録
移行先AHVのPrismへログインし、作成したブートキット(BMR ISO)を「イメージサービス」へ登録します。「イメージ設定」→「+ イメージをアップロード」の順にクリックします。
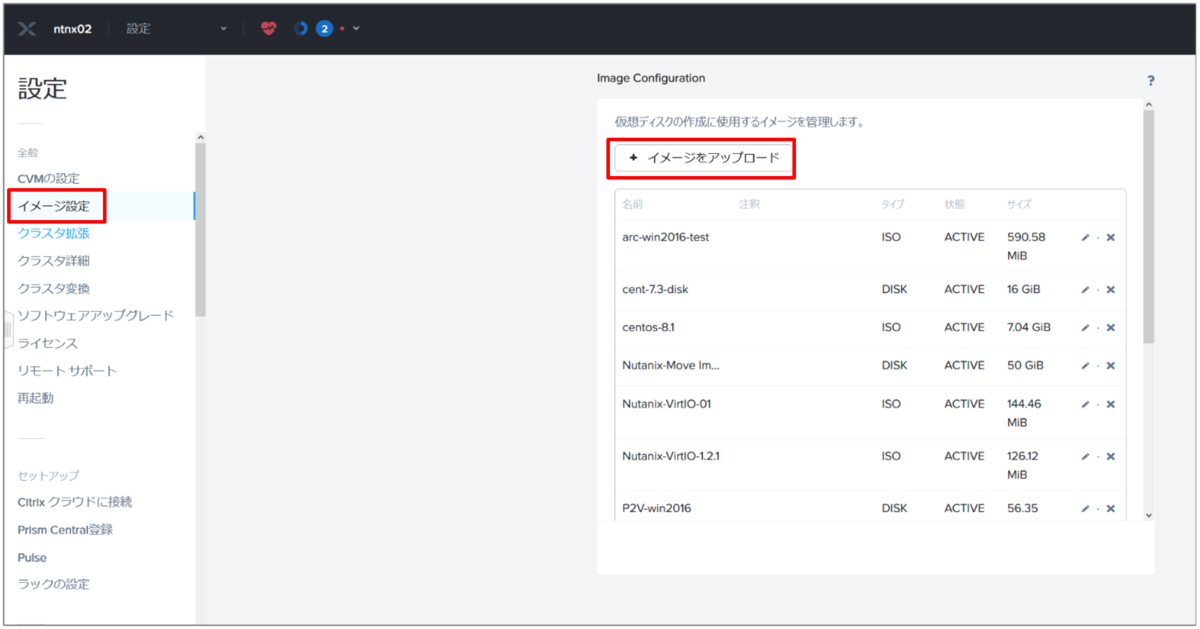
アップロードするイメージの名前・形式、保存先のストレージコンテナ、アップロードするBMR ISOを選択して「保存」をクリックします。
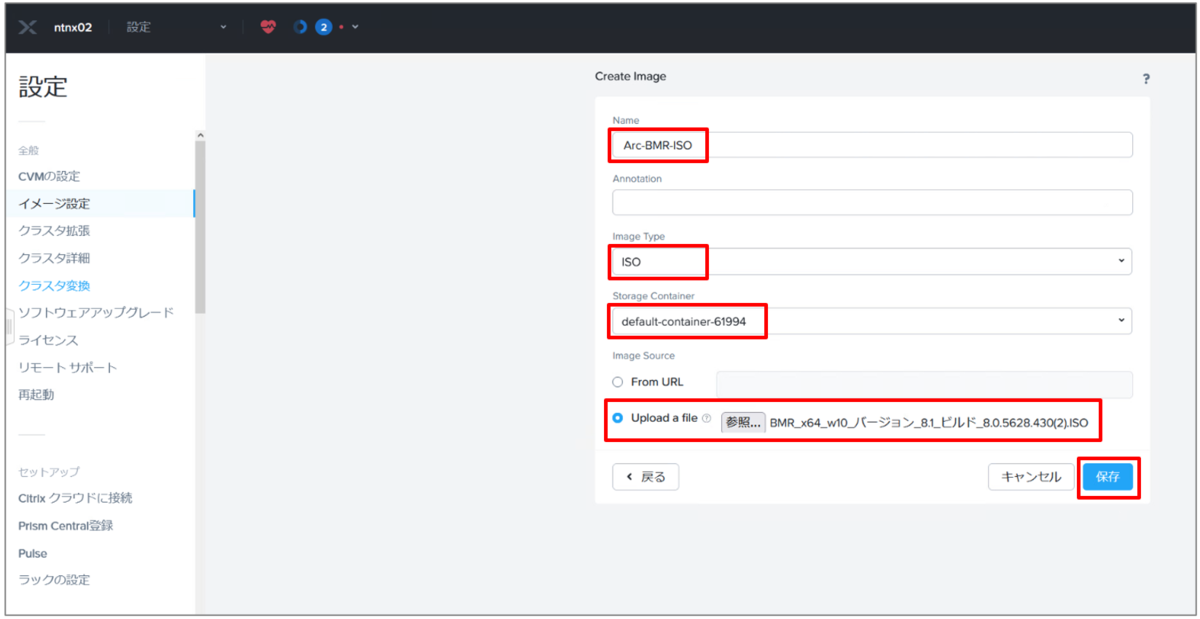
アップロードが完了すると一覧へ表示され「ACTIVE」となります。
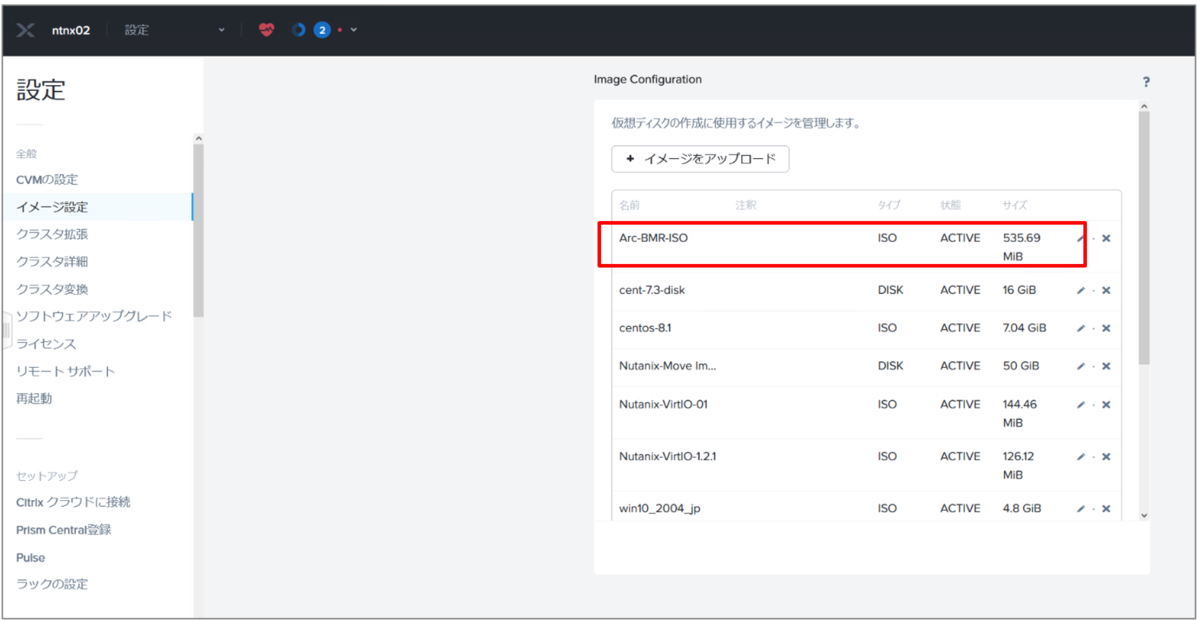
<参考ドキュメント>
Configuring Images
10. リストア先となる仮想マシンをAHV上に作成
まずはリストア先となる仮想マシンを作成します。Prismで「仮想マシン」→「+ 仮想マシンを作成」をクリックします。
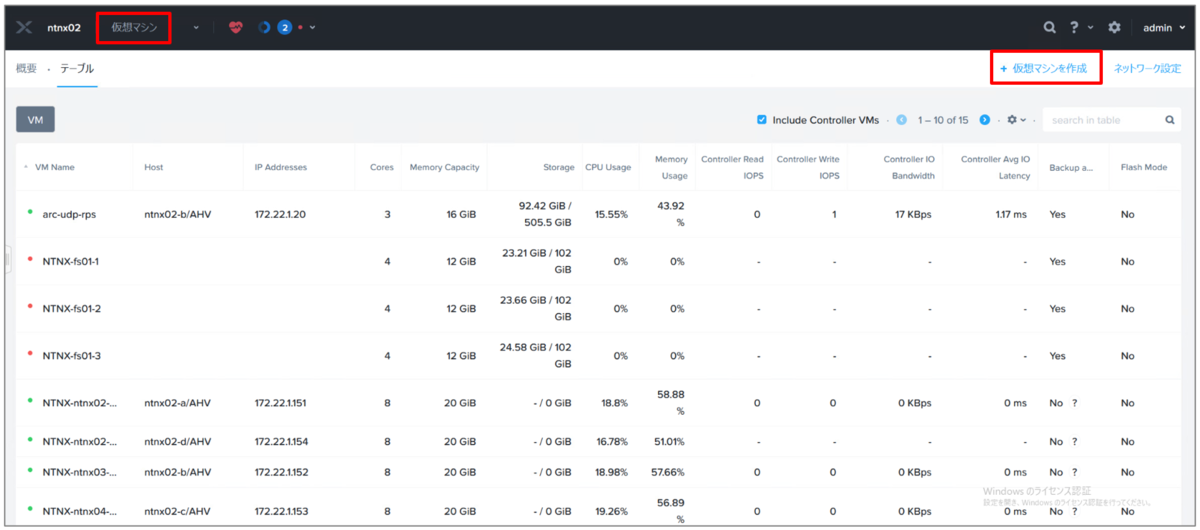
仮想マシン作成は画面キャプチャで流れをお見せします。
ポイントは以下です。
- イメージサービスへ登録したBMR ISOをCDドライブへマウント
- 移行元と同程度または少し大きめの空のvDISKを追加
- vNICをBackup Proxyに疎通性のあるAHV仮想ネットワークへ接続
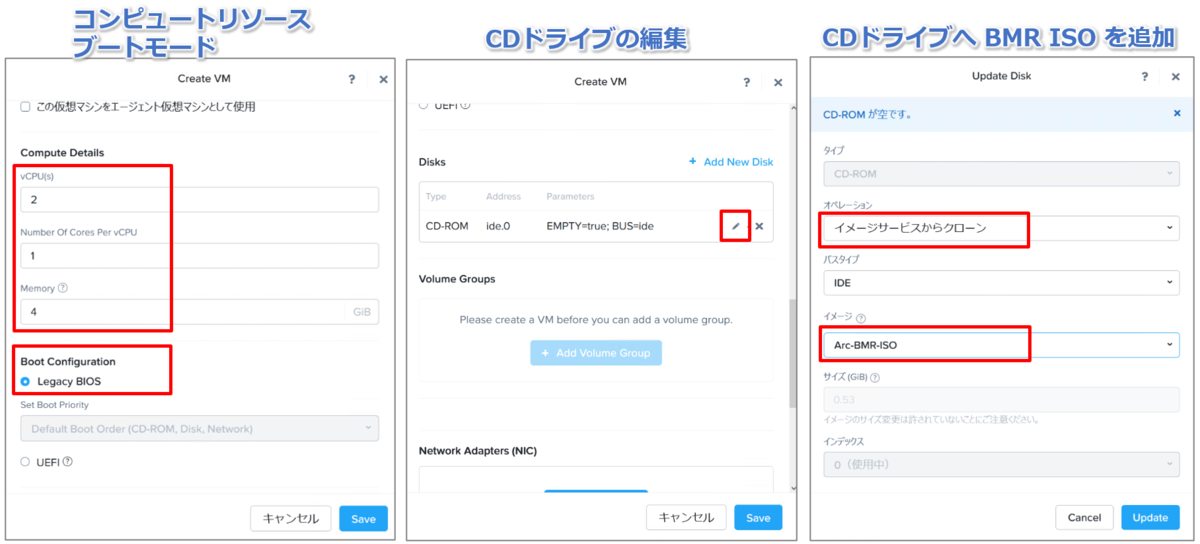
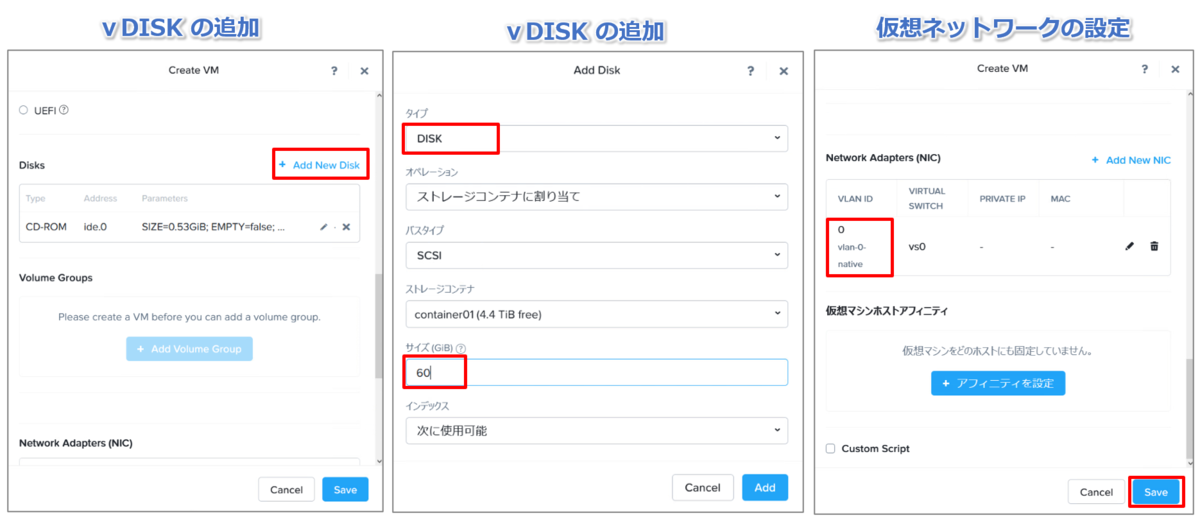
<参考ドキュメント>
Creating a VM (AHV)
11. BMR ISOからブートし仮想マシンへリストア
11-1. ネットワークの設定
まずは作成した仮想マシンをPower ONし、コンソール画面を起動します。BMR ISOが読み込まれて、Arcserveのベアメタルリカバリ画面が表示されたら、日本語を選択して「Next」をクリックします。
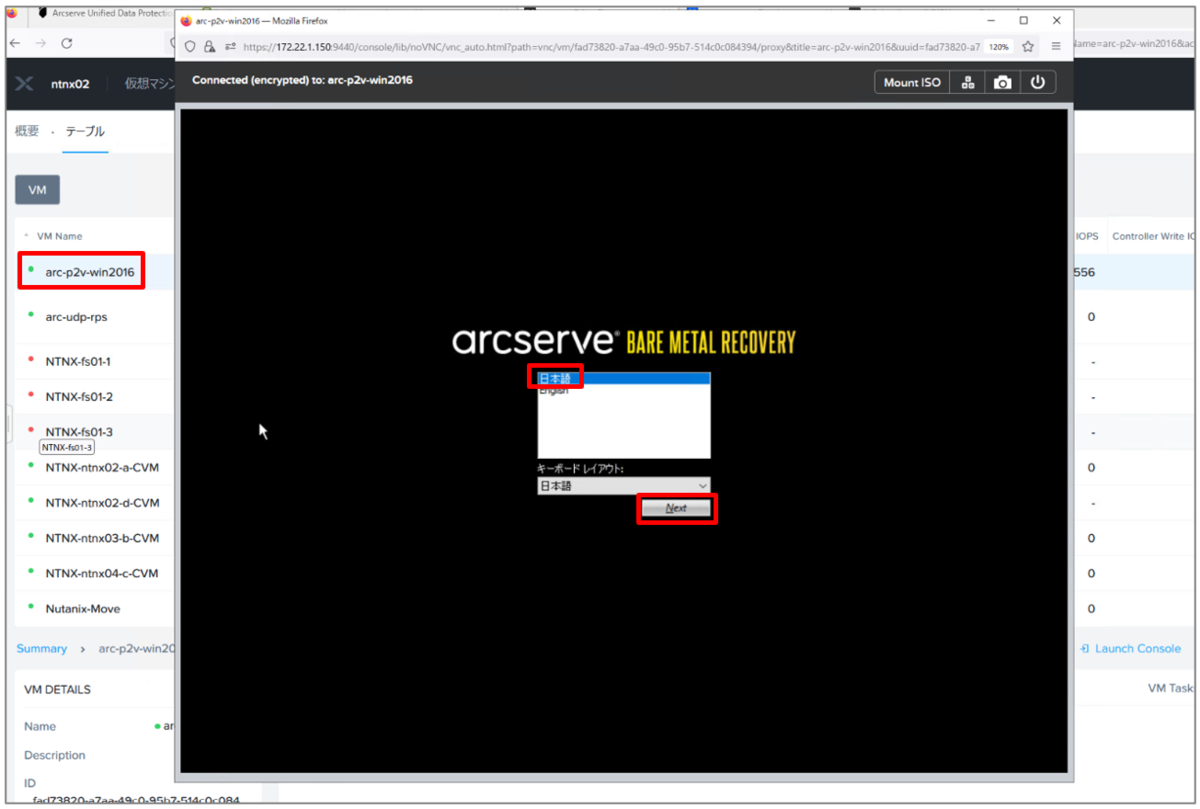
リストアソースで「Arcserve Unified Data Protectionのバックアップからリストアする」を選択して「次へ」をクリックします。
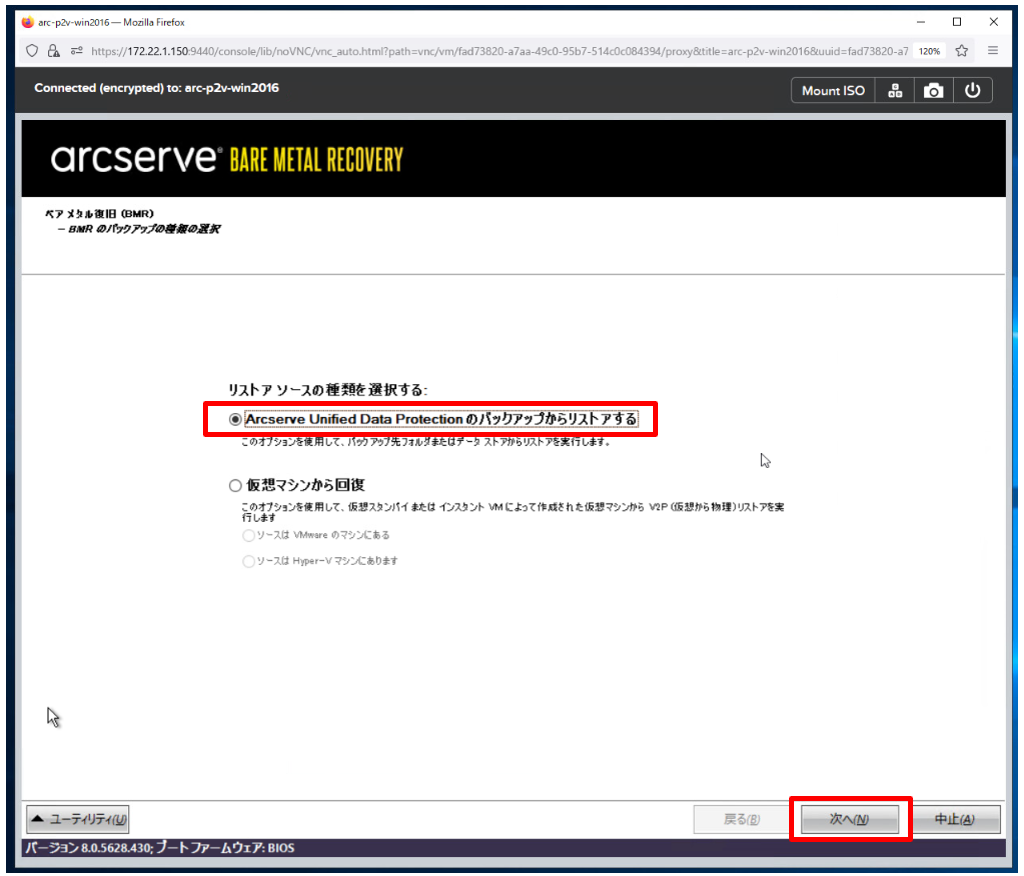
バックアップソース(リカバリポイント)の選択画面が表示されます。

Backup Proxyに保管されているバックアップデータにアクセスする必要があるため、vNICのIP設定をします。「ユーティリティ」→「ネットワークの設定」をクリックします。
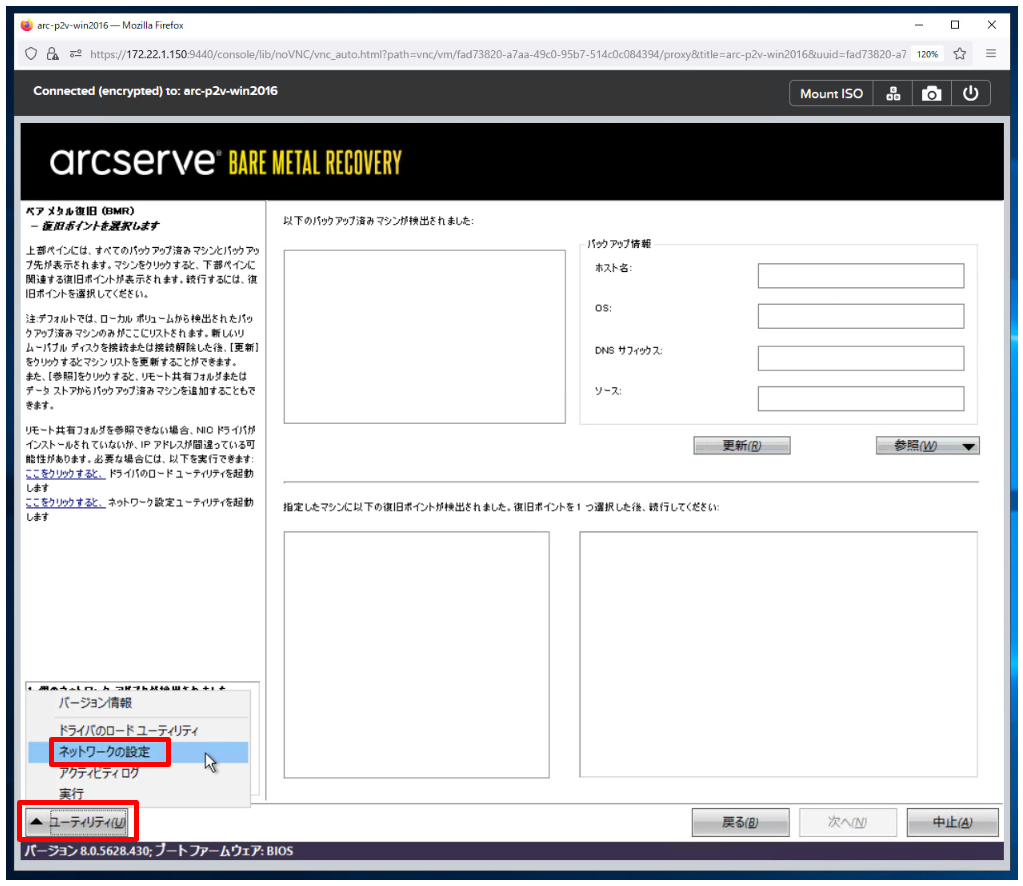
接続した仮想ネットワークのVLANなどに合わせて、IPなどを設定をします。DHCPでIPが引ける場合は、この手順は不要です。
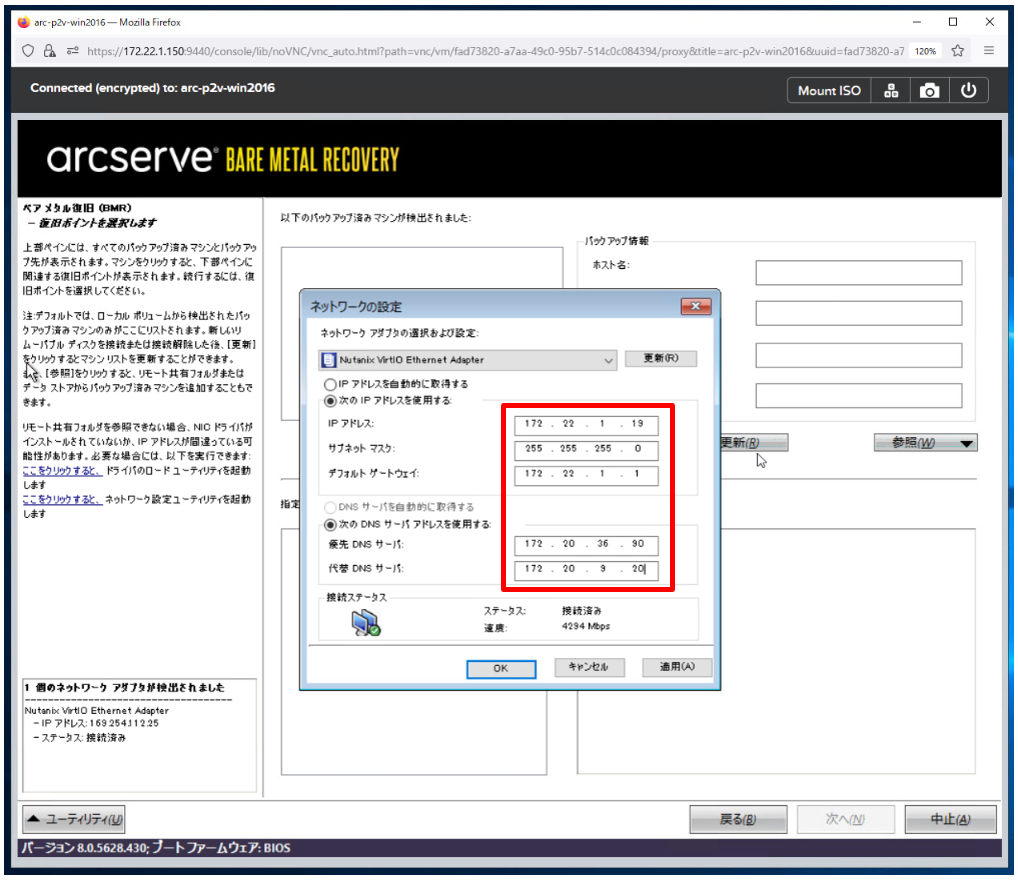
<参考ドキュメント>
BMR オプションの定義
11-2. 復旧するリカバリポイントの指定
IPの設定が完了したらバックアップデータ(リカバリポイント)を保管しているBackup Proxyの共有フォルダを参照します。「参照」→「ネットワーク/ローカルパスから参照」を選択します。
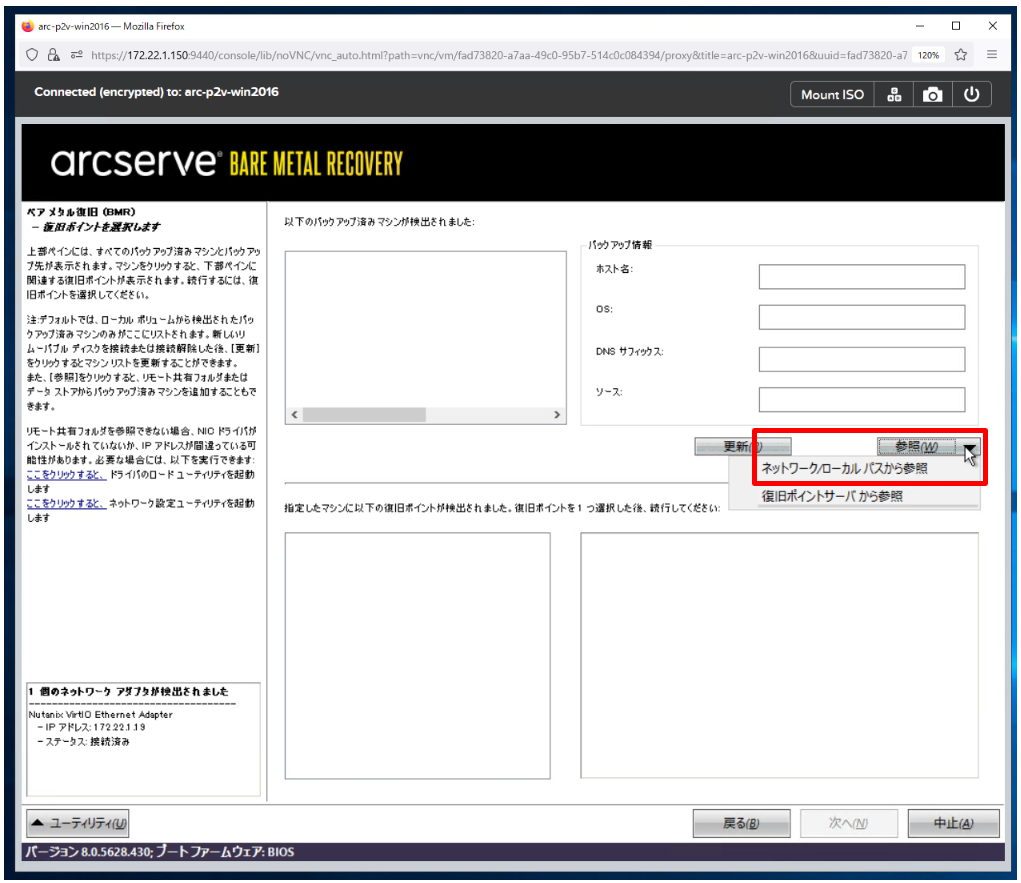
共有フォルダのパスを指定し、資格情報を入力してログインできたら、バックアップ対象のホスト名のフォルダを選択して「OK」をクリックします。
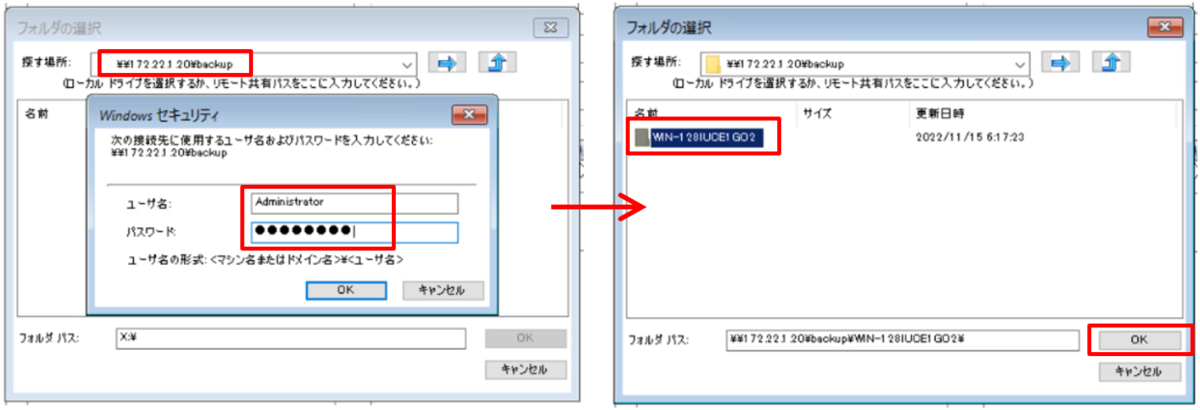
選択したバックアップ済みのホスト名とリカバリポイントが表示されますので、任意のリカバリポイントを選択して「次へ」をクリックします。今回はフルバックアップを1回のみ取得のため、リカバリポイントは1つだけとなります。
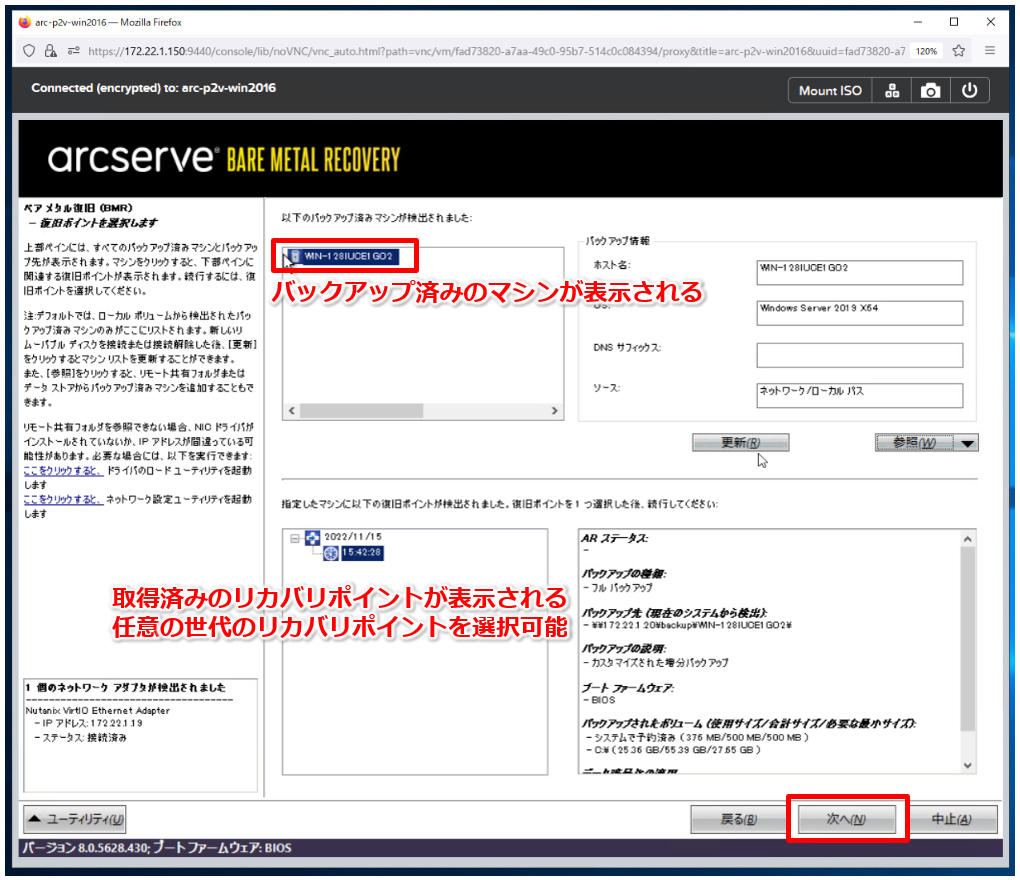
復旧モードの選択画面で「高速モード」を選択して「次へ」をクリックします。「拡張モード」の場合は、ディスクボリュームなどをカスタマイズしたりできます。
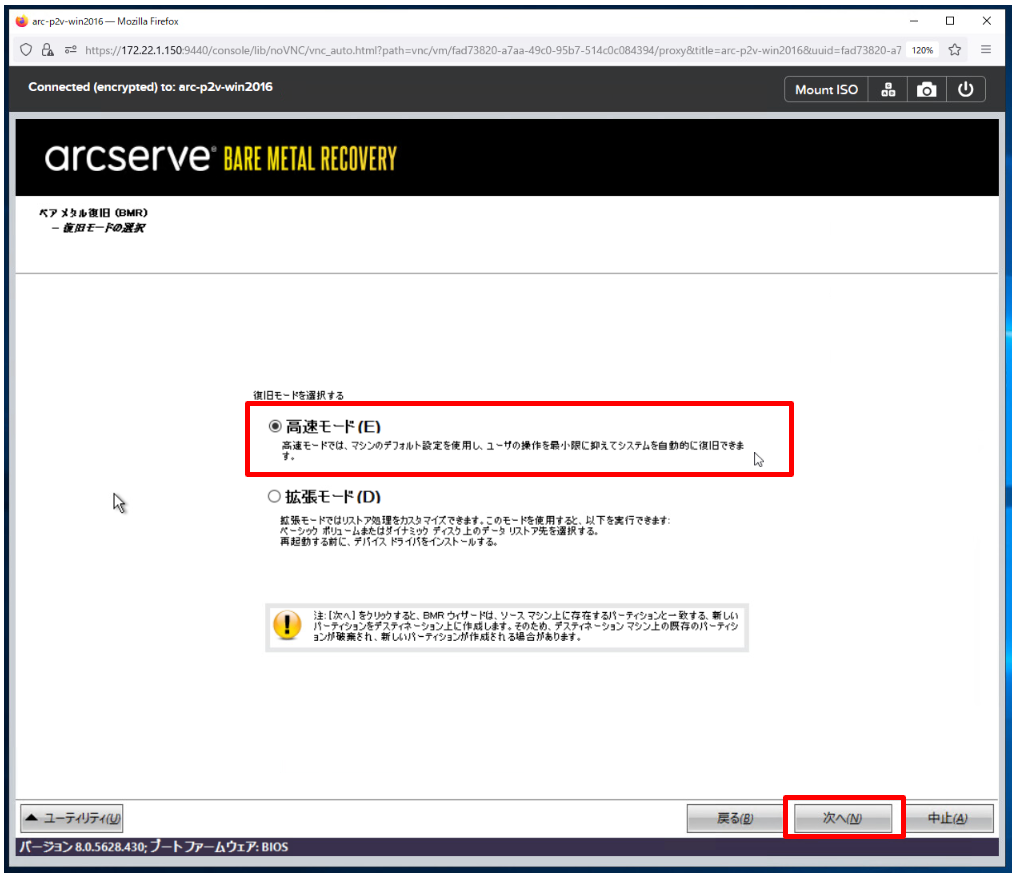
ポップアップで「はい」を選択し、サマリのポップアップで「OK」を選択して、リストアを開始します。
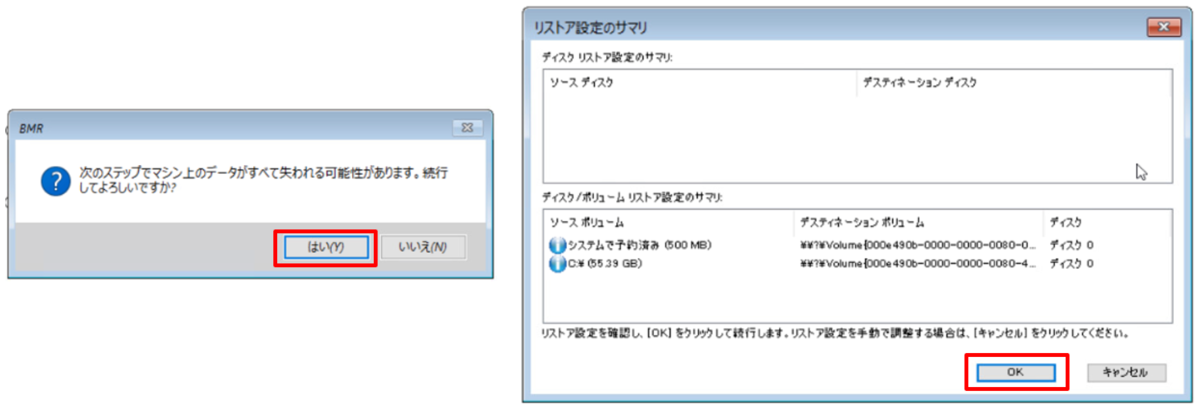
ベアメタル復旧が実行されます。

復旧が完了すると、再起動前にBMR ISOからドライバーをインストールできます。移行前の物理WindowsマシンにもVirtIOドライバーをインストールはしましたが、表示されたものを改めてインストールしておきます。
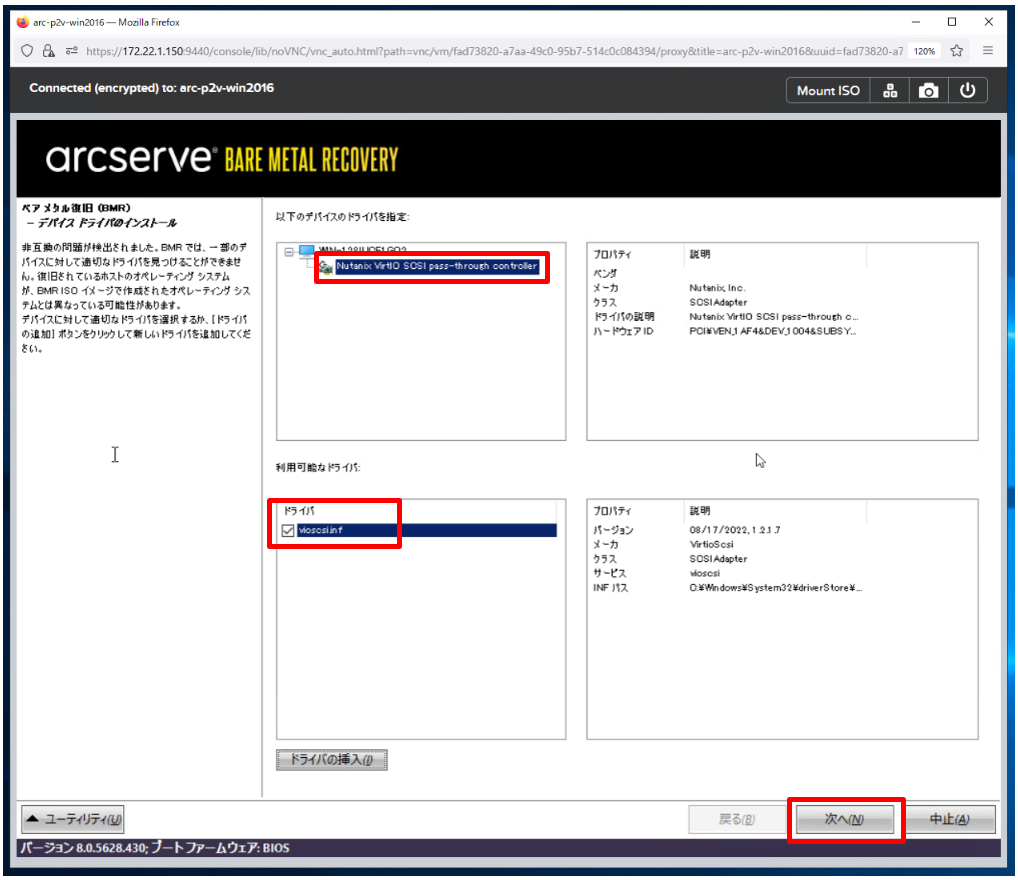
30秒以内に再起動される画面が表示されます。「再起動」をクリックします。
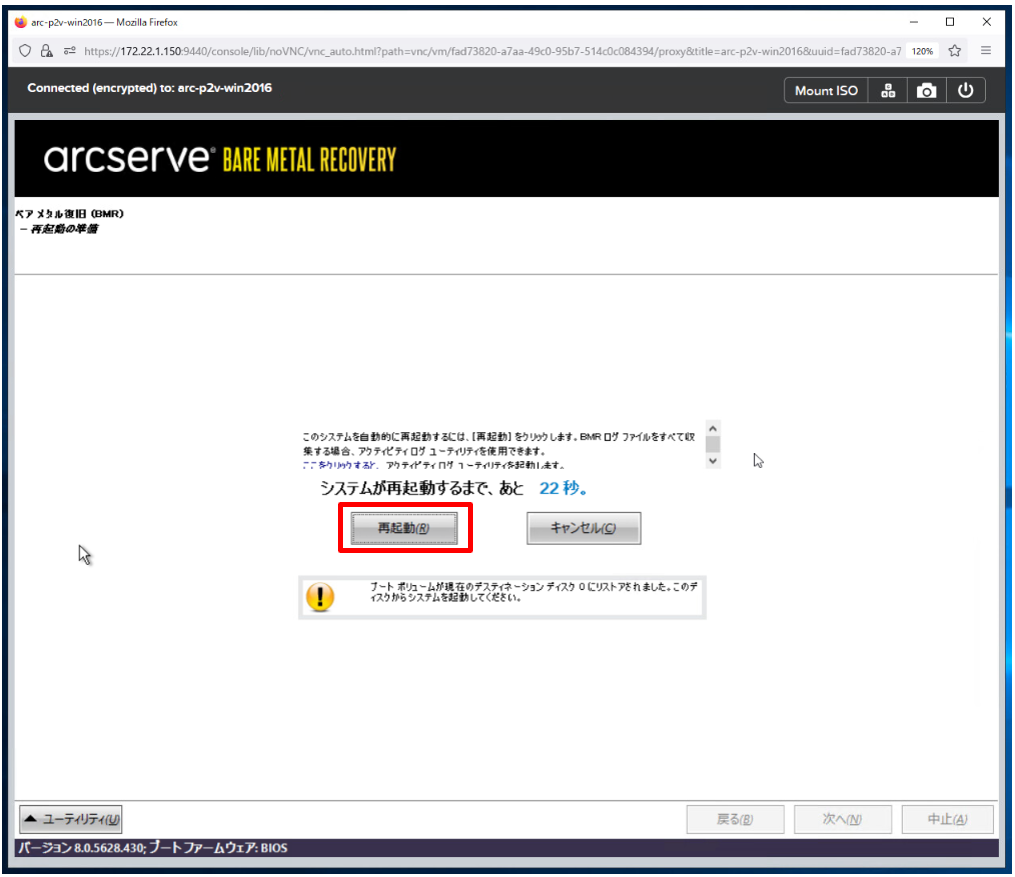
再起動後、OSへログインできました。リストア後、初回ログイン時は「シャットダウンイベントの追跡ツール」のポップアップが起動するようです。
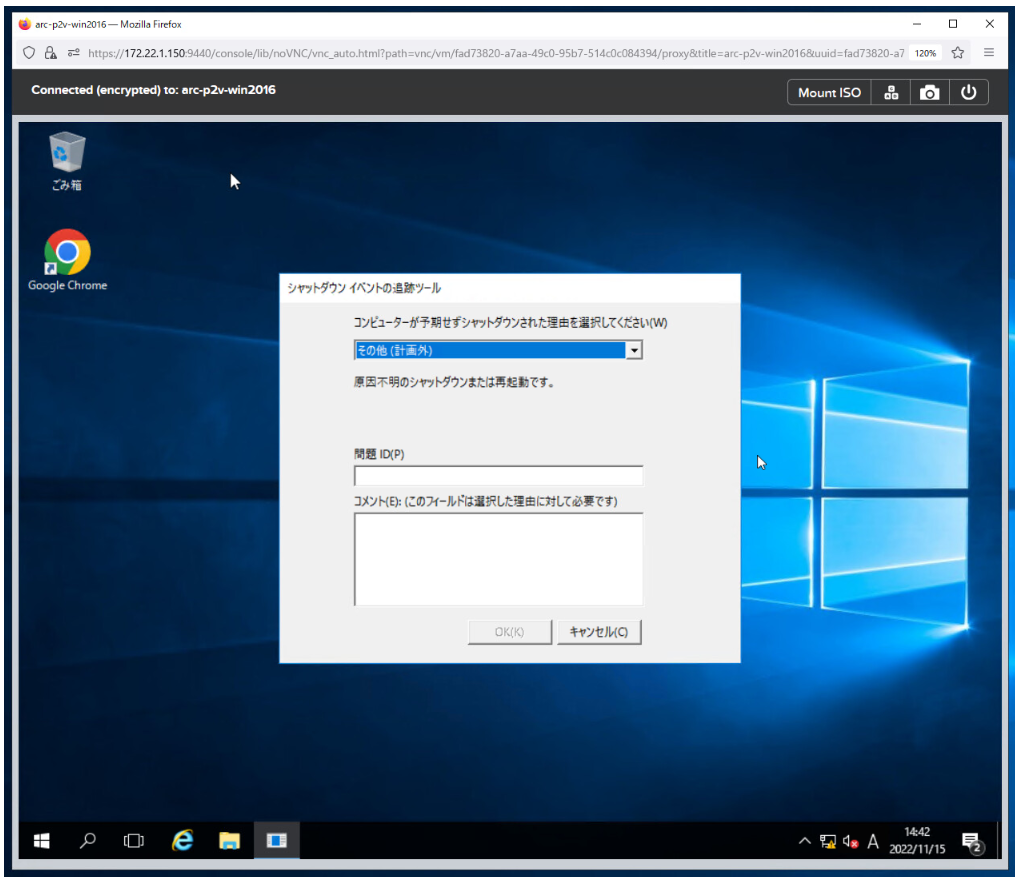
vNICを確認してみると、DHCP有効で作成されていました。IPやMACアドレスは引き継ぐことができなさそうなので、手動での設定が必要となります。AHV上のVMにMACアドレスを指定してvNICを追加する手順はこちらを参照ください。
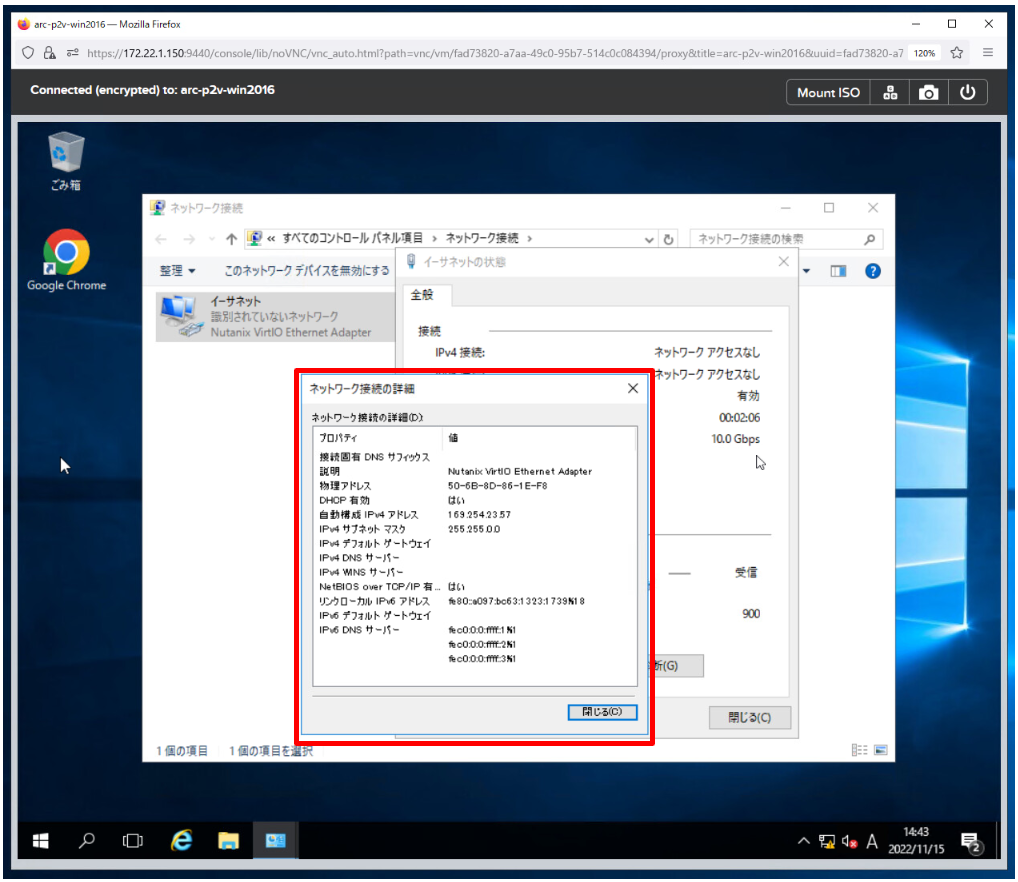
ディスクの構成については、移行前の物理マシンの構成を引き継いでいるため、少し余分に追加したvDISK分は未フォーマットのボリュームとなっていました。
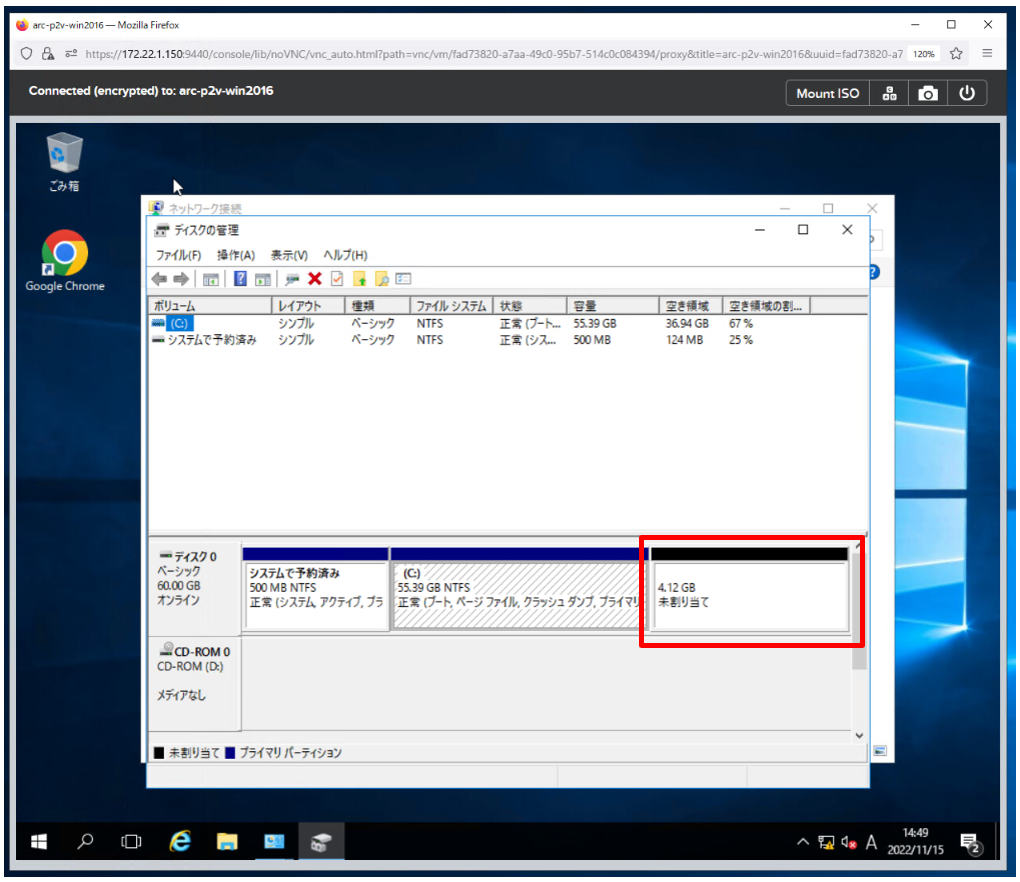
ベアメタル復旧が正常に完了したことを確認する目安となるドキュメントはこちら
BMR の正常終了の確認
<その他 参考ドキュメント>
BMR オプションの定義
[高速モード]で BMR を実行
12. まとめ
今回は、物理WindowsマシンをArcserve UDPの「ベアメタル復旧」でNutanix AHV上へP2V移行してみました。Arcserveはこういった移行に使える機能もありますが、Nutanix AHVやFilesのバックアップももちろんサポートしていますので、移行後のバックアップソフトとしてもそのままご使用いただけます。
Nutanix AHVへもしP2Vされる機会があれば、ぜひご検討ください。
ではこのへんで。