バックアップ製品のキャッチアップということで、Nutanix AHVでArcserve UDPを使用したバックアップを紹介します。
Arcserve UDPでは、バージョン7.0からAHV環境でのエージェントレスバックアップがサポートされています。今回は、最新の8.1を使用して環境を作ってみます。
目次
1. 今回の環境
Platform: NX-1465-G5
AOS: 6.5 LTS
AHV: 20201105.30398
UDP Console 兼 RPS: Windows Server 2019
Backup Proxy: Windows Server 2016
※ Arcserve UDP 8.1 は現状 AOS 5.20までしかサポートしておりませんが、今回はAOS 6.5で検証しています。ご了承ください。
構成はざっくりこんな感じです。ポイントだけ解説します。
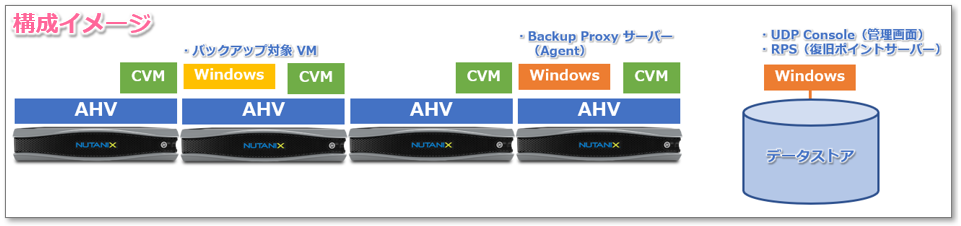
- Nutanix AHVで4ノード1クラスターを作成
- 外部にUDP Console 兼 RPSサーバーを作成(Windows Server)
- AHVクラスター内にBackup Proxy サーバーを作成(Windows Server)
- エージェントレスバックアップの場合はプロキシが必要(プロキシサーバーがエージェントになる)
- このプロキシは、Windows VMにArcserve UDP Agent for Windows がインストールされたもの(とりあえずWindows VMを用意しておけば、バックアッププラン作成時のプロキシ設定でUDP Agentをインストールできる)
- プロキシサーバーはクラスターの内部に置くか外部に置くかでAHVでのバックアップ時の転送方式が異なる(外部に置くとHOTADDができない)
- 外部に置く場合はUDP ConsoleやRPSと同じサーバーにインストールしてもよい(そもそもRPSと一緒にUDP Agentがインストールされる)
2. インストール用のバイナリのダウンロード
今回は検証目的なので、30日間の無償トライアル版を使用します。
こちらから必要事項を入力すると、ダウンローダーが入手できます。
ダウンロードできるのは以下のような実行ファイルになります。
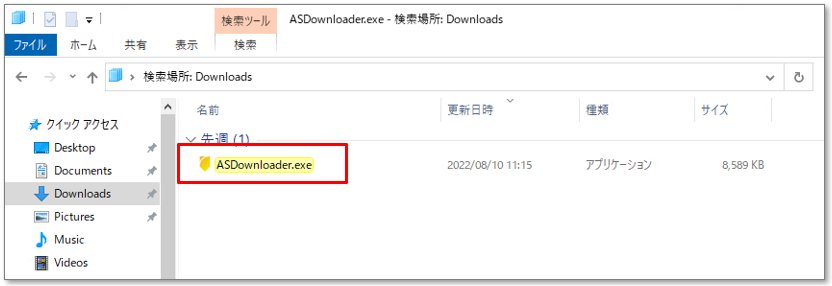
ダウンロードできたら、UDP ConsoleやRPSをインストールするWindows Server上でファイルを実行します。
実行すると以下のような統合インストーラーウィザードが表示されます。ここでは主に、Arcserve 関連製品のインストールパッケージをダウンロードします。
「同意する」を選択します。
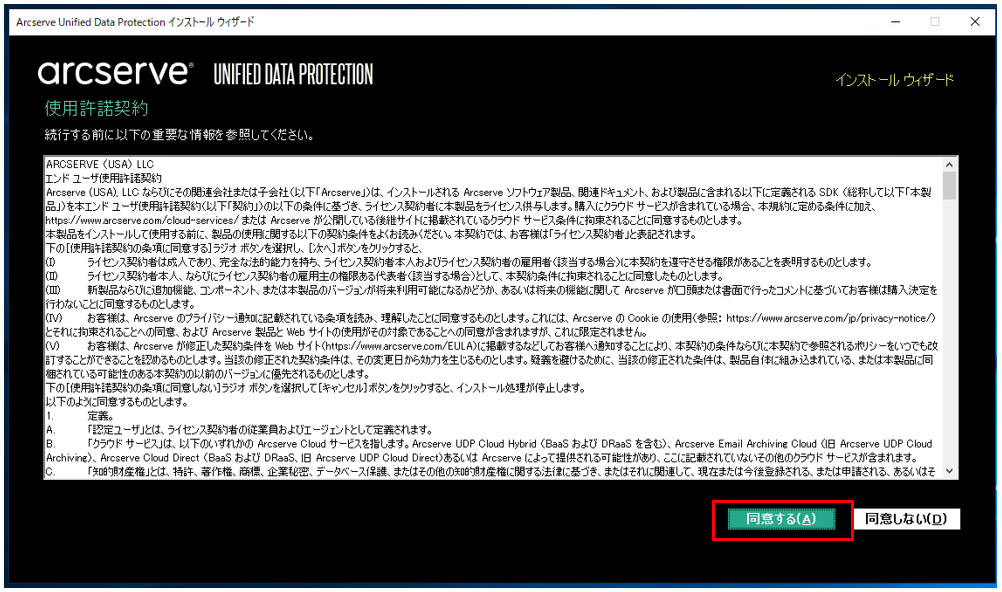
そのまま「次へ」を選択します。
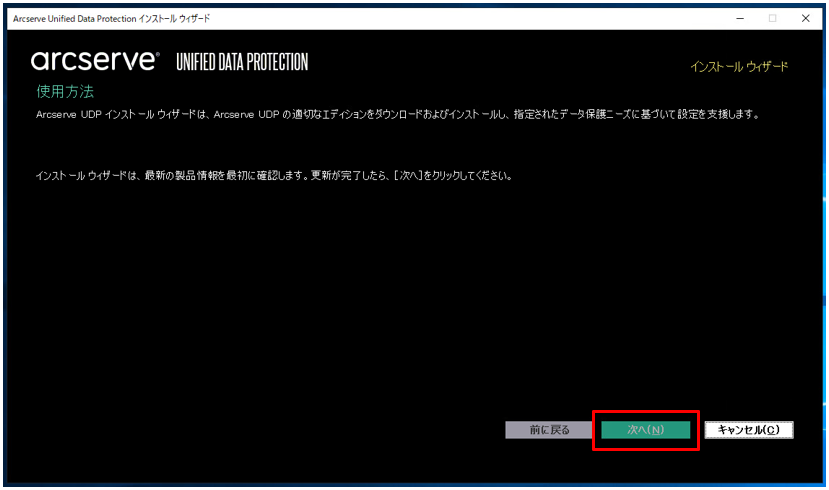
今回は「Arcserve Unified Data Protection」を選択し、「次へ」を選択します。
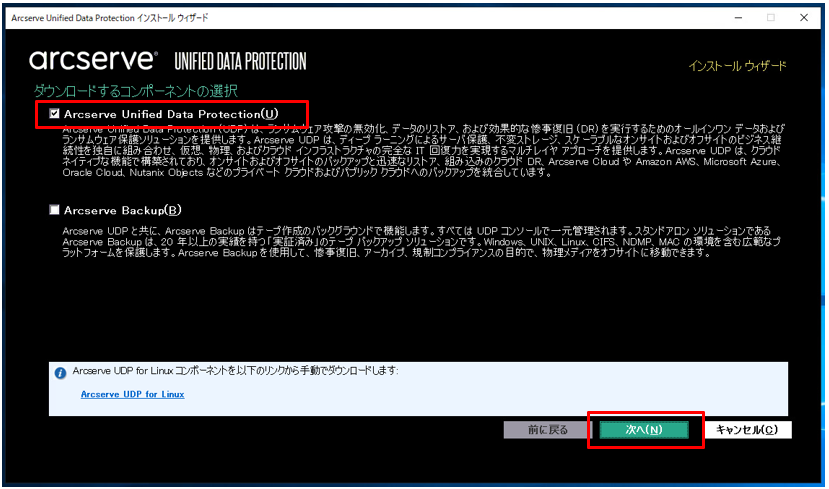
特にダウンロード先の指定がなければデフォルトのまま「ダウンロード」を選択します。
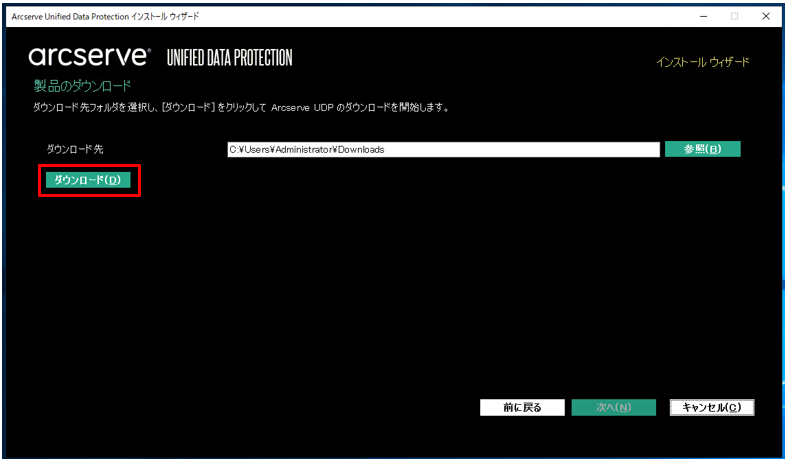
Arcserve UDPインストールパッケージのダウンロードが開始されます。
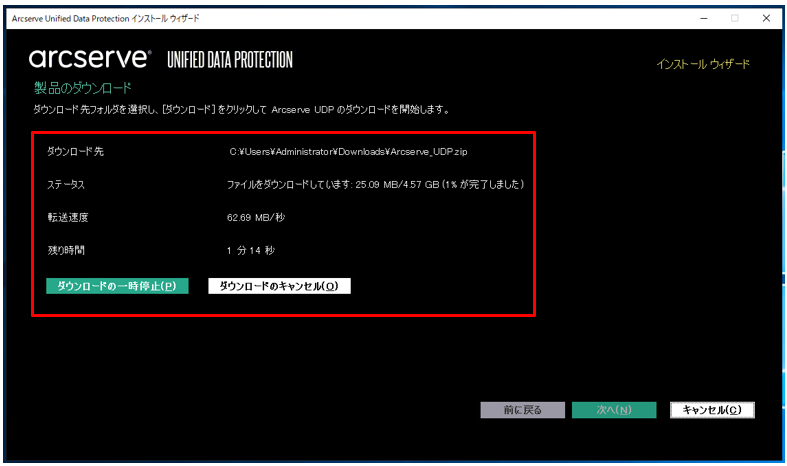
ダウンロードが完了したら「次へ」を選択します。
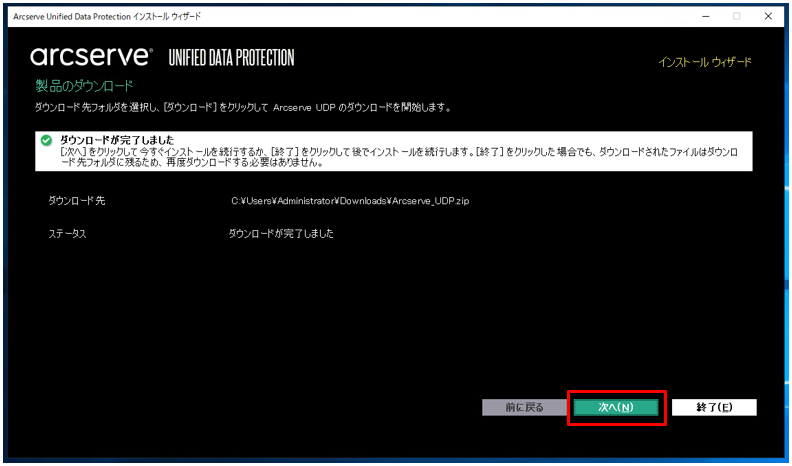
ここで、そのまま以下のようなインストール画面が出てきます。
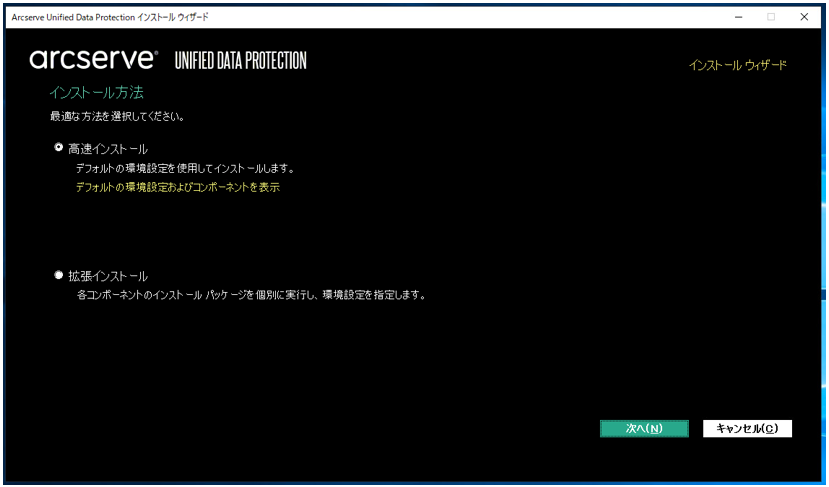
3. UDP Console と RPSのインストール
今回は、UDP ConsoleとRPSを同じWindows Serverへインストールします。
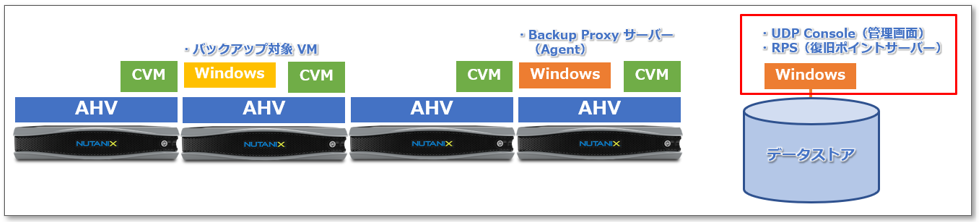
先ほど表示されたインストール画面でそのまま「高速インストール」を選択して「次へ」を選択してみます。高速インストールを選択すると、プロトコルやポート、DBの設定などがデフォルト値ですぐにインストール開始できます。(UDP ConsoleやRPSを個別にインストールしたい場合や、環境設定を変更したい場合は、「拡張インストール」を選択し、セットアップウィザードを使用する)
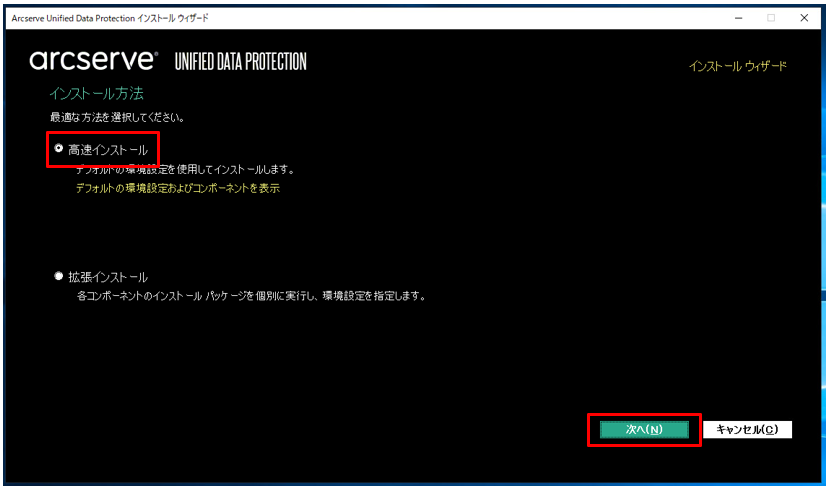
インストール先のWindows Serverの管理者アカウント情報を入力して「インストール」を選択します。
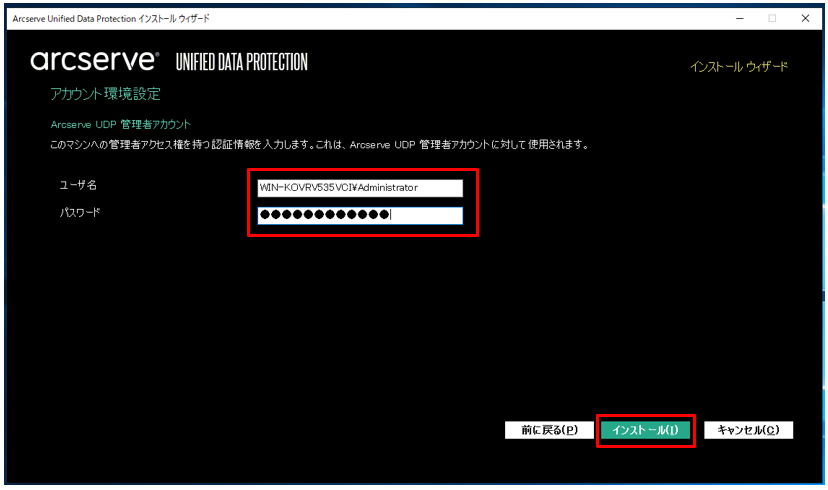
インストールが開始されます。
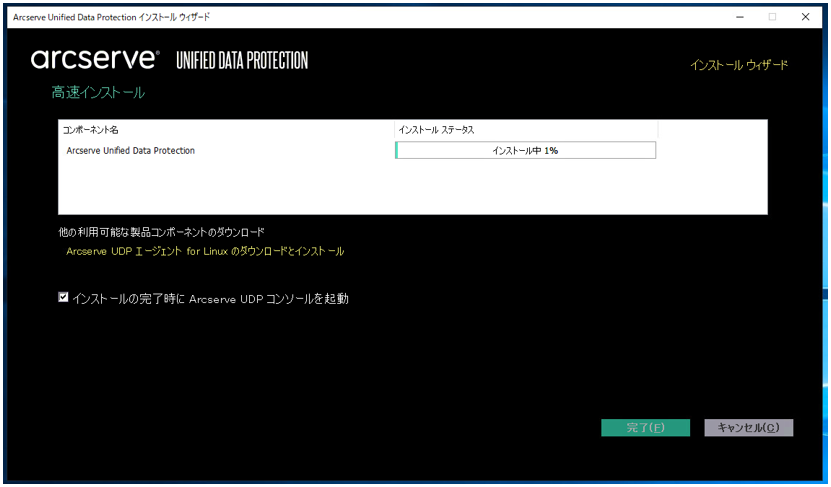
インストールが完了したら、「完了」を選択します。
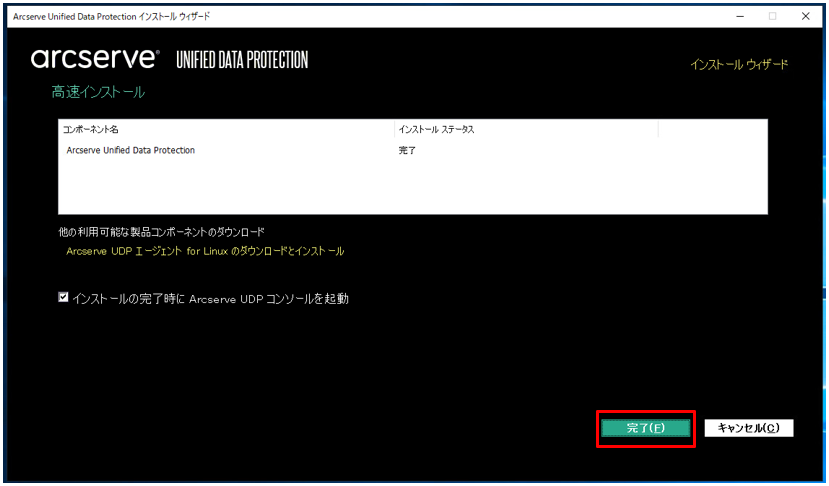
Arcserve関連のコンポーネントがインストールされていることが確認できます。

サービス画面でも、Arcserve関連のサービスが実行されていることが確認できます。ちなみに今回はプロキシ(Agent)をAHVクラスター内に作成する予定ですが、RPSをインストールすると、UDP Agentがこのマシンへも一緒にインストールされます。
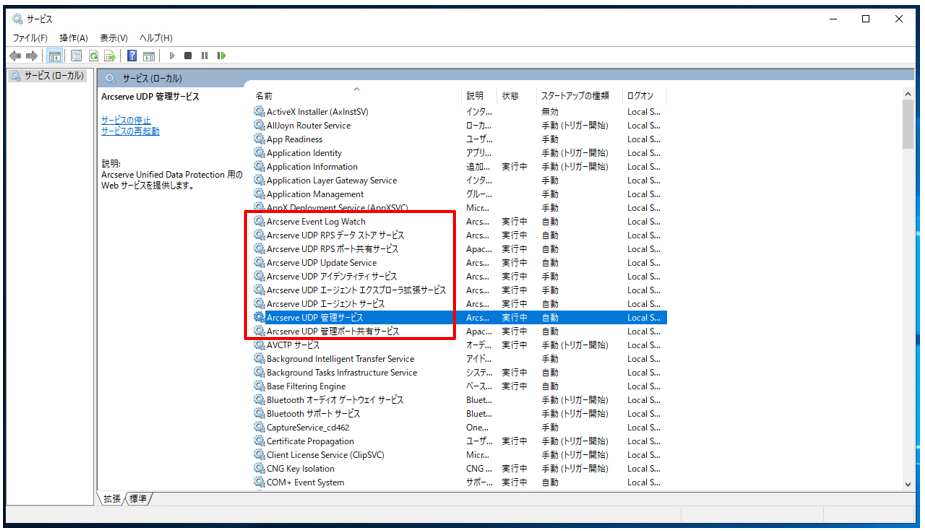
ブラウザでUDP Consoleへアクセスできるようになります。「高速インストール」を実施した場合は、インストールしたOSの管理者アカウントでログインできます。
- ユーザー: administrator
- パスワード: 管理者pw
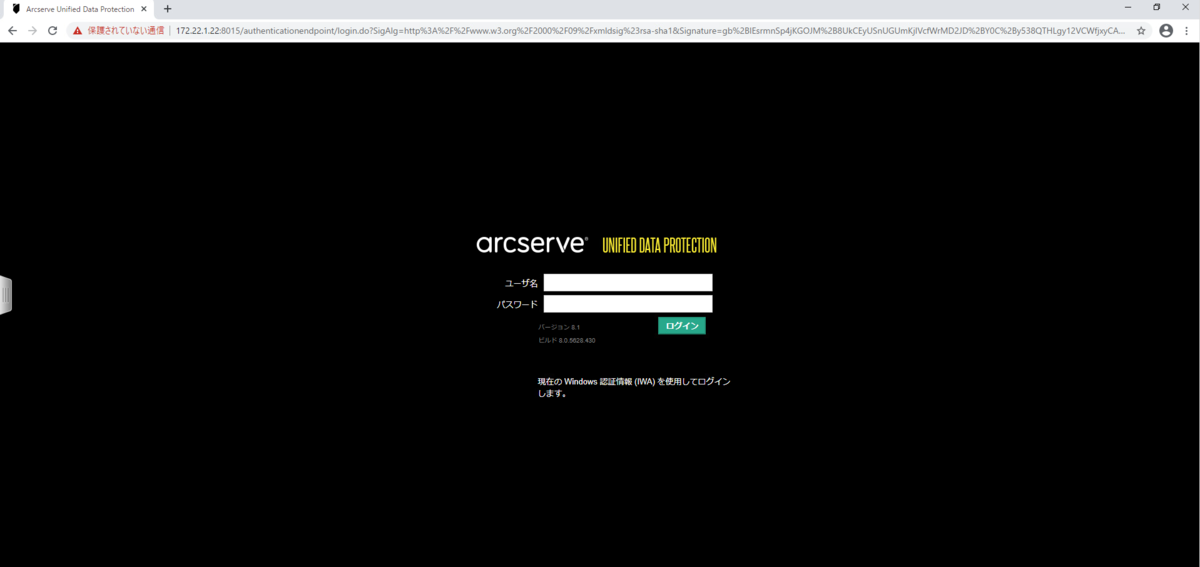
・参考資料
統合インストーラを使用した Arcserve UDP のインストール
次回:ソースノードの追加