※このブログの内容は個人の見識や見解をもとに作成しています。参考にされる場合は自己責任でご活用ください。また、このブログで紹介している製品や機能を実際に使用される場合は、メーカードキュメントの手順に従い実施することを推奨します。
この記事は以下の通り連載です。
・HYCU Backup Controller自身の保護について
・HYCU Backup Controllerのバックアップ・リストア方法①
・HYCU Backup Controllerのバックアップ・リストア方法②
目次
- 目次
- はじめに
- 1. 今回の環境
- 2. HYCUのポリシーでHYCU自身の外部バックアップを取得
- 3. HYCU Backup Controllerで障害を発生させる
- 4. 復旧用のBackup Controllerを作成しAHV環境を登録
- 5. 復旧用Backup Controllerに外部バックアップをインポート
- 6. HYCU Backup Controllerのリストア
- 7. 復元したBackup Contorollerにてアクティビティの再開
- おわりに
はじめに
前回の記事では、Nutanixのプロテクションドメインを使用したHYCU Backup Controllerのスナップショット・リストアについて紹介しました。今回は、復旧用のHYCU Backup Controllerを使用した、HYCU Backup Controllerのリストア方法について紹介します。

※HYCUのドキュメントでは本記事の手順が詳しく紹介されていますので、実際に運用される場合は、前回記事の手順よりも本記事の手順を優先されることを推奨します。
1. 今回の環境
ソースクラスター: Nutanix AOS 6.5.3.5 LTS AHV 20220304.420
HYCU Version: 4.8.0-3273
外部保管用のファイルサーバー: Windows Server 2019
AHV上に作成したHYCU Backup Controllerのコンソールを使用して、以下のようにAHV VMのバックアップを外部に取得しているといった環境を想定します。
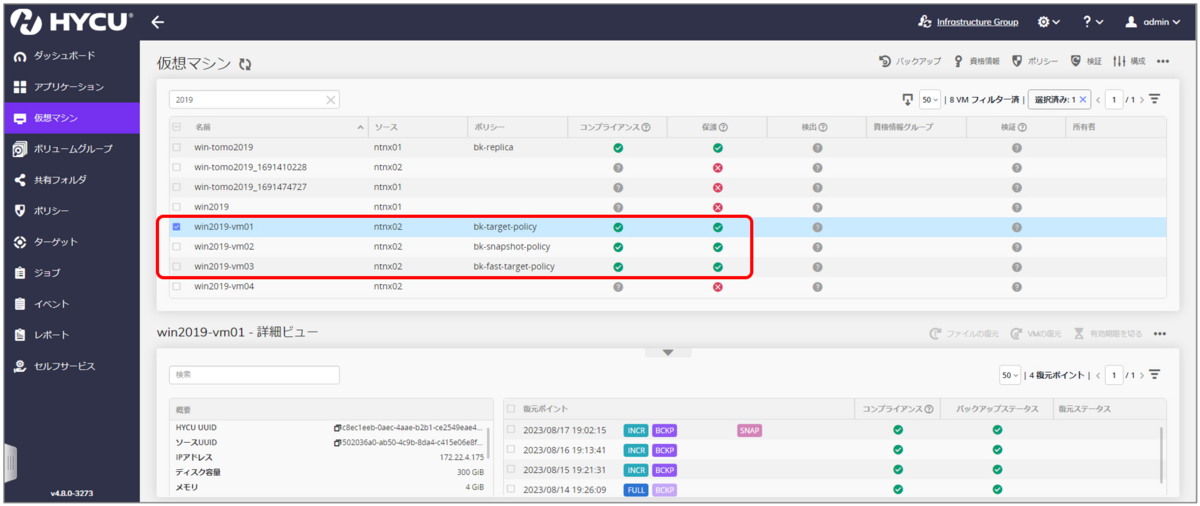
2. HYCUのポリシーでHYCU自身の外部バックアップを取得
HYCUで作成したバックアップポリシーは、Backup Controller自身にも配布することができます。今回はHYCU自身のバックアップを外部のファイルサーバーに保存します。

今回は外部保管用のファイルサーバーとして、あらかじめ作成済みのWindows Server 2019の共有フォルダをBackup Controllerからターゲットとして設定済みです。
▽はじめにHYCUコンソールの「ポリシー画面」にて、新しいポリシーを作成します。今回は、毎時バックアップ24時間保存のスケジュールにて、外部のファイルサーバーをターゲットとして保存するポリシーを作成しました。

▽作成したポリシーを仮想マシン一覧からHYCU Backup Controllerに割り当てます。
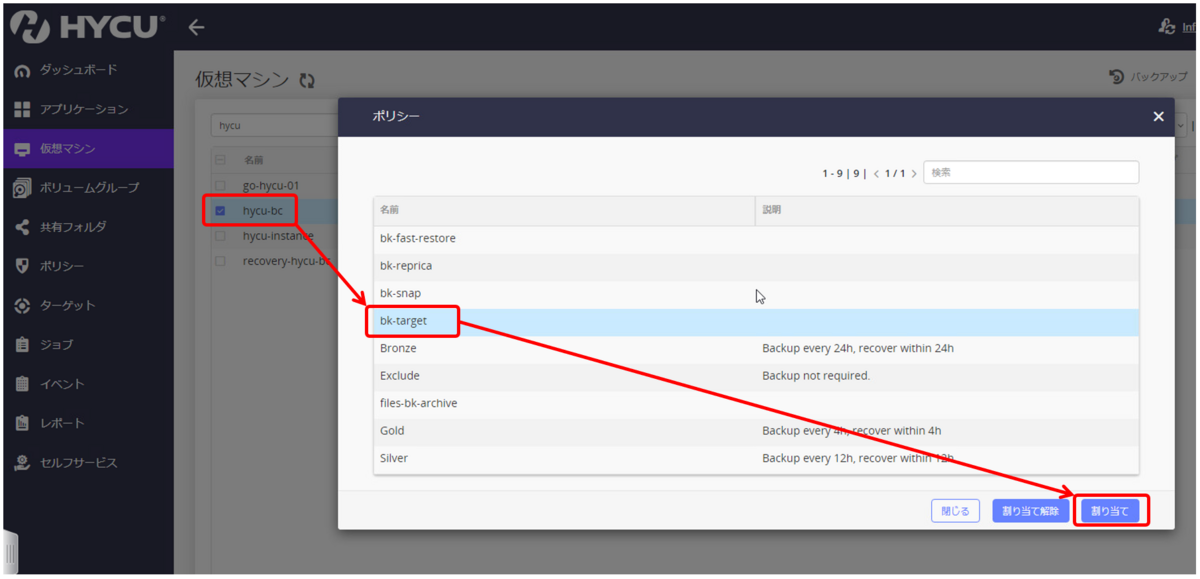
▽ポリシーを配布すると、スケジュールに従って自動でバックアップが実行されます。取得されたバックアップは以下の通りです。
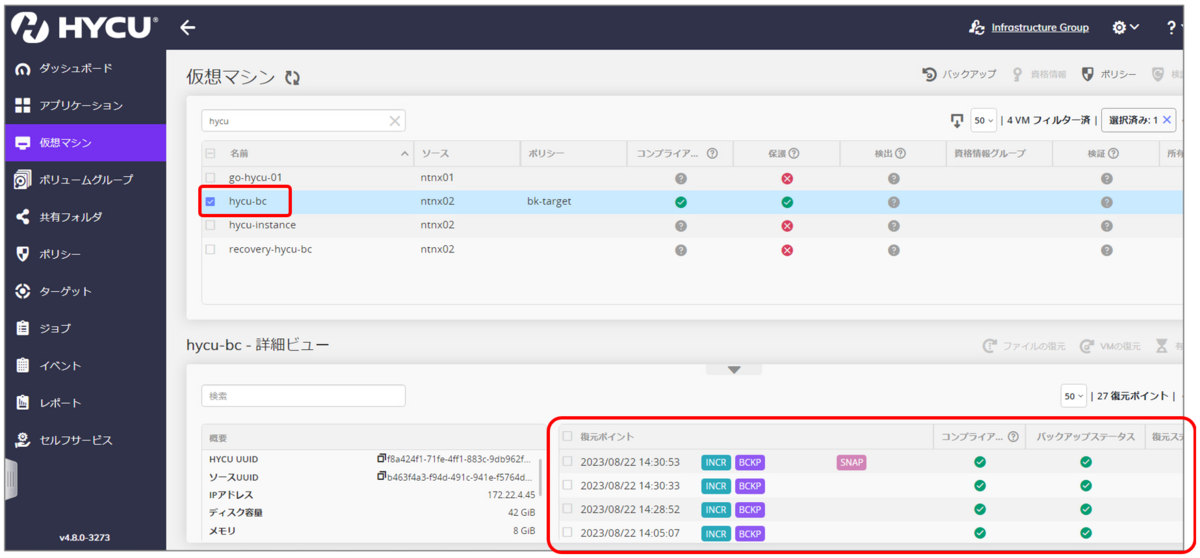
3. HYCU Backup Controllerで障害を発生させる
ここからはHYCUに疑似障害を発生させます。今回は、HYCU Backup Controllerの仮想マシンを強制停止し、vDISKを削除してデータが消失した状態を作ります。以下のようなイメージです。

▽Prismの仮想マシン画面から、Backup Controllerを強制パワーオフします。
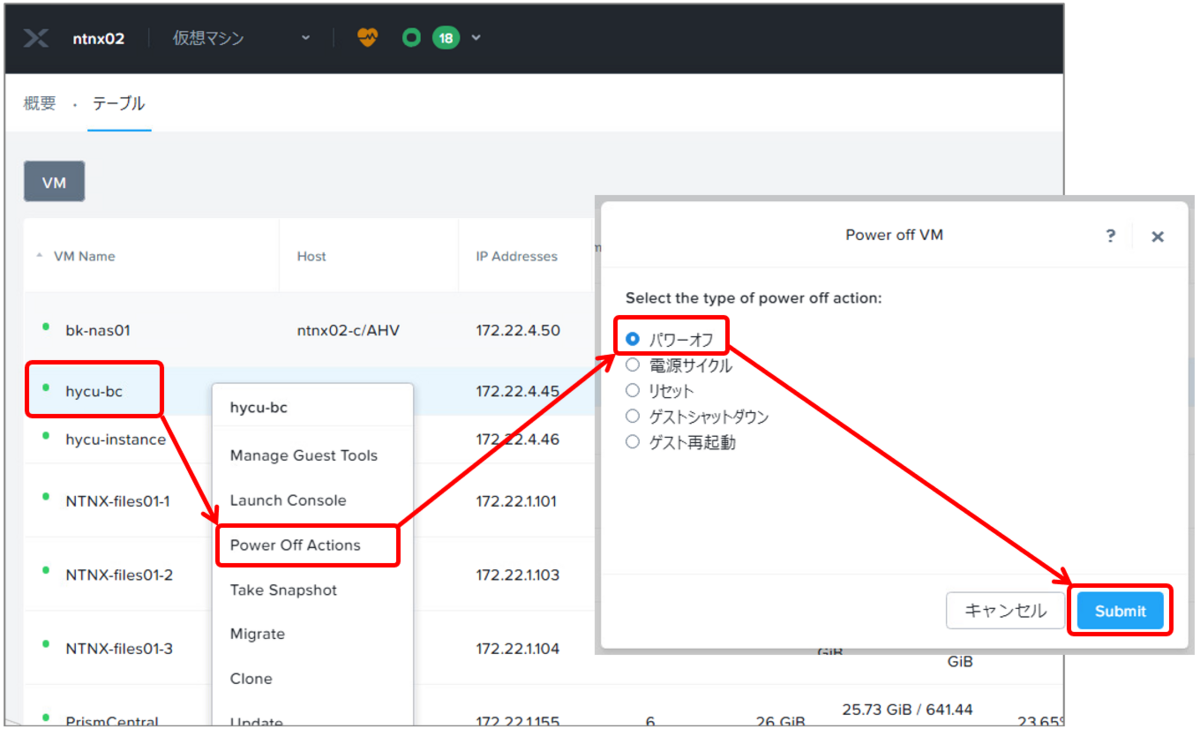
▽HYCUが停止したら仮想マシンの編集にてvDISKを削除します。
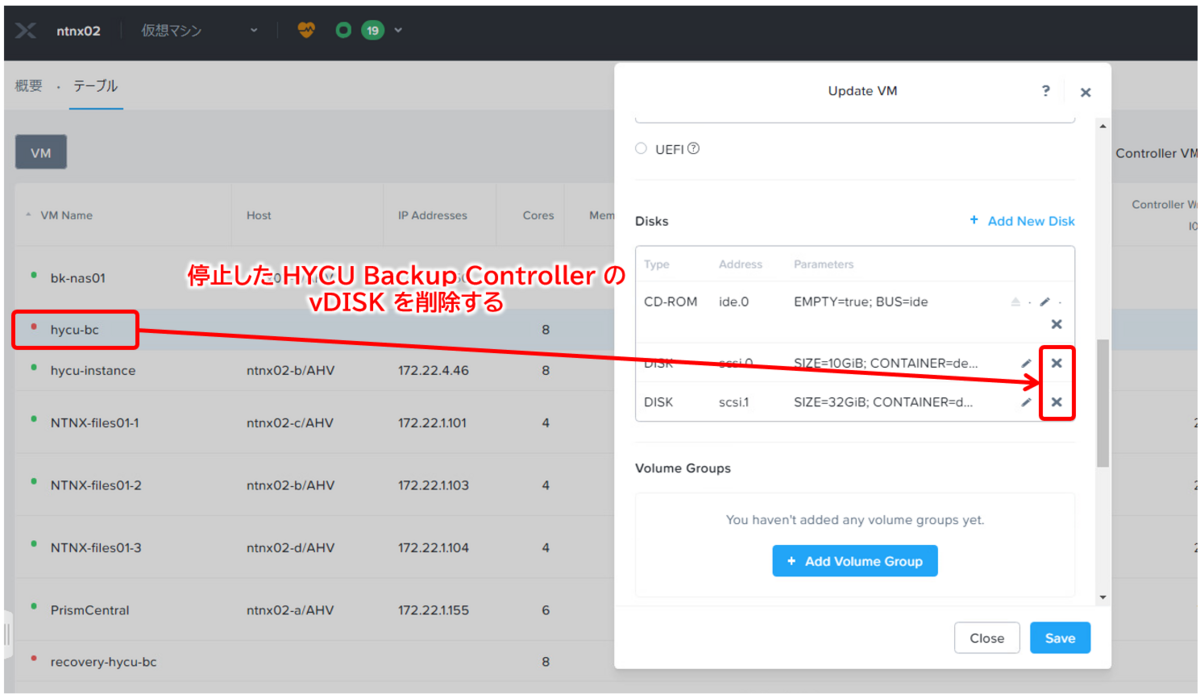
▽vDISKを削除したのでストレージ容量も0となりました。
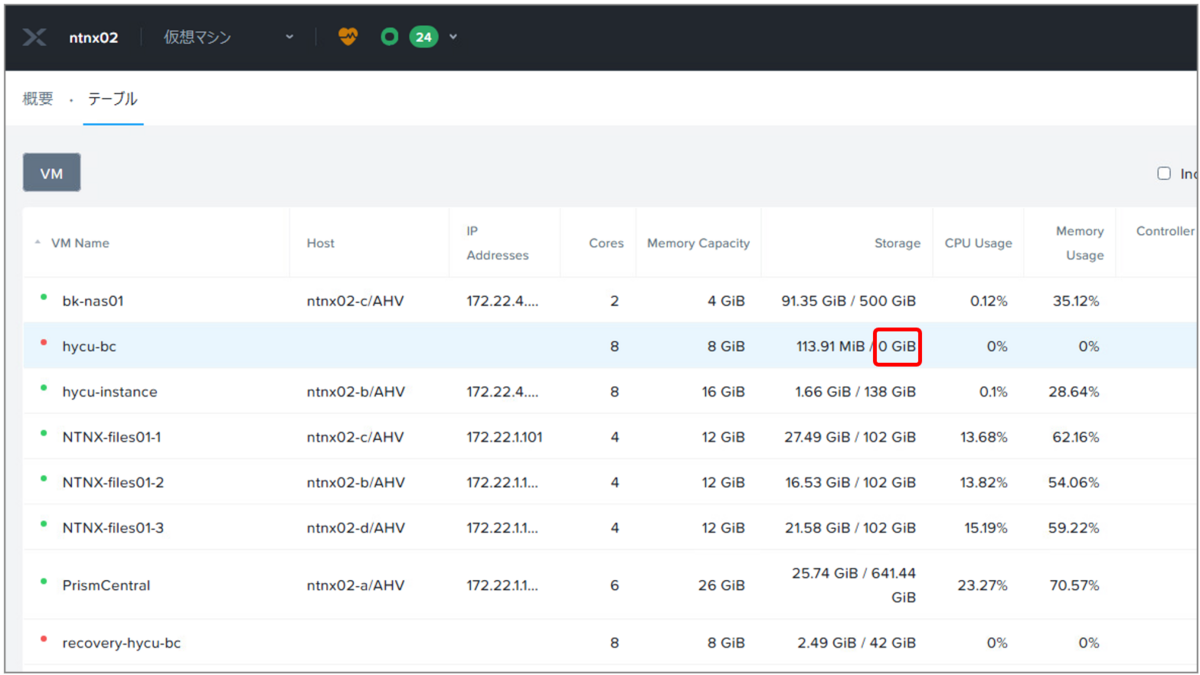
4. 復旧用のBackup Controllerを作成しAHV環境を登録
障害が発生したHYCU Backup Controllerを復旧するために、新しいBackup Controllerを一時的に作成します。クラスター自体に障害が発生している場合は、クラスターを復旧させてから作業を実施してください。(※今回はAHVでの操作)

▽はじめにAHVのイメージサービスに登録したHYCUの仮想マシンイメージから新しくBackup Controllerをデプロイします。割り当てるネットワークやDNSなどは環境に応じて適切な値を設定します。以下は、新規作成済みの復旧用Backup Controllerです。
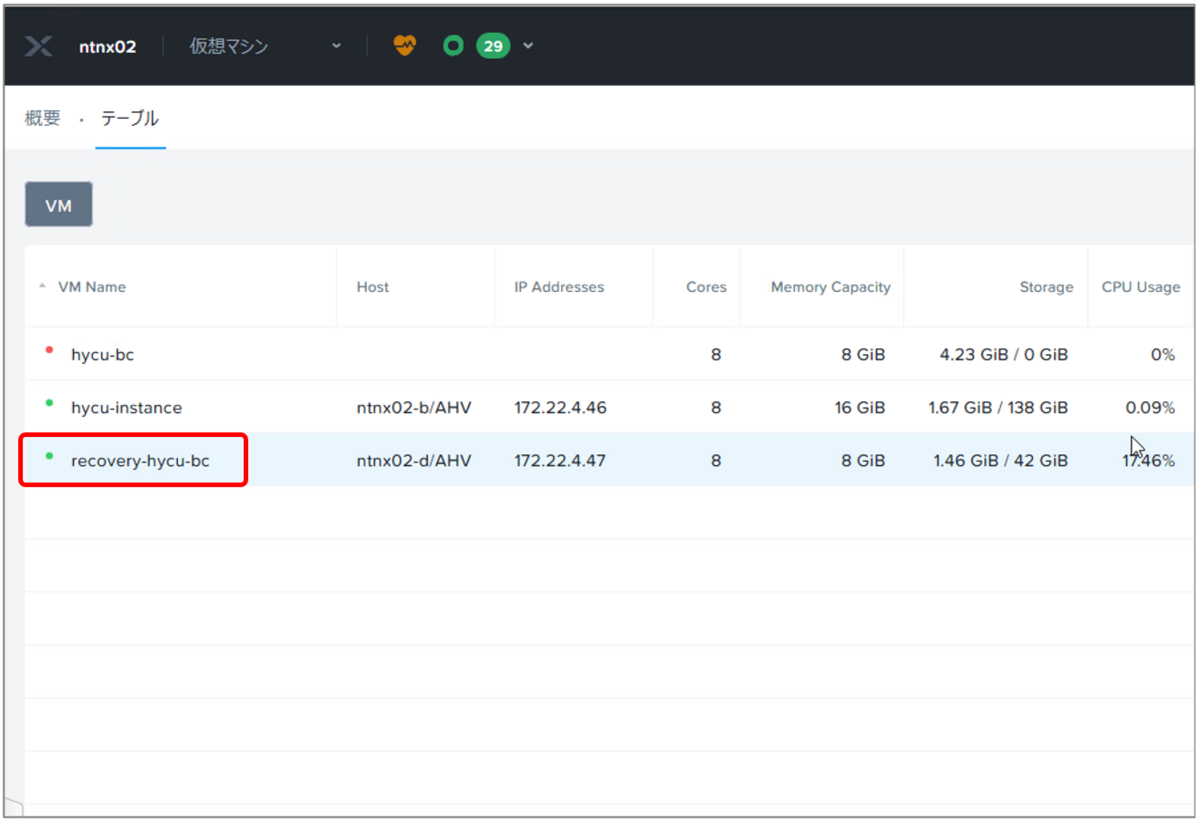
※HYCUのデプロイ方法は以下記事をご参照ください。
HYCUでNutanix AHVのVMをバックアップ Part.1(HYCU Backup Controller の導入)
▽復旧用Backup Controllerにブラウザからログインし、対象となるAHVクラスターをソースとして登録しておきます。

※ソースの登録方法は以下記事をご参照ください。
HYCUでNutanix AHVのVMをバックアップ Part.2(バックアップソースの追加)
5. 復旧用Backup Controllerに外部バックアップをインポート
続いて、復旧用Backup Controllerのコンソールから、ターゲットのインポートを実施して、外部バックアップにアクセスできるようにします。

▽HYCUのコンソール「ターゲット画面」より「インポート」から外部バックアップ保管先の情報を入力してインポートします。今回は、Windows Serverの共有フォルダを保管先として使用しています。
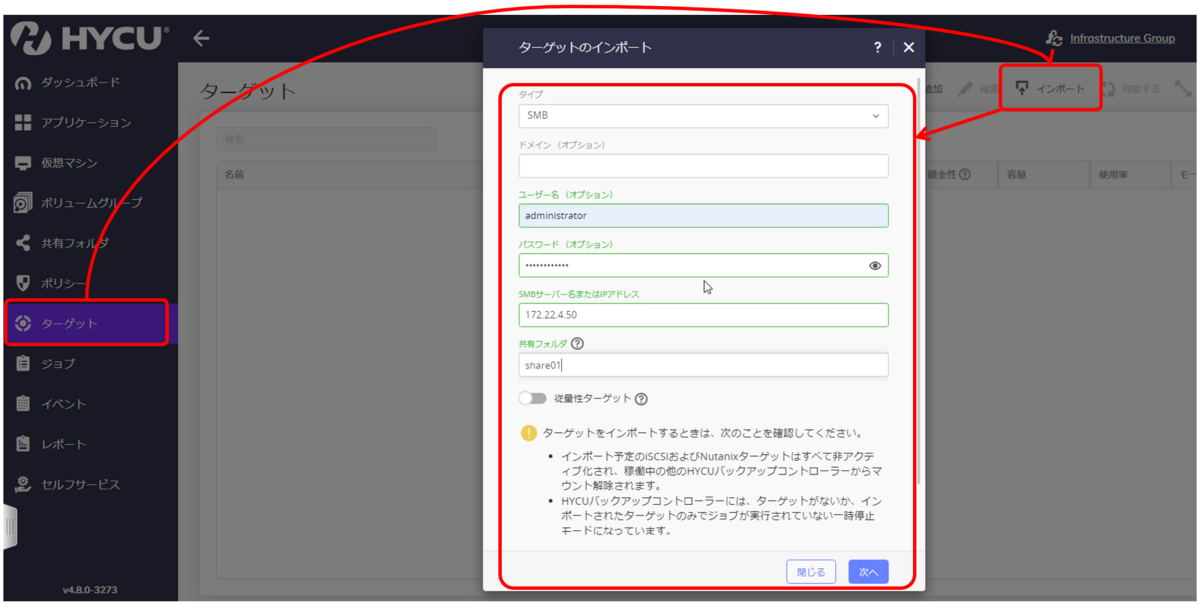
▽次の画面で、障害が発生したBackup Controllerで設定していたターゲット名を選択して、インポートを実行します。

インポートしたターゲットは読み取り専用となり、復旧用Backup Controllerは復旧モードに切り替わります。このモードでは、仮想マシンやBackup Controllerを復元することはできますが、ターゲットへのバックアップ処理は実行できません。

6. HYCU Backup Controllerのリストア
インポートしたターゲットの外部バックアップから、元のBackup Controllerをリストアします。

▽復旧用Backup Controllerのコンソールにて、仮想マシン一覧から元のBackup Controllerを選択し、最新の復元ポイントから「VMの復元」をクリックします。
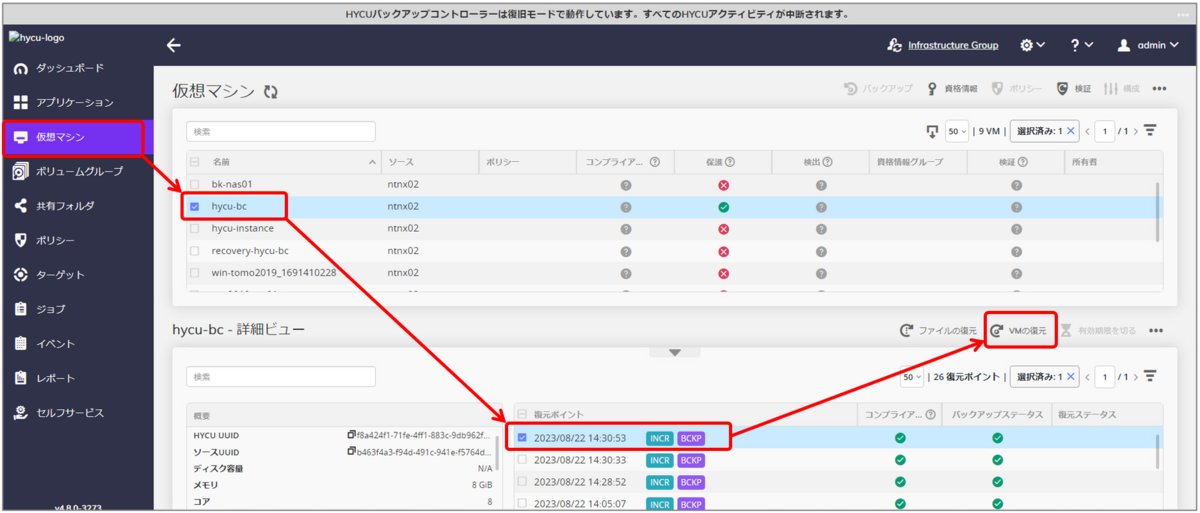
▽「VMの復元」を選択して「次へ」をクリックします。

▽リストア先のストレージコンテナやリストア元のバックアップの選択、その他仮想マシンのリソースやネットワークの設定をして「次へ」をクリックします。
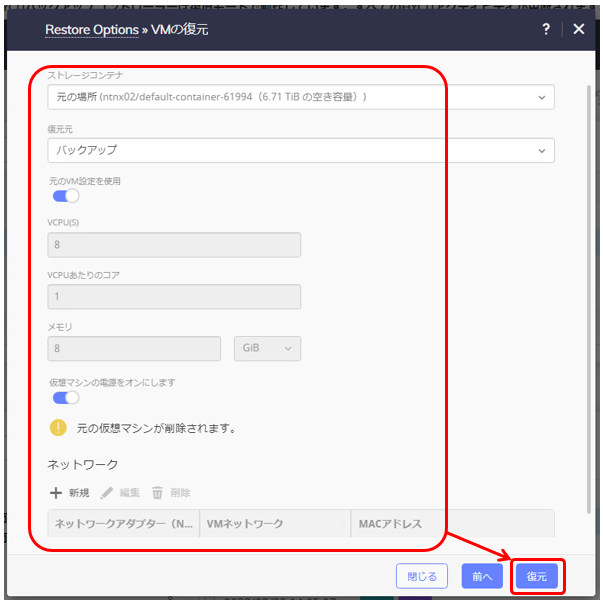
▽復元の完了は「ジョブ画面」や「イベント画面」で確認できます。
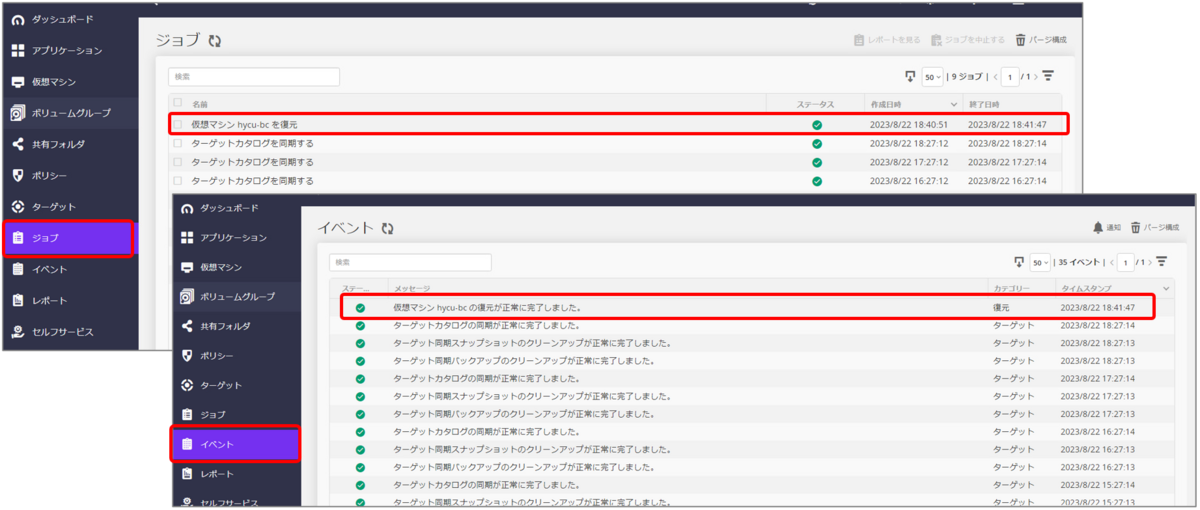
▽NutanixのPrismでも、リストアされた元のBackup Controllerが起動していることが分かります。

復元が完了したら、復旧用のBackup Controllerのコンソールからはログアウトし、仮想マシンも停止しておきます。(最終的に不要になったら削除でOK)

7. 復元したBackup Contorollerにてアクティビティの再開
▽Backup Controllerのリストア後は、元々のポリシーで設定している仮想マシンバックアップなどのアクティビティが勝手に実行されないように一時停止されています。
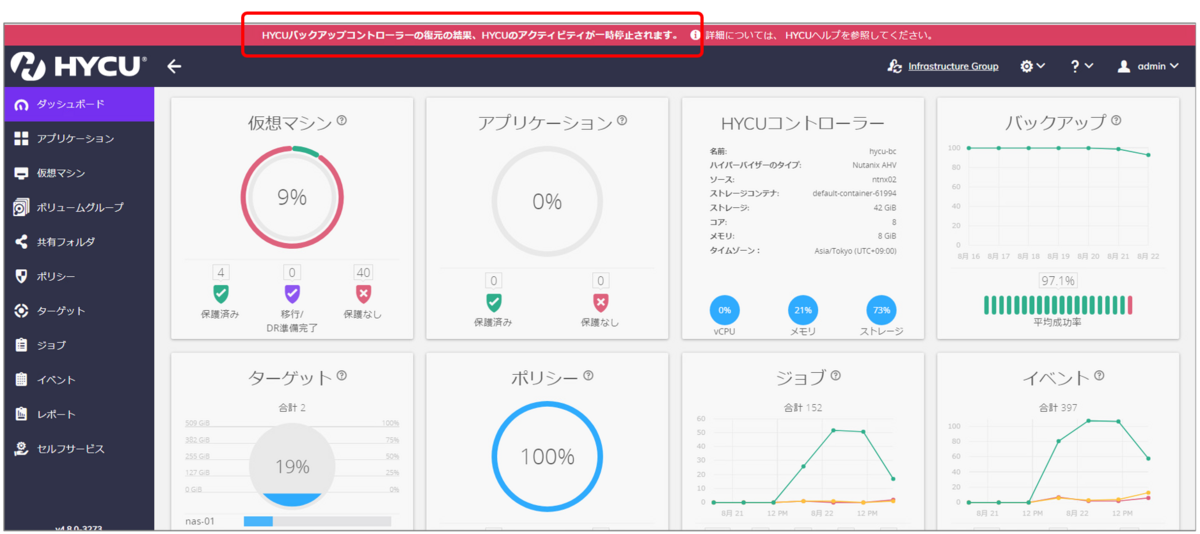
▽アクティビティを再開するには「電源オプション画面」を起動して「再開」を選択後「Save」をクリックします。

▽アクティビティ再開後には、元々のバックアップポリシー通りにバックアップジョブが再開されます。

おわりに
今回は、復旧用のHYCU Backup Controllerを使用した、HYCU Backup Controllerのバックアップ・リストア方法について紹介しました。この方法では、プライマリクラスターの災害などでデータが破損してしまった場合でも、外部バックアップからBackup Controllerをリストアできます。HYCUの保護方法としてご参考にしていただければ幸いです。
次回も何かHYCUについて書きたいと思います。