今回は、Arcserve UDP 8.1でNutanix Filesの共有フォルダをバックアップしてみます。Nutanixのネイティブ機能であるAsync DRやSSR、Smart DRでは、ファイルサーバー単位や共有フォルダ単位、ローカルにおけるファイル単位のバックアップリストアが可能ですが、Arcserveを使用するとフォルダ単位での外部バックアップや別のファイルサーバーへのリストアなどが可能になります。
目次
- 目次
- 今回の環境
- 1. Arcserve UDPのインストール
- 2. RPSデータストアの追加
- 3. Nutanix Filesによる共有フォルダと事前準備
- 4. バックアッププランの作成
- 5. バックアップの実行
- 6. 共有フォルダのリストア
今回の環境
Platform: NX-1465-G5
AOS: 6.5.1 LTS
AHV: 20201105.30417
Nutanix Files: 4.1.0.3
UDP Console、RPS、Backup Proxy: Windows Server 2019
構成のイメージは以下の通りです。
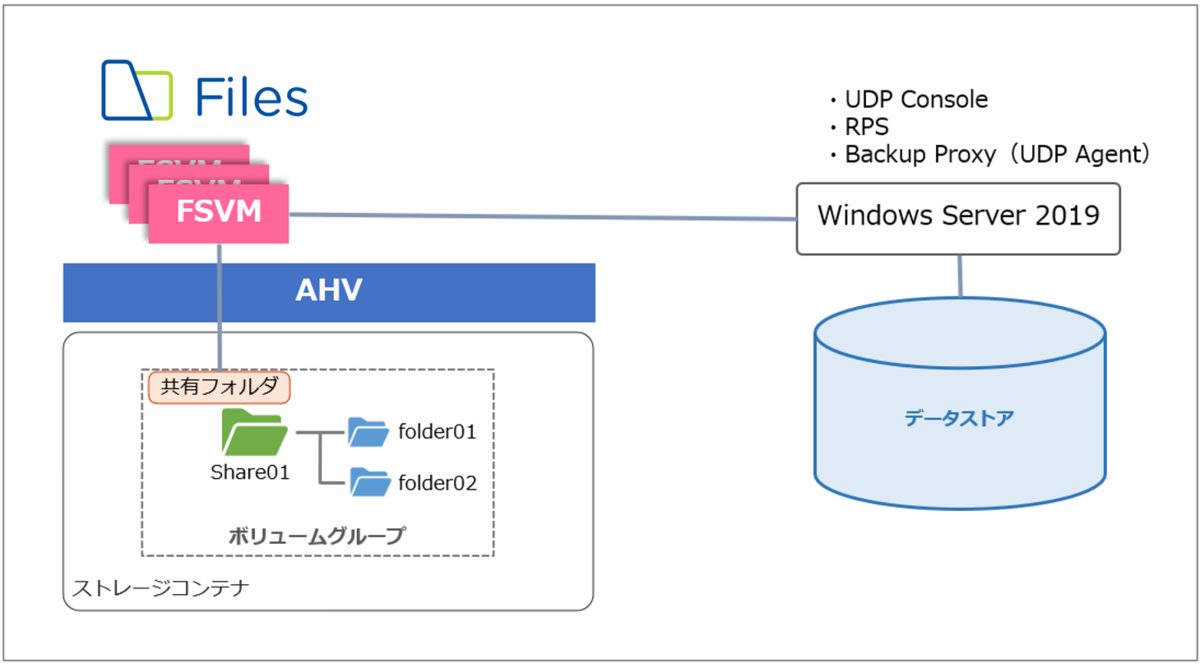
今回はUDP Console、RPS、Backup Proxyをすべて同じサーバー上で構成します。Arcserve UDPをWindowsにインストールすると、この3つの機能はデフォルトでインストールされますのでそのまま使います。
1. Arcserve UDPのインストール
Arcserve UDPのインストールについては以下記事をご参照ください。
Arcserve UDP 8.1でNutanix AHVのエージェントレスバックアップをしてみる① ~UDP ConsoleとRPSインストール~
最も重要なポイントですが、Nutanix FilesのFSVMにてクライアントネットワークとストレージネットワークのVLANを分けている場合、Arcserve UDPやBackup ProxyをFSVMのストレージネットワークへ配置しないようにご注意ください。Filesでは、FSVMのストレージネットワークからは共有へアクセスできない仕様となります。
If the client and storage networks are separate, they must be on different subnets. If you use the same network for both client and storage, then IP addresses must be unique. Clients on the same subnet as the storage network cannot access the shares or exports.
<参考>
Nutanix Files User Guide >> Prerequisites
2. RPSデータストアの追加
データストアの追加については以下記事をご参照ください。
Arcserve UDP 8.1でNutanix AHVのエージェントレスバックアップをしてみる④ ~RPSへデータストアの追加~
今回は、Arcserve UDPをインストールしたWindows Serverのローカルにデータストアを作成し、登録しました。

3. Nutanix Filesによる共有フォルダと事前準備
今回はNutaix Filesによるファイルサーバー「fs01」をAHV上に作成済みです。
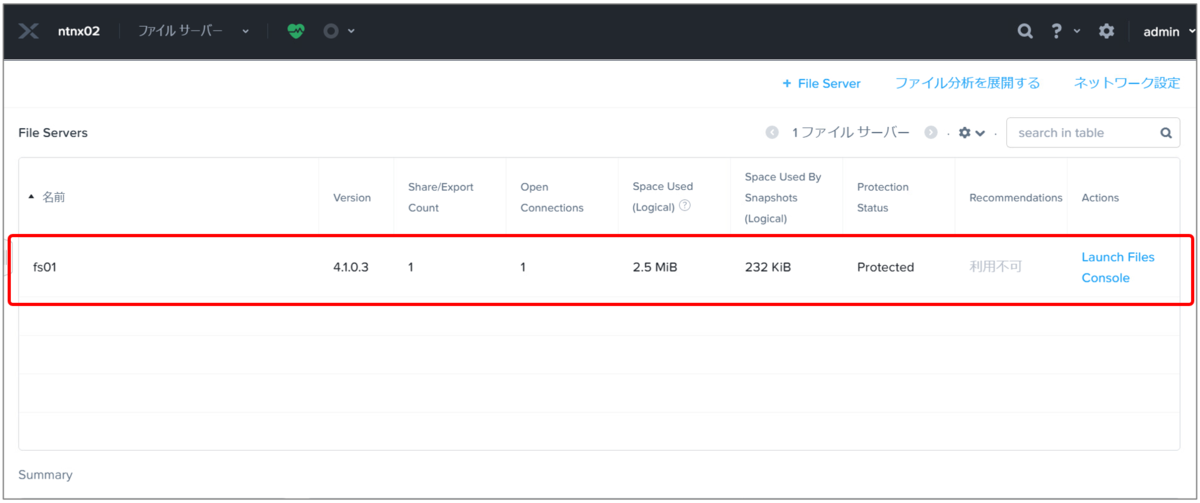
このファイルサーバーに「share01」という共有フォルダも作成しています。今回のUNCパスは以下の通りです。
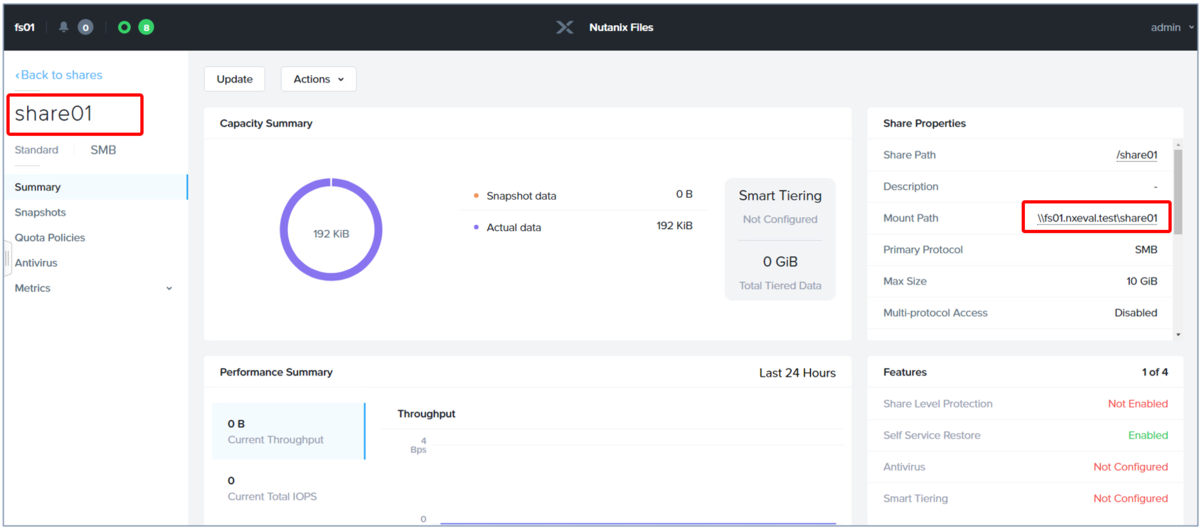
また、この共有フォルダ「share01」配下には2つのサブフォルダを作成し、いくつかのテキストファイルを保存しています。
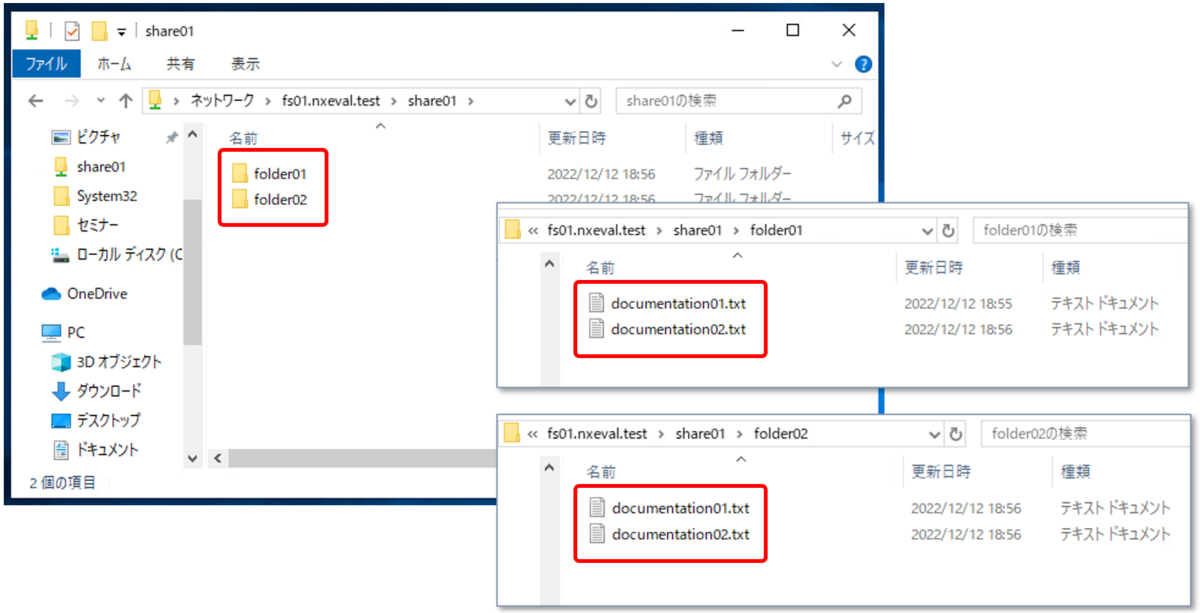
Arcserve UDPでは、APIを使用してFilesのSSRスナップショットへアクセスし、ファイルの変更分をトラッキングしますので、Files側で事前にAPI用のユーザーを作成しておく必要があります(Files Consoleより)。

4. バックアッププランの作成
UDPコンソールより、プランの追加を選択します。

プランの追加画面にて「プラン名」を入力し「バックアップ: UNC または NFS パス上のファイル」を選択します。バックアッププロキシは自分自身とし、「ソース」タブにて「UNC または NFS パスの追加」を選択してFilesの共有フォルダを追加します。

追加画面にてFilesの共有フォルダのパスを指定し、今回は共有フォルダ配下に作成している「folder01」を選択してみます。

スナップショットプロバイダにて「Nutanix Files」を選択し、先ほど設定したREST APIユーザーのID/PWを入力します。

ソースとして、Filesの共有フォルダ配下に作成した「folder01」が追加されました。細かい条件を付けたい場合は画面下部で設定します。

続いて「デスティネーション」タブにて、バックアップの保管先を指定します。今回は、ローカルのRPSおよび追加したデータストアとしました。

スケジュールや拡張機能はデフォルトのままで「保存」をクリックし、プランの作成を完了します。

<参考>
UNC/NFS パス タスクを含むバックアップ プランの作成
5. バックアップの実行
バックアッププランの作成が完了したら、作成したプランのアクションから「今すぐバックアップ」を実行します。
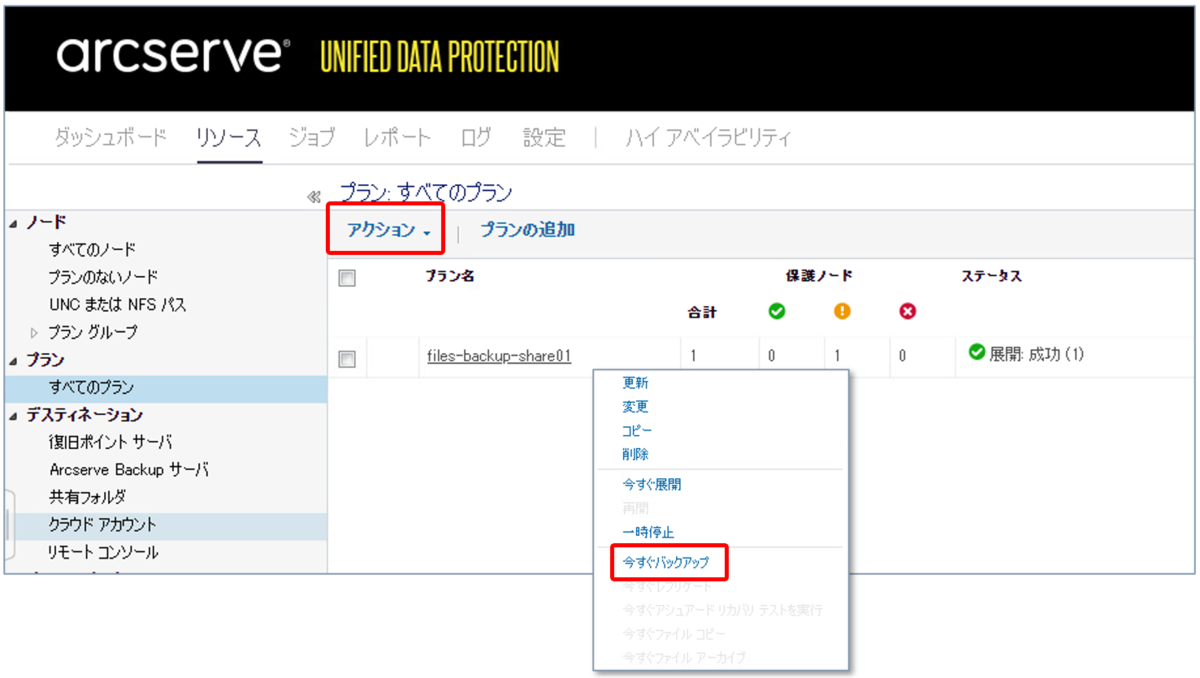
増分バックアップで「OK」をクリックします。初回バックアップはフルになります。バックアップ環境後、データストアにリカバリポイントが作成されていることが確認できます。

6. 共有フォルダのリストア
今回は共有フォルダ配下に作成した「folder01」をバックアップ対象としていますので、「folder01」配下のドキュメントをすべて削除してみます。
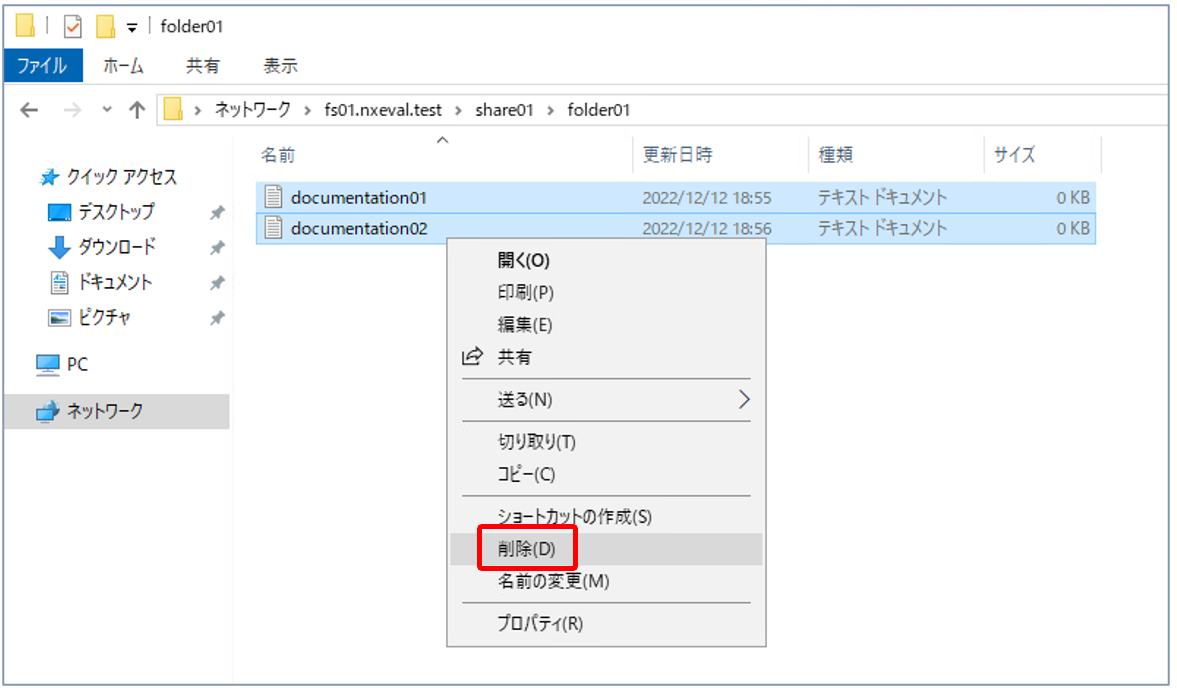
6-1. Filesの共有フォルダへリストア
はじめに元の場所へリストアしてみます。

UDPコンソールの対象ノードのアクションから「リストア」を選択します。

Agentコンソールのリストア画面が起動します。RPSやデータストア、そしてソースノードが正しいことを確認し、今回削除したドキュメントのバックアップを選択して「次へ」をクリックします。

続いてリストア先として、元の場所と同じ「folder01」を選択します。

名前の変更や上書きなどの細かい設定も可能です。確認したら「次へ」をクリックします。

「完了」をクリックしてリストアを実行します。

リストア後、共有フォルダに削除したドキュメントが復旧します。

6-2. 別の場所へリストア
Arcserveでは、元のFilesではなく別のサーバの共有フォルダなどにもリストア可能です。

今回は別のWindows Server上に作成した共有フォルダを指定してリストアしてみました。

リストア後は、別のWindows Serverの共有フォルダへドキュメントがリストアされたことが確認できました。
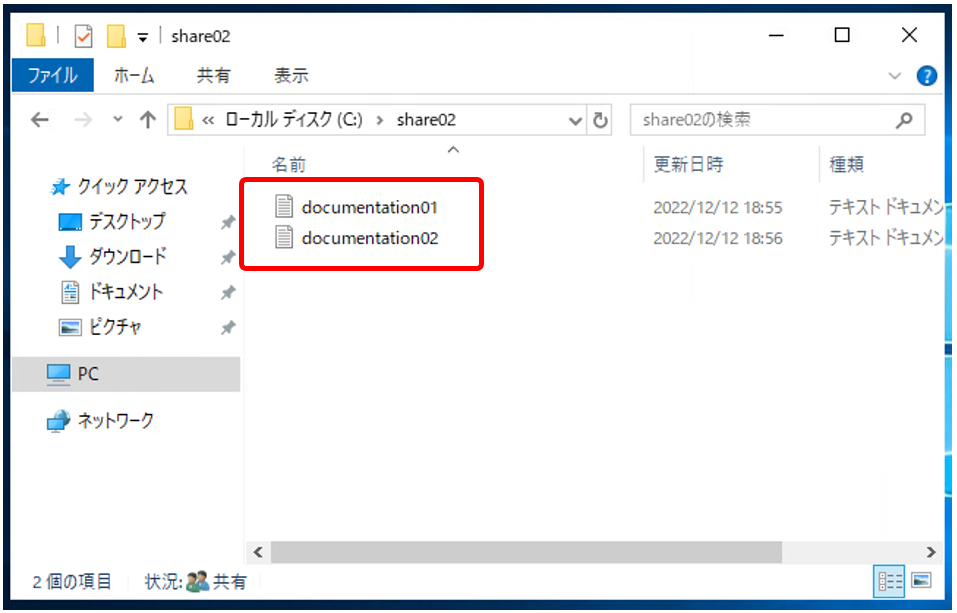
今回はこの辺で