今回は、Veeam Backup & Replication v11aでNutanix Filesの共有フォルダをバックアップしてみます。
Nutanixのネイティブ機能であるAsync DRやSSR、Smart DRでは、ファイルサーバー単位や共有フォルダ単位、ローカルにおけるファイル単位のバックアップリストアが可能ですが、Veeam Backup & Replication(以降、VBR)を使用するとフォルダ単位での外部バックアップや別のファイルサーバーへのリストアなどが可能になります。
目次
- 目次
- 今回の環境
- 1. Veeam Backup & Replicationのインストール
- 2. バックアップリポジトリの作成
- 3. バックアッププロキシについて
- 4. Nutanix Filesによる共有フォルダと事前準備
- 4. 共有フォルダの追加
- 5. バックアップジョブの作成
- 6. バックアップの実行
- 7. バックアップからのリストア
今回の環境
Platform: NX-1465-G5
AOS: 6.5.1 LTS
AHV: 20201105.30417
Nutanix Files: 4.1.0.3
Windows Server 2019(バックアップサーバー)
・VBR Console
・Storage Repository(Backup Repository)
・Cash Repository
・Backup Proxy
構成のイメージは以下の通りです。
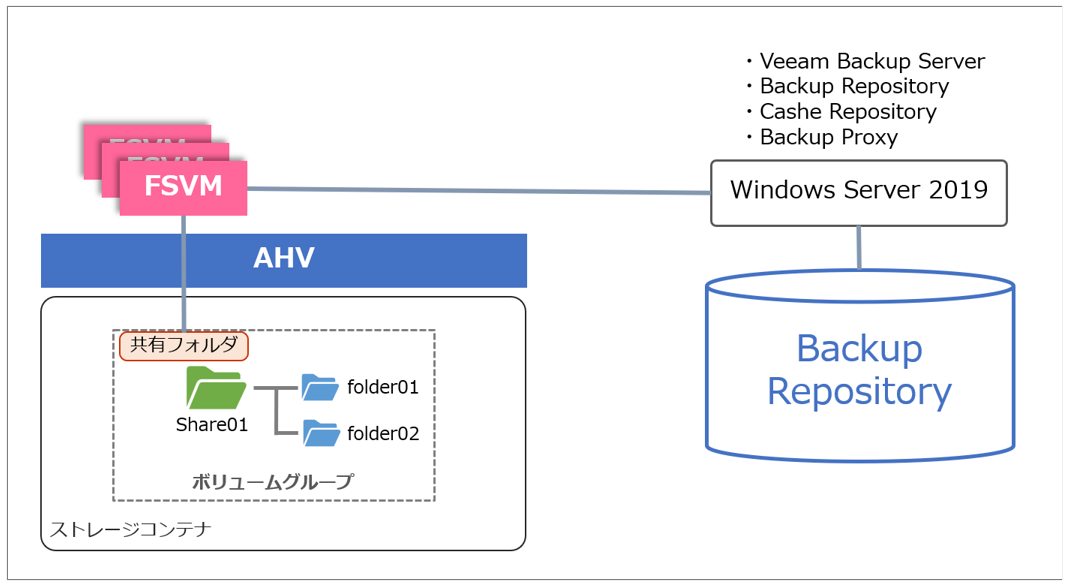
1. Veeam Backup & Replicationのインストール
VBRのインストールについては以下記事をご参照ください。
VeeamでNutanix AHVのVMをバックアップ Part.1(Veeam Backup & Replication のインストール)
重要なポイントですが、Nutanix FilesのFSVMにてクライアントネットワークとストレージネットワークのVLANを分けている場合、VBRやBackup ProxyをFSVMのストレージネットワークへ配置しないようにご注意ください。Filesでは、FSVMのストレージネットワークからは共有へアクセスできない仕様となります。
If the client and storage networks are separate, they must be on different subnets. If you use the same network for both client and storage, then IP addresses must be unique. Clients on the same subnet as the storage network cannot access the shares or exports.
<参考>
Nutanix Files User Guide >> Prerequisites
2. バックアップリポジトリの作成
バックアップリポジトリの作成については以下記事をご参照ください。
VeeamでNutanix AHVのVMをバックアップ Part.2(バックアップリポジトリの追加)
今回は特に新しいリポジトリは作成せず、VBRをインストールするとデフォルトで作成されるローカルのリポジトリを使用します。NASのバックアップではストレージリポジトリやキャッシュリポジトリという要素が出てきますが、今回はこのデフォルトのバックアップリポジトリに集約します。
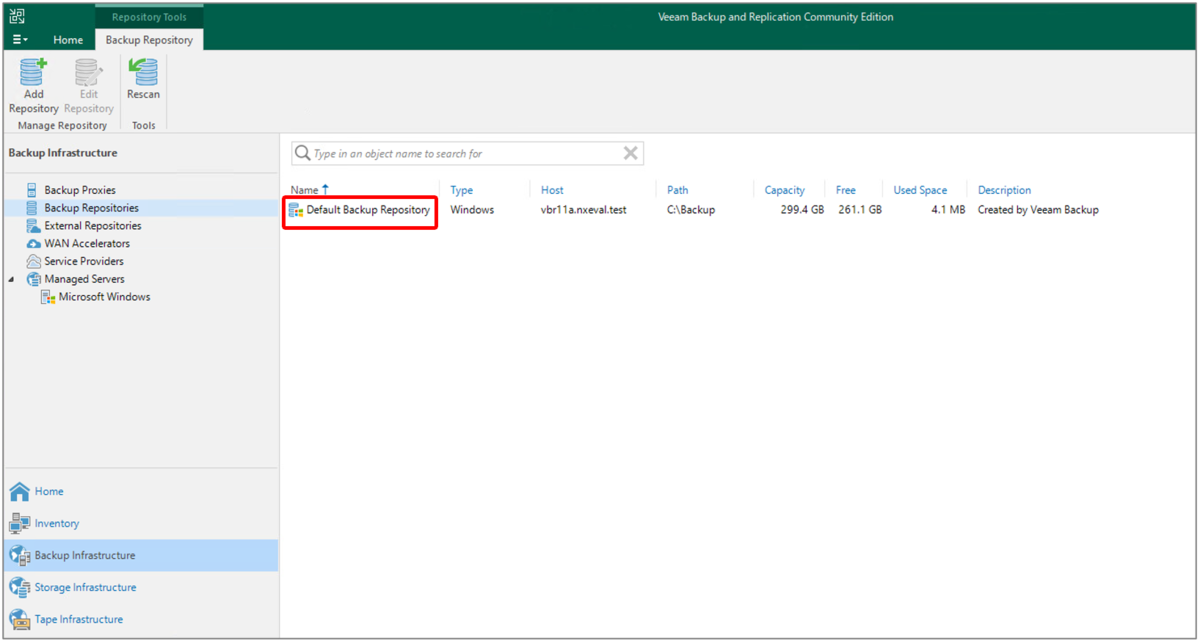
ちなみにこのデフォルトのリポジトリはローカルの一番容量が大きいドライブに「backup」というフォルダ名で作成されます。

3. バックアッププロキシについて
Veeamは最近触り始めたので詳しくはないのですが、英語のドキュメントを見ていると、v10では「ファイルプロキシ」というコンポーネントが存在していましたが、v11では「バックアッププロキシ」という名前に変わったように見えています。日本語版v11のドキュメントではまだファイルプロキシと書かれていますが。。
今回は、このデフォルトで作成されているBackup Proxyをそのまま使用します。
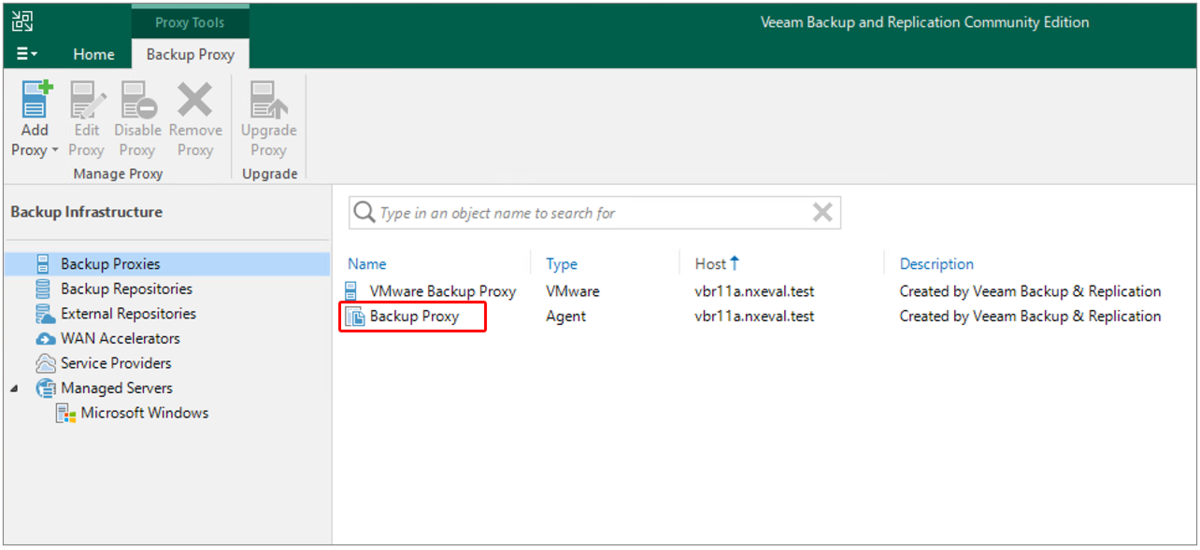
4. Nutanix Filesによる共有フォルダと事前準備
今回はNutaix Filesによるファイルサーバー「fs01」をAHV上に作成済みです。
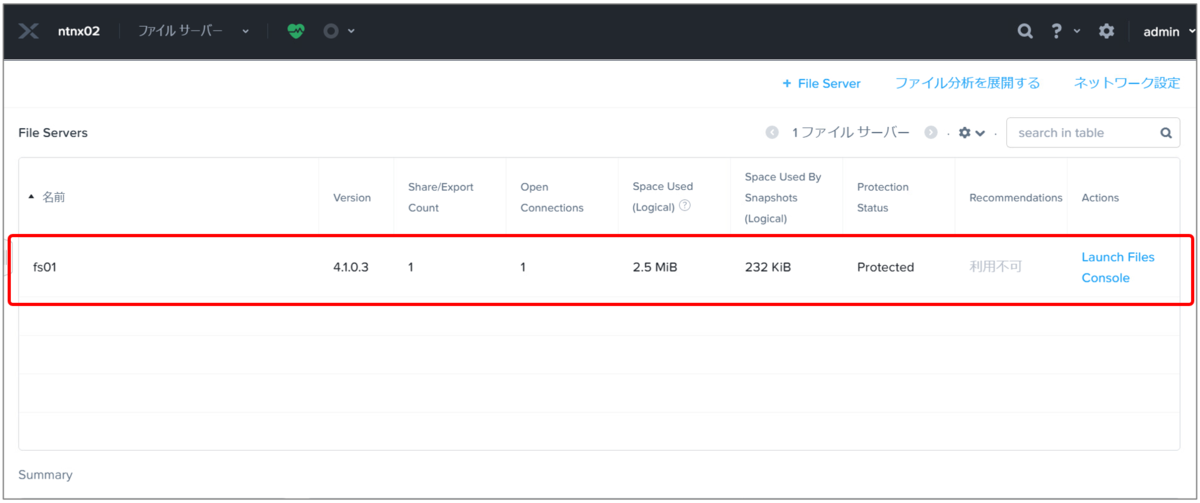
このファイルサーバーに「share01」という共有フォルダも作成しています。今回のUNCパスは以下の通りです。
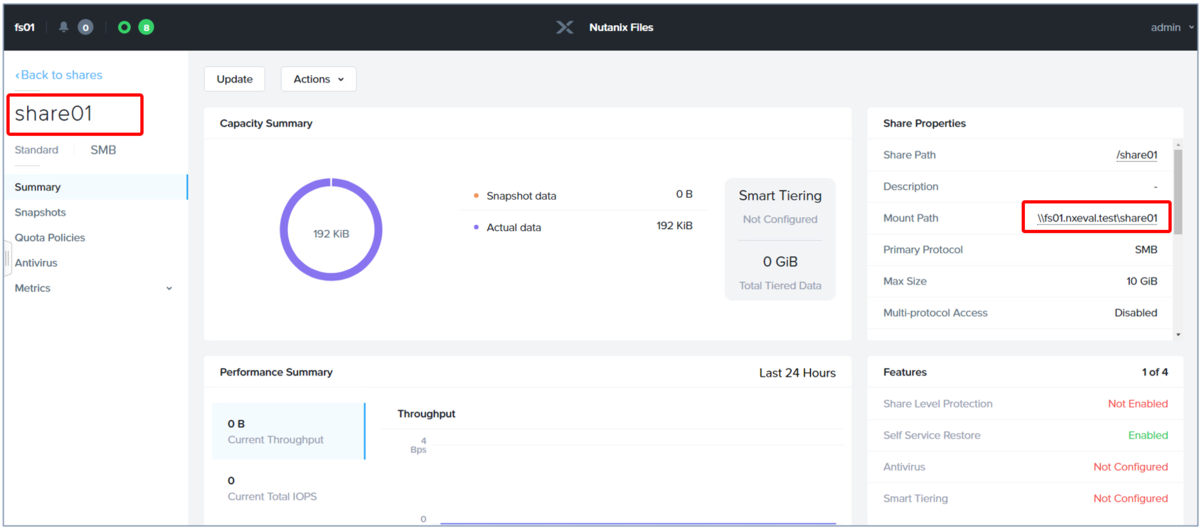
また、この共有フォルダ「share01」配下には2つのサブフォルダを作成し、いくつかのテキストファイルを保存しています。
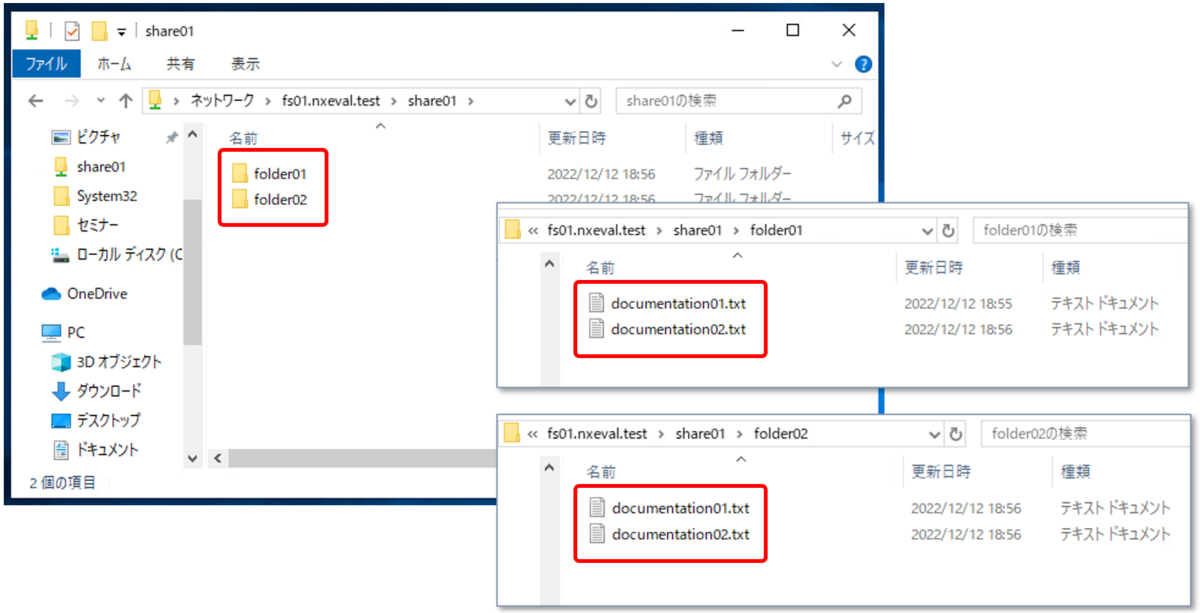
4. 共有フォルダの追加
バックアップのソースとなるNutanix Filesの共有フォルダをVBRコンソールから追加します。VBRコンソールにて、「Inventory」→「File Share」→「Add File Share」の順に選択します。

「SMB share」を選択します。

Nutanix Filesの共有フォルダを指定し、ファイルサーバー管理者の資格情報を入れて次の画面へ進めます。
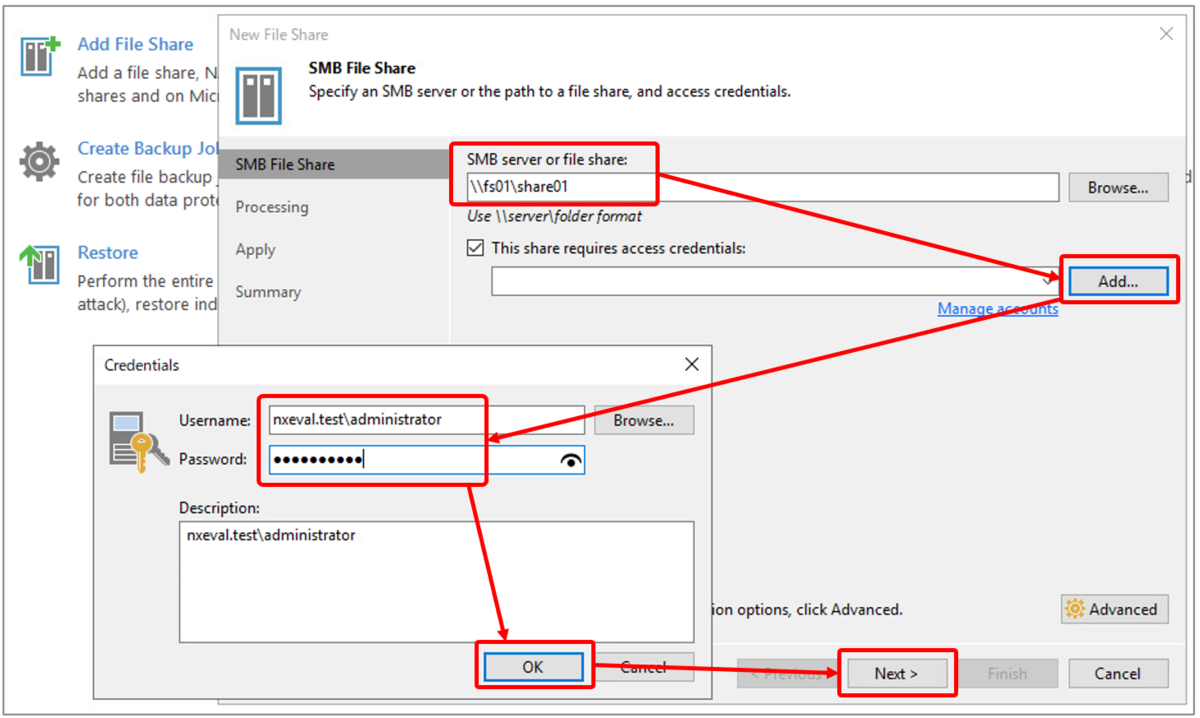
バックアッププロキシでは「All proxies」を選択しておきます。今回は、デフォルトで作成されているBackup Proxyがそのまま使われます。また、キャッシュリポジトリも今回はデフォルトで作成されているものをそのまま選択して使用します。
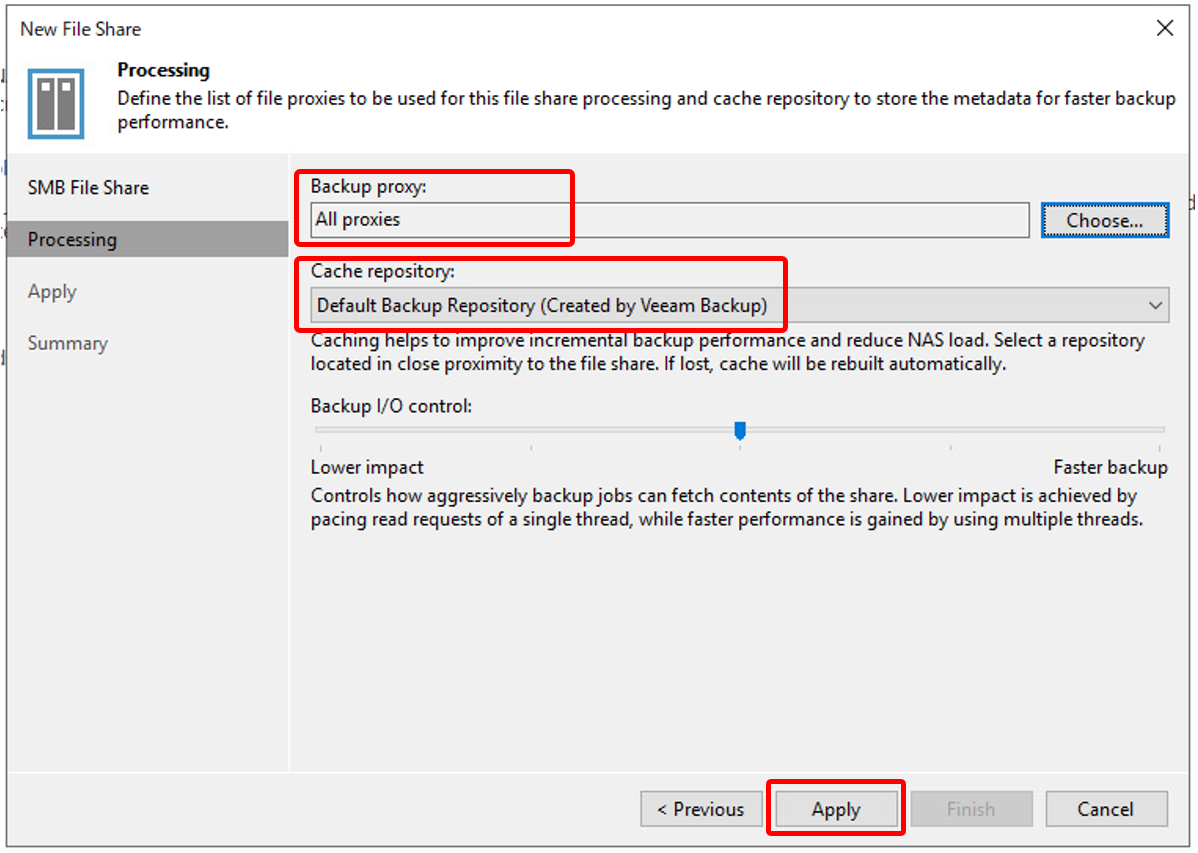
VBRへ共有フォルダが登録できたら「Next」をクリックします。

登録した内容が表示されますので「Finish」で閉じます。
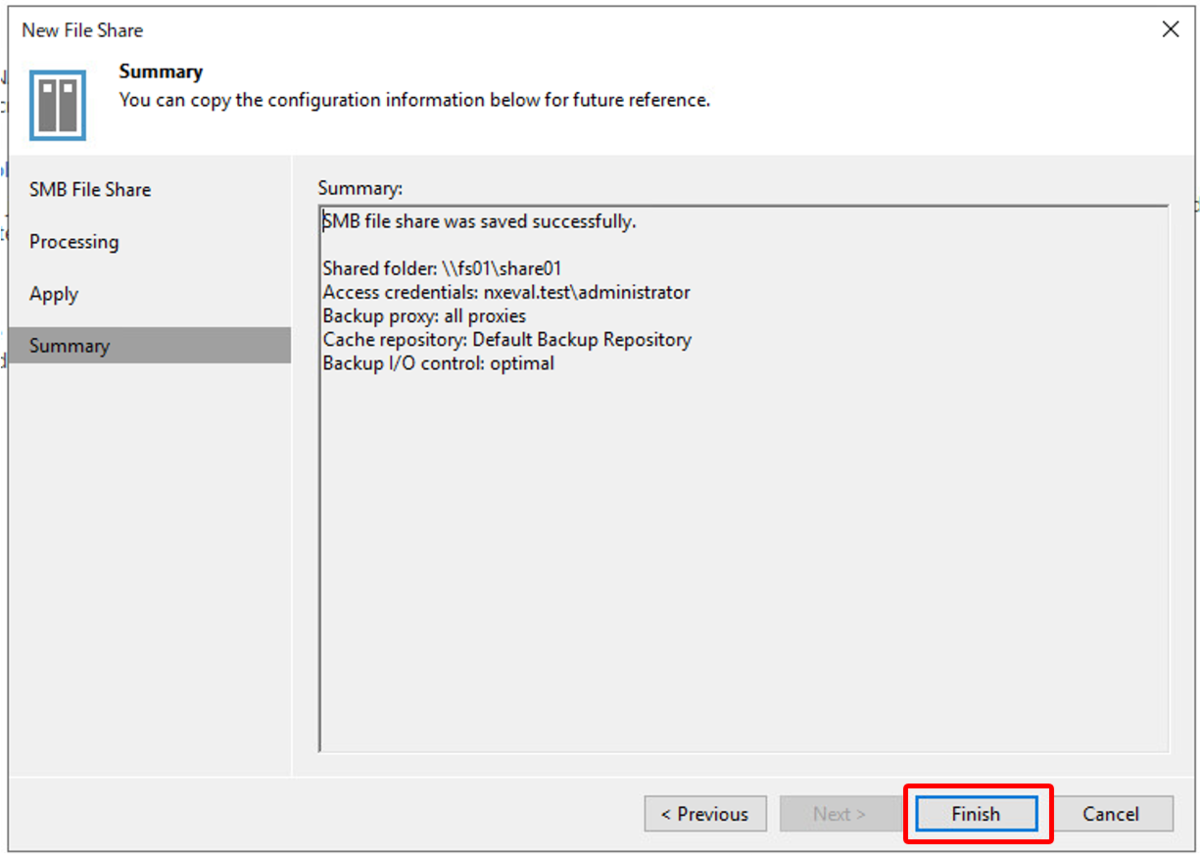
5. バックアップジョブの作成
共有フォルダの登録ができたらバックアップジョブを作成します。VBRコンソールにて、「Inventory」→「File Share」→「Create Backup Job」の順に選択します。
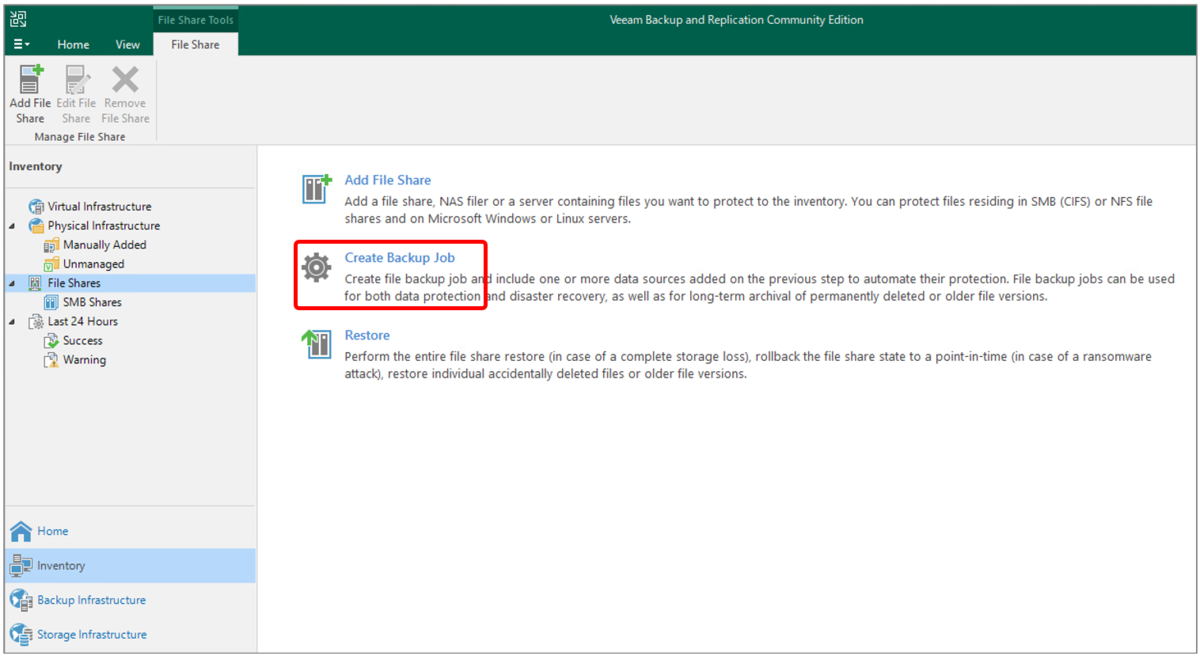
はじめに名前を付けて「Next」をクリックします。
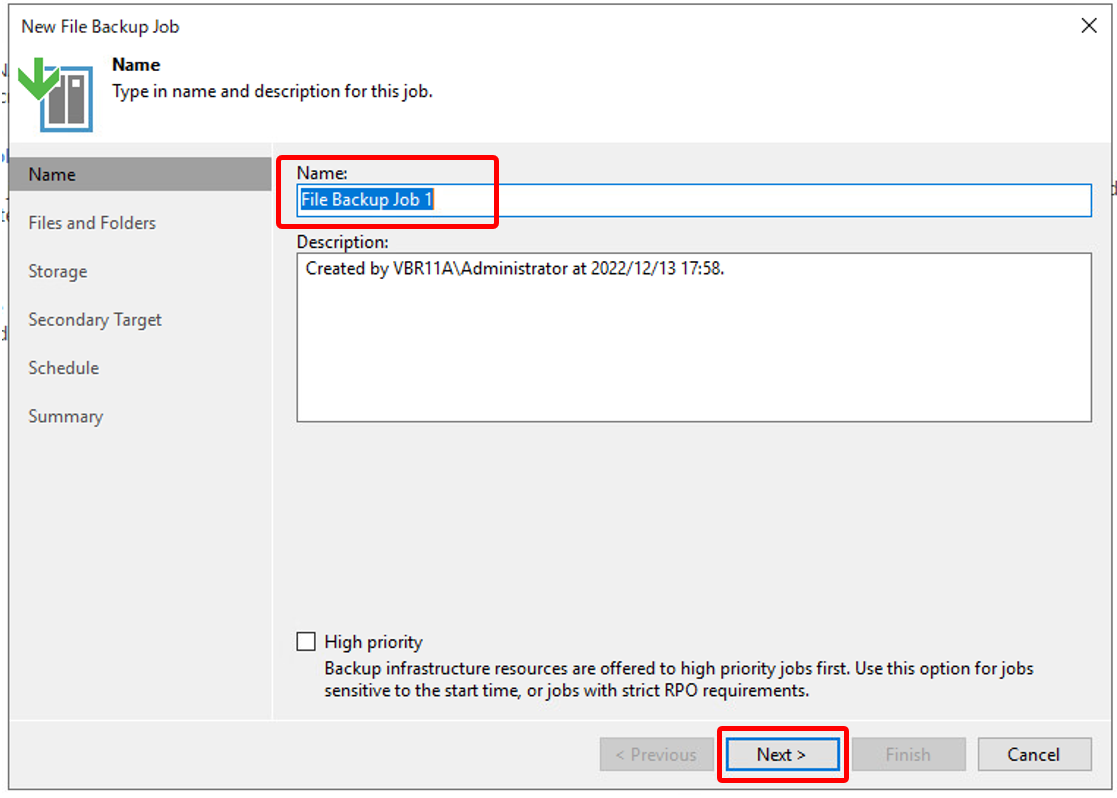
続いて、ソースとなるフォルダを指定します。今回は、Filesによる共有フォルダ配下の「folder01」を選択しました。

バックアップリポジトリ(ストレージリポジトリ)はデフォルトで作成されているものを使用します。その他の設定は触らずに進めます。
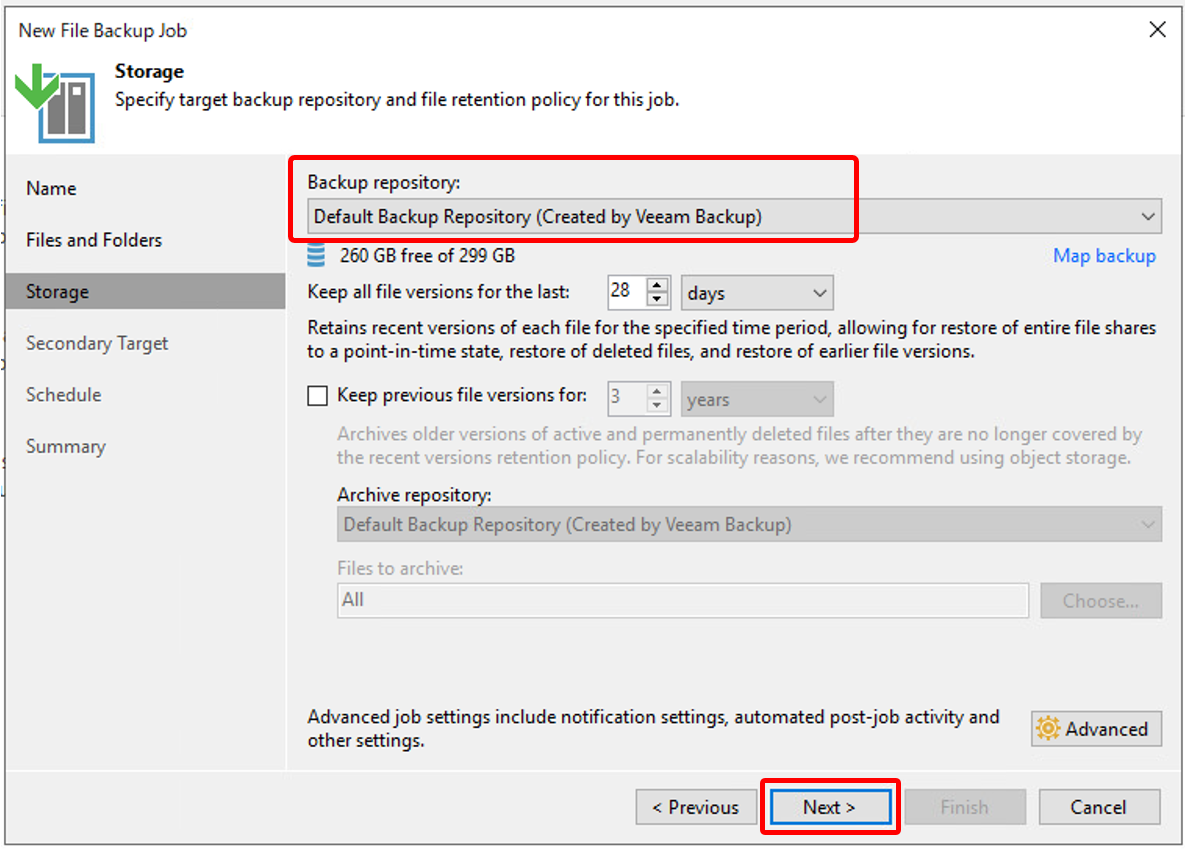
セカンダリターゲット(別の保管先)は追加せずに進めます。
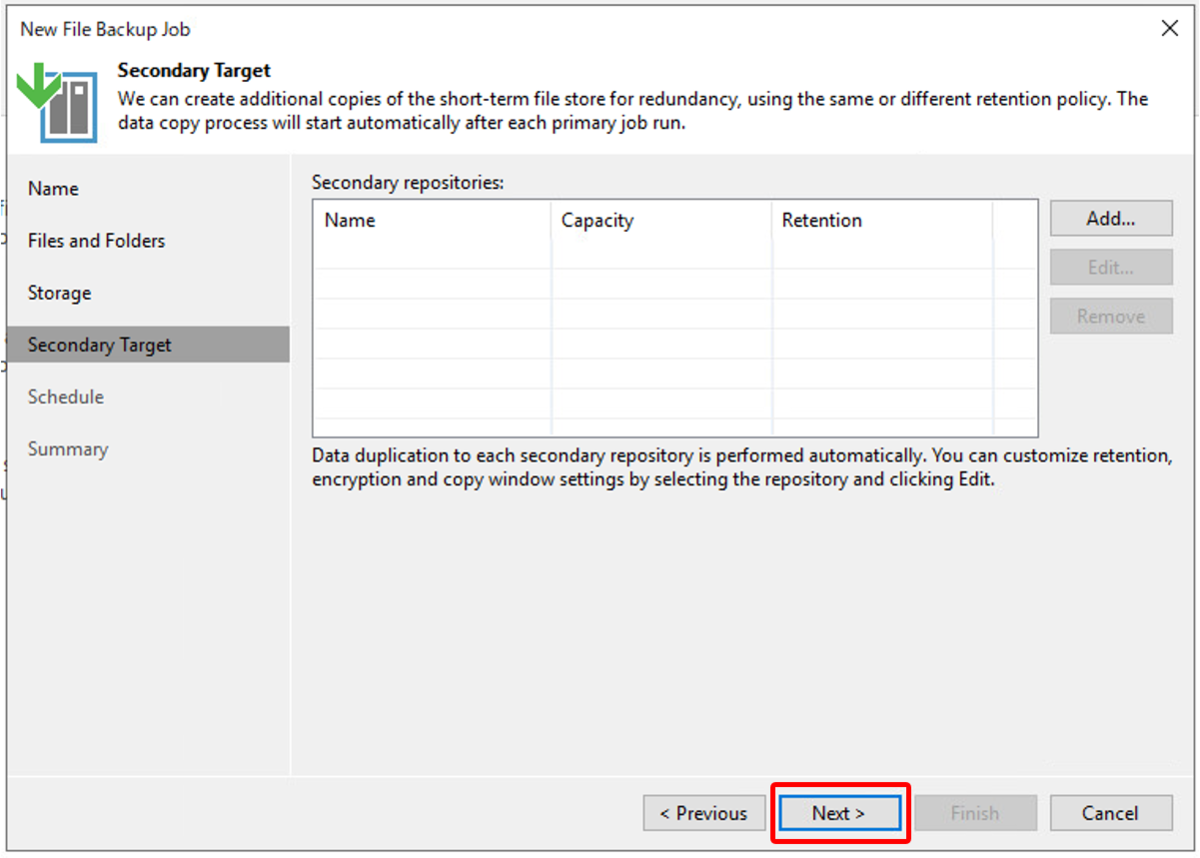
スケジュールもデフォルトのままで進めます。毎日22時にバックアップが取得されます。

サマリ画面を確認して、作成を完了します。
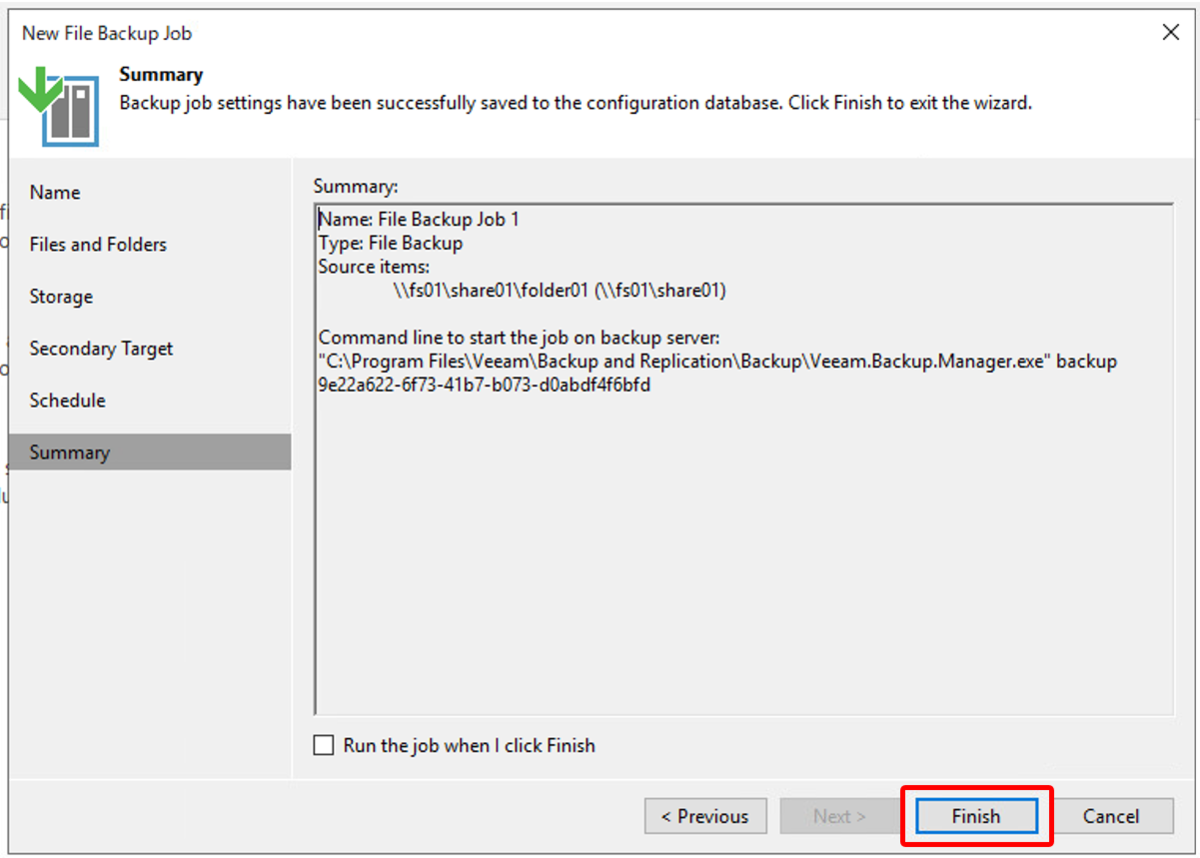
<参考>
Creating File Share Backup Jobs
6. バックアップの実行
ジョブの作成が完了したら、「Home」→「Backup」→「ジョブ選択」→「Start」をクリックします。

バックアップが実行されます。
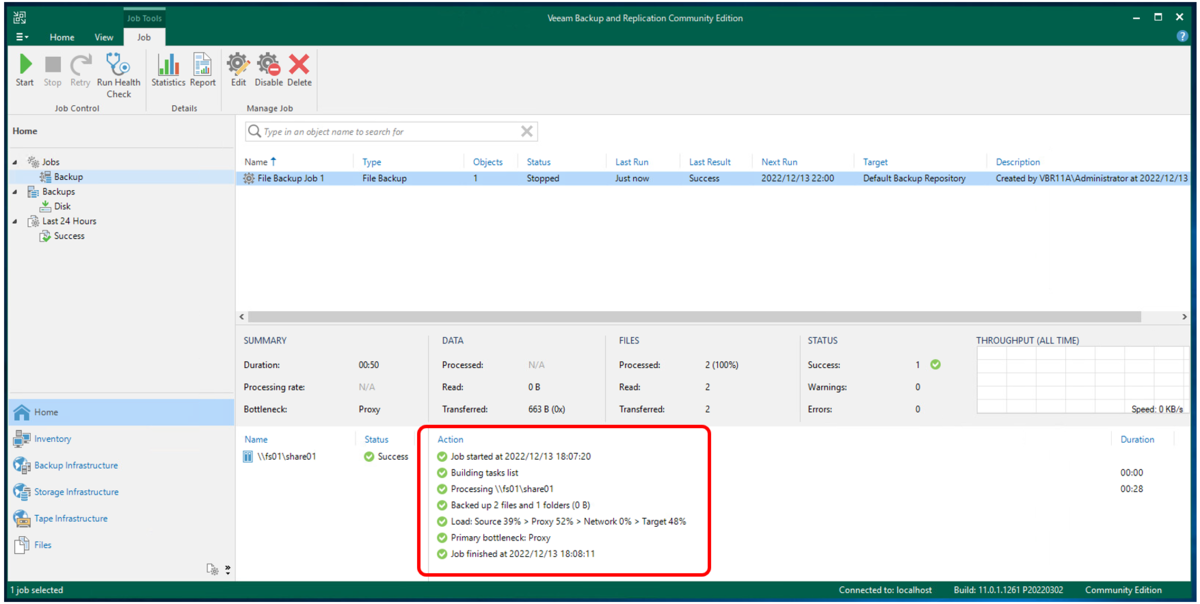
ローカルのバックアップリポジトリにもそれらしいフォルダが作成されていました。
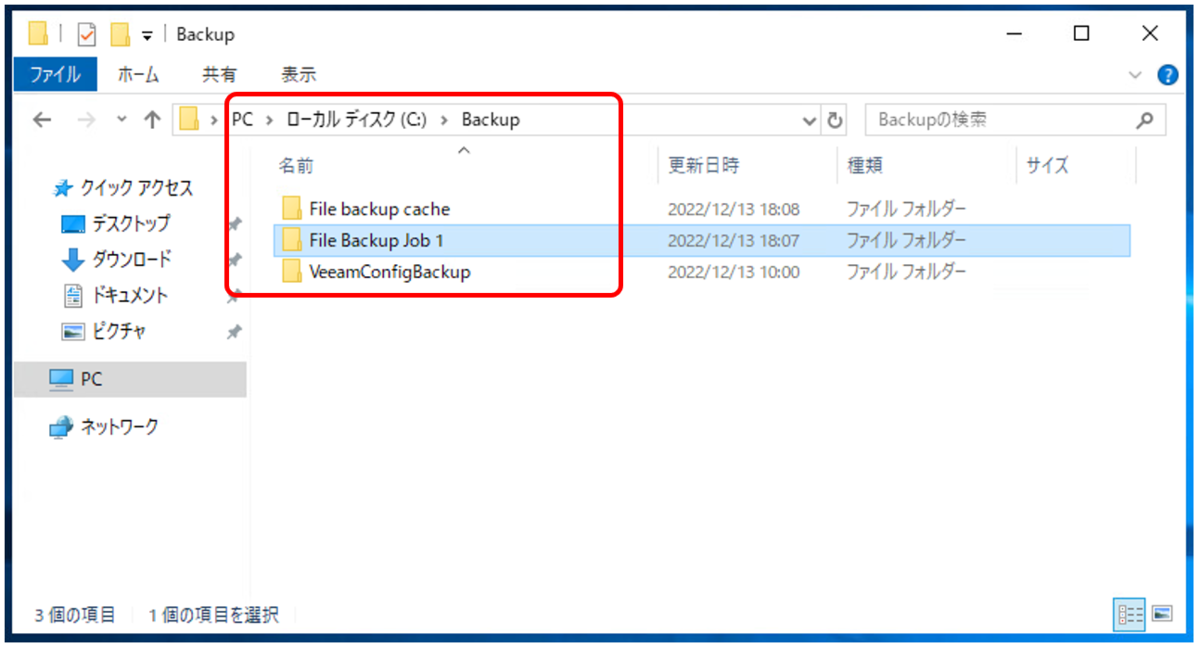
7. バックアップからのリストア
ここからはファイルをリストアしてみます。はじめに、共有フォルダ「share01」の配下のサブフォルダ「folder01」内のドキュメントを削除しておきます。
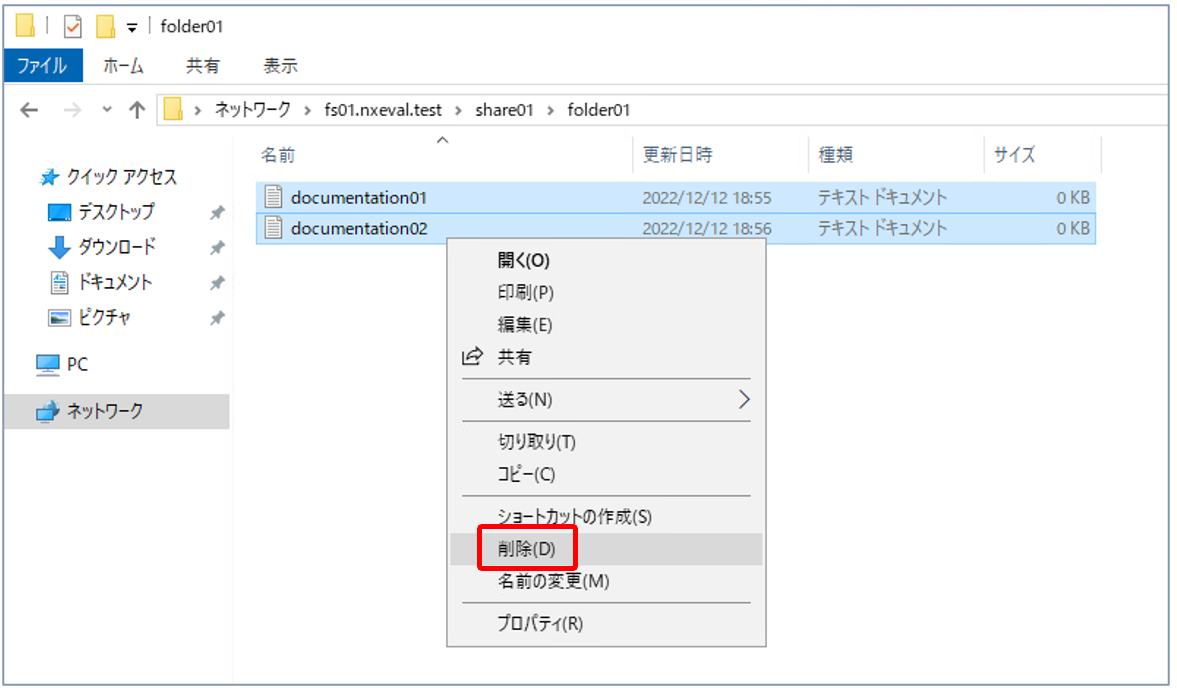
7-1. 元の場所へリストア
まずは、元のFilesの共有フォルダへリストアします。
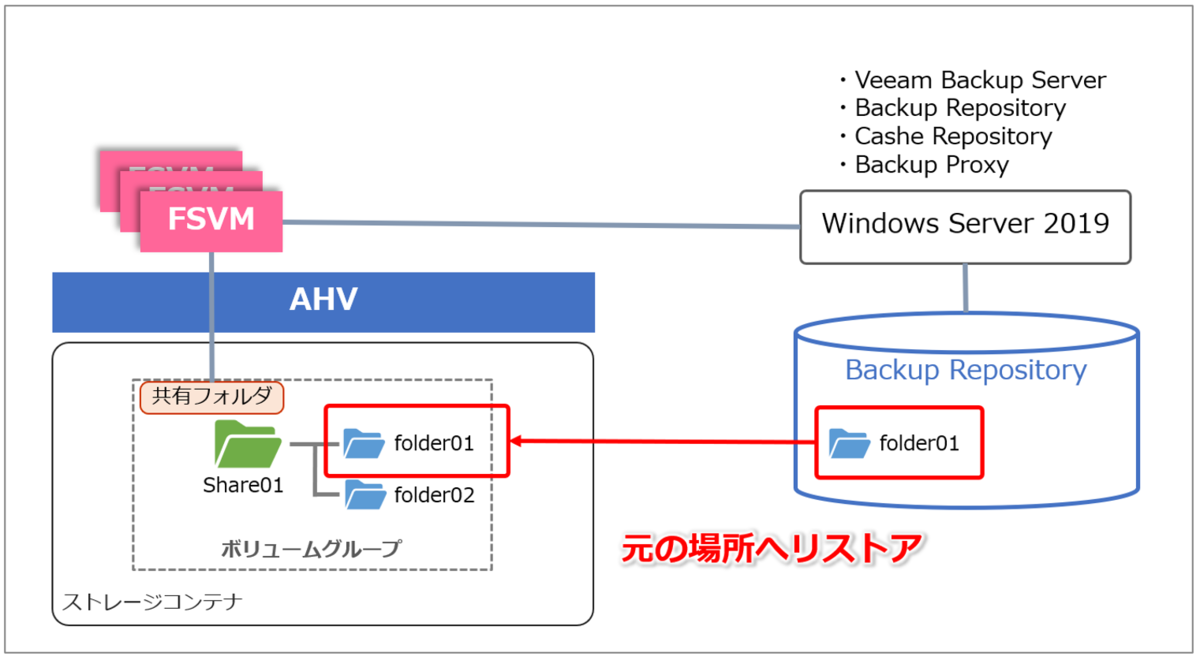
VBRコンソールの「Home」→「Backups」から対象のバックアップを右クリックして「Files and folders」を選択します。
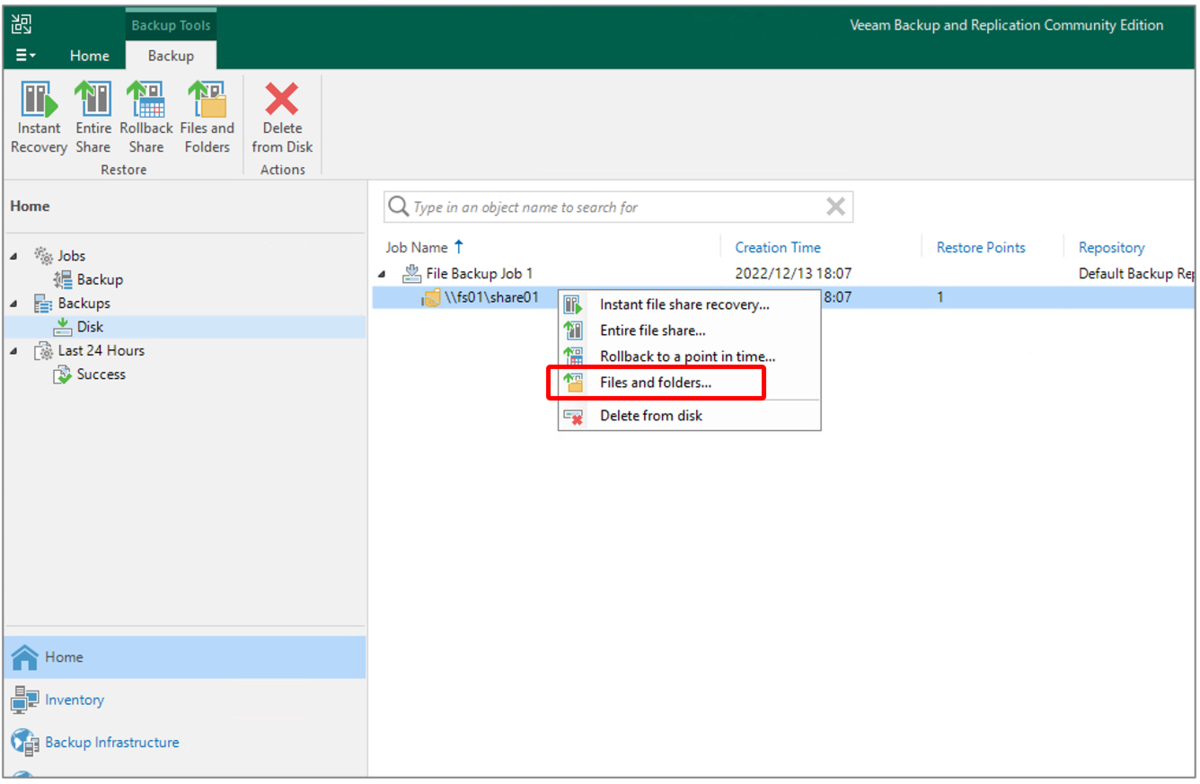
リストアしたいドキュメントで「Restore」から今回は「Overwrite」を選択します。ちなみに「Keep」を選択すると、元の同じドキュメントも残った状態でリストアされます。
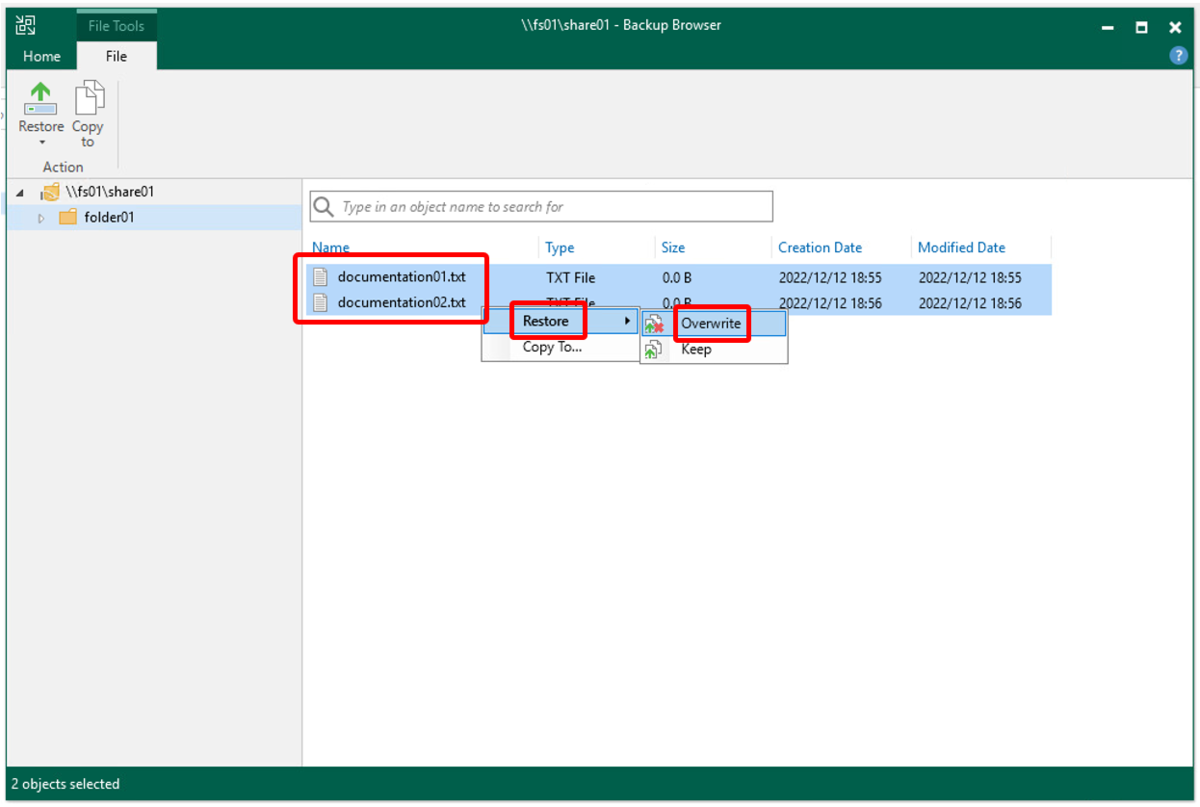
リストアが完了したら「Close」をクリックして閉じます。
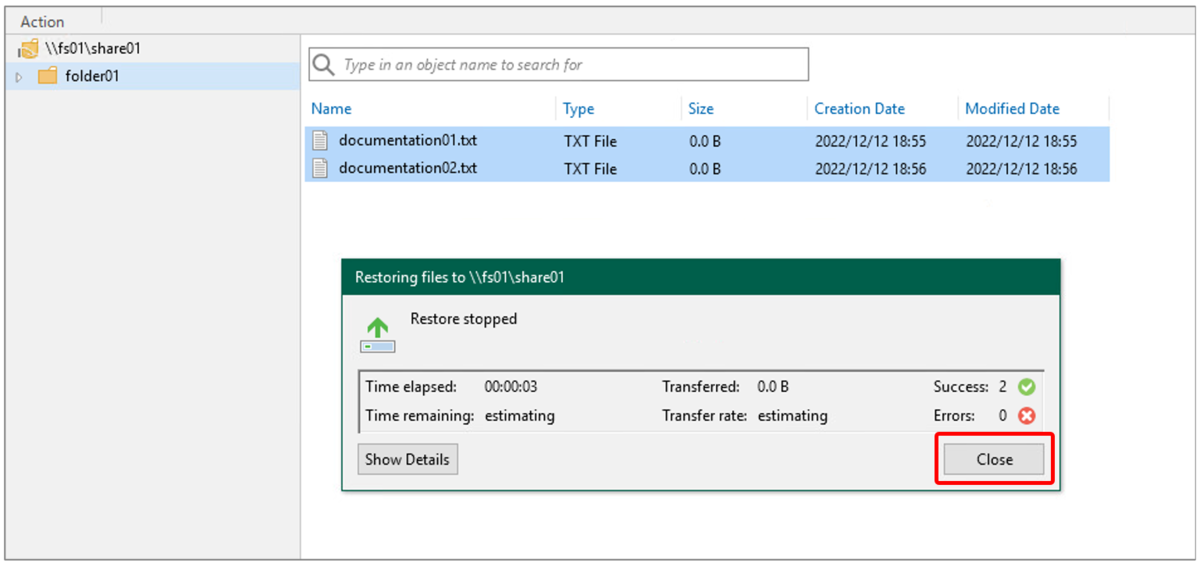
先ほど、ドキュメントを削除したフォルダを覗いてみると、ドキュメントが復活しているのが確認できました。
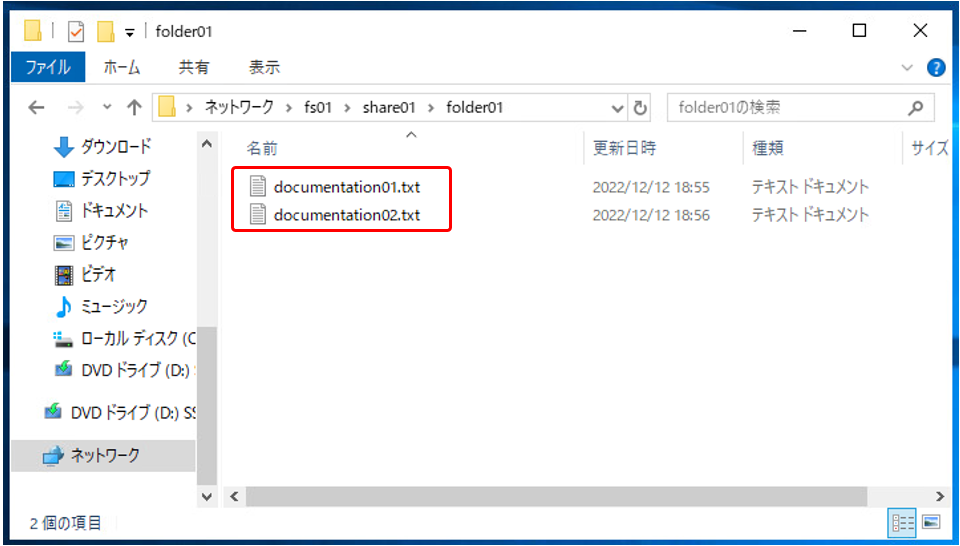
7-2. 別の場所へリストア
続いて、別の場所へもリストアしてみます。今回は、別の環境にWindows Serverで共有フォルダを作成しましたので、そこをリストア先として指定してみます。
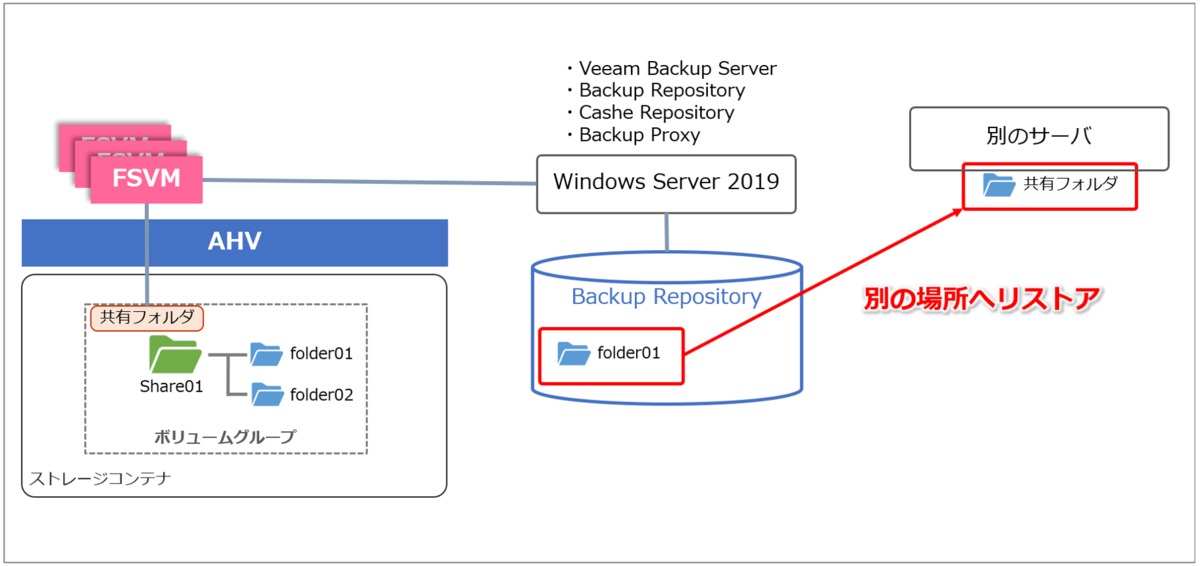
リストアしたいドキュメントを選択して今回は「Copy to」を選択します。

「Add」からリストア先となる共有フォルダ(SMB共有)を追加し「Next」をクリックします。
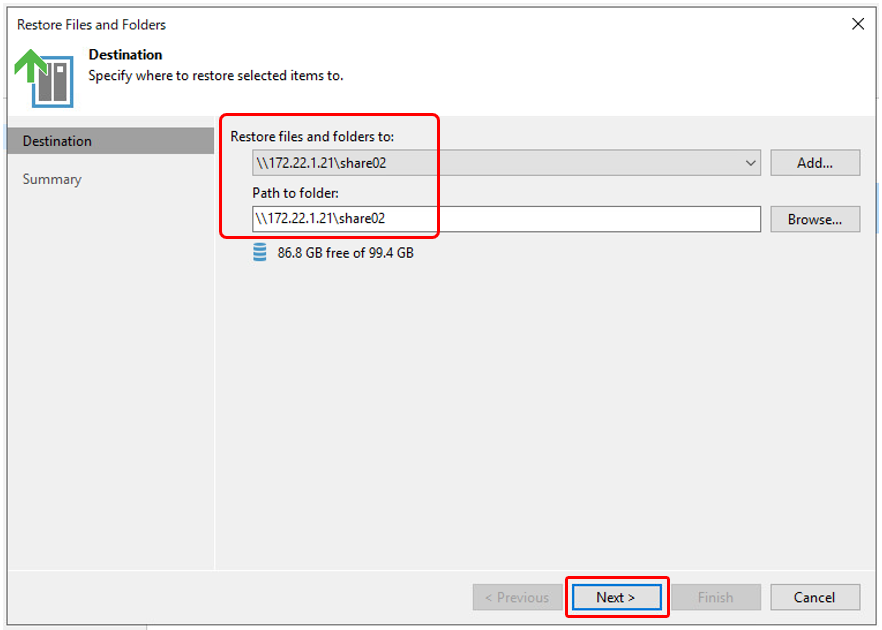
サマリを確認して「Finish」をクリックします。
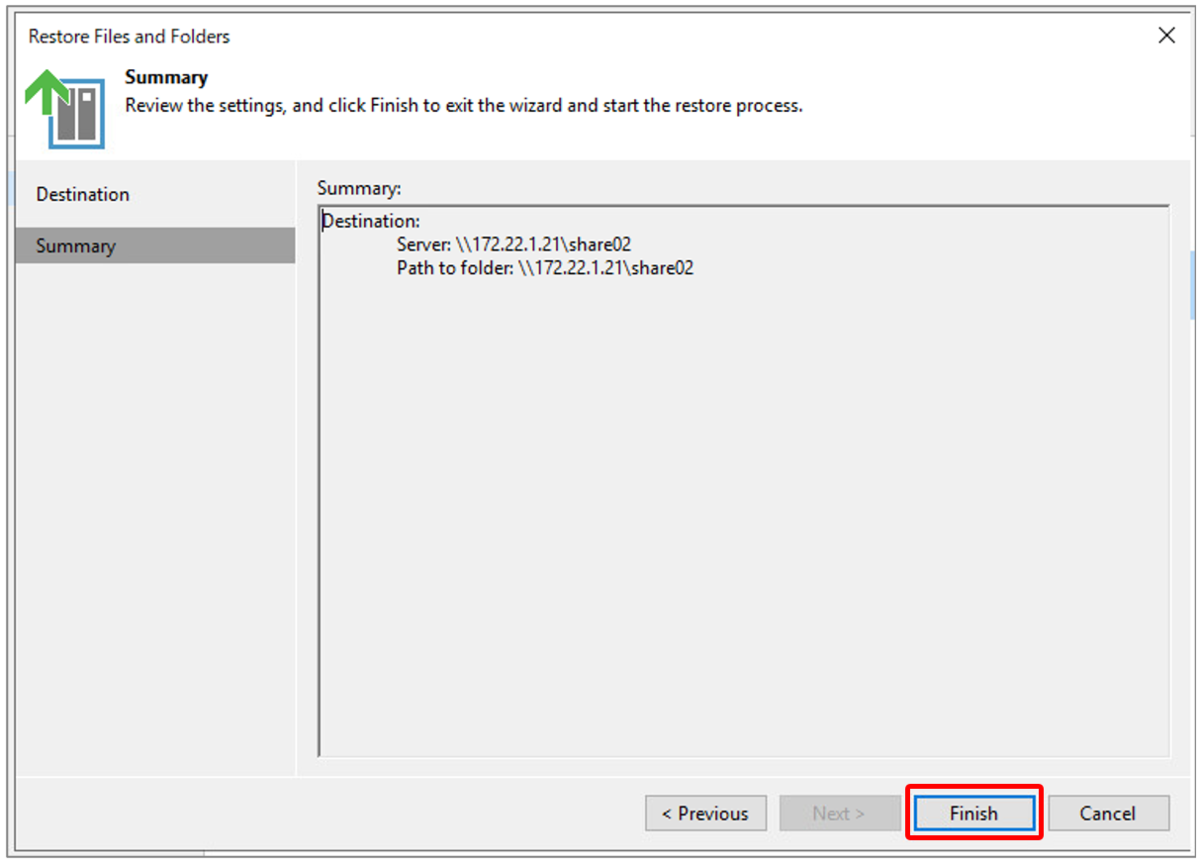
別の共有フォルダへドキュメントがリストアされたことが確認できました。

今回はこの辺で