今回の記事では「Nutanix Move」を使用して、Windows Server 2016をESXiからAHVへ移行してみます。
ちなみに、以前紹介したエクスポート/インポートによる移行方法はこちら。
Windows Server 2016をNutanixへ移行してみる(ESXi ⇒ AHV)
Moveの便利なところは、AHV環境で必要となるVirtIOドライバーを移行VMへ自動でインストールしてくれることや、移行元のIP・MACアドレスを引き継げること、またVMware Toolsを自動でアンインストールしてくれることなどがあります。
※ この記事では、Nutanixのドキュメントをもとに検証した内容や見解を公開していますが、あくまで個人ブログの情報となりますので、自己責任でご活用ください。実際にNutanix Moveを使用して移行される場合は、メーカードキュメントの手順に従って作業を実施されてください。
目次
今回の環境
[移行元]
vCenter 6.7.0 build-14368073
ESXi 6.7.0 build-14320388
[移行先]
AOS 6.5.1 LTS
AHV-20220304.242
[移行対象VM]
Windows Server 2016(レガシーBIOS/UEFI)
今回の作業イメージは以下の通りです。

今回は、移行対象のWindows Server 2016を「レガシーBIOS版」と「UEFI版」でそれぞれ実施してみます。また「BIOS版」においては、ESXi側のアダプタタイプを「E1000E」と「VMXNET 3」に分けてIPやMACが引き継げるかなど試してみます。
移行元 vSphereの登録
Nutanix Moveのデプロイ方法については以下記事をご参照ください。
◇Nutanix MoveをAHVへデプロイしてみる(Prism GUI編)
◇Nutanix MoveをAHVへデプロイしてみる(CLI編)
◇Nutanix MoveをESXiへデプロイしてみる(vSphere Client編)
作成済みのMoveへログインし「+ Add Environment」をクリックします。

ダイアログではじめに「VMware ESXi」を選択します。

続いて以下を入力して「Add」をクリックします。
・環境名
・vCenterまたはESXiのIPかFQDN
・資格情報

登録後、移行元vCenter環境が確認できます。

移行先 AHVの登録
同様の手順で、移行先のAHV環境を登録します。ダイアログではじめに「Nutanix AOS」を選択します。

環境名やクラスターVIP、資格情報を入力して「Add」をクリックします。

移行先のAHV環境も、登録されたことが確認できました。

移行プランの作成
移行プランを作成するには「Create a Migration Plan」をクリックします。

はじめにプラン名を入力して「Proceed」をクリックします。

「移行元のvSphere環境名」と「移行先のAHV環境名」を選択し、移行先AHVの任意のストレージコンテナを選択して「Next」をクリックします。

移行対象のVMを選択後、画面右にVMが表示されたら「Next」をクリックします。

AHV上のターゲットとなる仮想ネットワークを選択して「Next」をクリックします。ちなみに「Test Network(Optional)」とは、本番環境に影響のないネットワークを指定して移行テストを実施したい場合などに使用できるものです。

続いて準備モードで「Automatic」を選択します。「Manual」を選択した場合はこの画面で手動実行用のスクリプトが表示されます。「Guest Operations」では、IPアドレス保持やVMware Toolsアンインストールなどの設定を選択します。

下へスクロール後、移行VMの管理者ユーザー情報を入力して「Next」をクリックします。

つづいて「VM Priority」は「Medium」のまま進めます。また今回は「MACアドレスを保持する」にチェックを入れて「Next」をクリックします。

すべて確認できたら「Save and Start」をクリックして、移行プランを保存するとともに実行します。

作成した移行プランが表示され、はじめにプランの検証が実行されていることが確認できます。

Seeding処理の確認
Nutanix Moveでは、移行プランを実行したあとに、実際に移行元VMのスナップショットが移行先AHVへ定期的にレプリケーションされて、いつでも移行できる状態を維持している一連のデータ処理の事をSeedingと呼びます。
プラン実行後に移行元のVMの準備が完了したら、スナップショットが取得されデータのSeedingが開始されます。Move UIで「In Progress」に1つのVMで処理が実行されているようなのでクリックしてみます。

移行対象のVMの準備処理が実行されている様子がうかがえます。

準備プロセスが完了すると、スナップショットが取得されSeeding処理が実行されます。(初回データ転送は、vDISKのサイズによっては時間がかかります。)
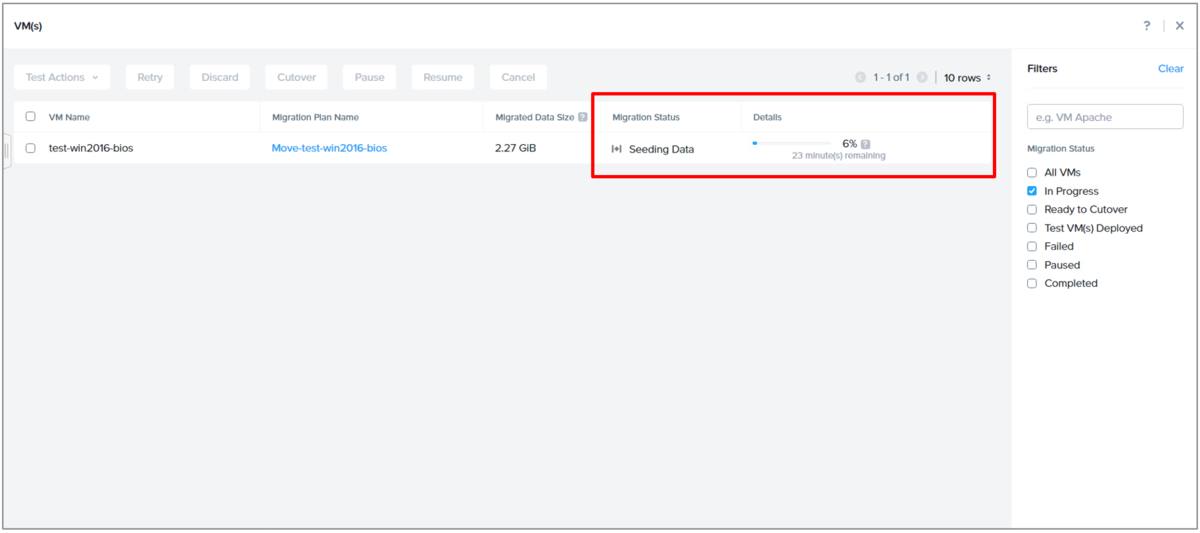
初回データ転送が完了すると「Ready to Cutover」と表示されます。ちなみに、Cutoverを実行するまでは、Seeding処理(10分毎の差分レプリケーション)が実行され続けます。

Cutover(移行)の実行
Cutoverを実行する前に、今回の移行元VMのvSphereでvNICの情報を控えておきます。
- アダプタ→ VMXNET 3
- IP→ 172.22.1.15
- MAC→ 00:50:56:b0:26:2c

Move UIに戻り、移行対象VMにチェックを入れて「Cutover」をクリックします。

確認のダイアログでそのまま「Continue」をクリックします。

移行元のVMが停止し最後のスナップショットが取得されている様子がうかがえます。

移行完了後、vSphere Clientで移行元VMが停止していることが確認できます。

移行先AHVのPrismでも移行されたVMが起動されており、IPやMACアドレスを引き継いでいることが確認できました。

右クリック→「Launch Console」でVMのコンソールを起動してみます。

VMにも問題なくログインできていることが確認できました。

OS側からも、ネットワーク情報が引き継がれていることが確認できました。

ついでに
別の構成でも試してみます。はじめに以下のパターン。

移行後、IPとMACをちゃんと引き継いでくれていました。

ログインも特に問題なくできました。

続いて以下のパターン
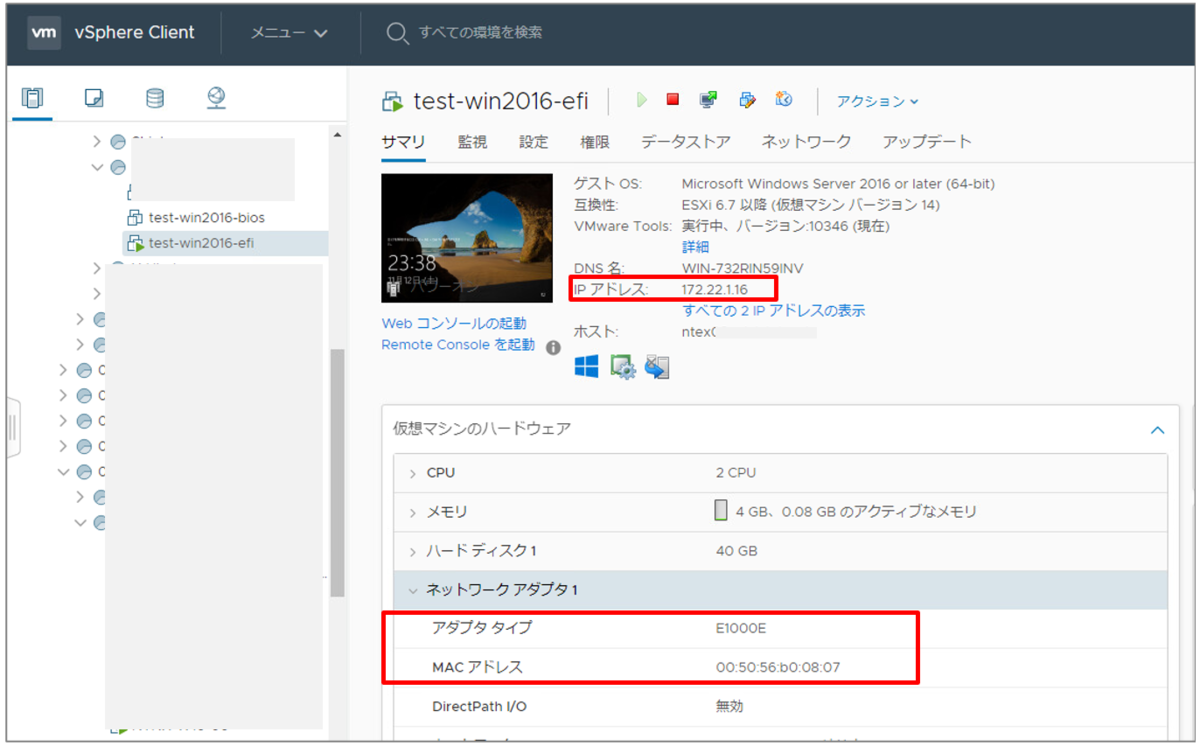
移行後、IPとMACをちゃんと引き継いでくれていました。

UEFIでもログインも特に問題なくできました。

今回はこの辺で。
次回: Nutanix MoveでCentOS 7.3をAHVへ移行してみる(ESXi ⇒ AHV)
参考資料
ESXi to AHV and ESXi to Nutanix Cloud Clusters (NC2)