最近では珍しい物理サーバをNutanix AHVへ移行する一例を紹介します。今回はVMware社が提供している「vCenter Converter」を使用して、物理Windows Server 2016をNutanix AHVの仮想基盤上へ移行します。
※NutanixではP2V用の移行ツールが公式で提供されていないため、Nutanix Readyのパートナーツールを使用することがドキュメントでも記載されています。この記事ではvCenter Converterを使用して移行していますが、Nutanixが正式にサポートする手順というわけではないので、自己責任でご活用ください。
参考: Physical-to-Virtual (P2V) migration to AHV
目次
- 目次
- 今回の環境
- vCenter Converterの準備
- 移行元の物理WindowsへVirtIOドライバーをインストール
- vCenter Converterでエクスポート
- Nutanix AHVへvmdkをインポート
- AHV上でVMとして起動
- ちなみに
今回の環境
[移行元]
プラットフォーム: HPE DL 360 Gen10
OS: Windows Server 2016(レガシーBIOS)
[移行先]
AOS 6.5.1 LTS
AHV-20220304.242
今回の作業イメージは以下の通りです。
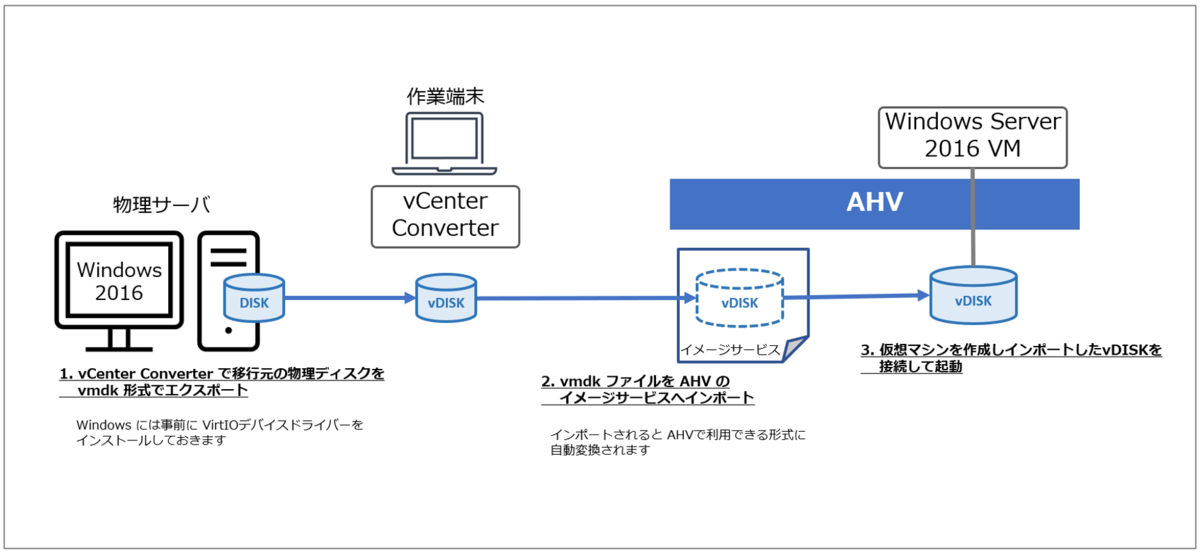
移行元Windowsは以下のように物理サーバとして動いています。

vCenter Converterの準備
vCenter Converterは、物理サーバをVMware環境へ仮想マシンとして移行できるツールですが、物理サーバをvmdkファイルとしてエクスポートして任意の場所へ保存する機能も提供しています。実はvCenter Converterのドキュメントを読むだけでは、vmdkとして保存する方法が分かりにくいのでご注意。私も実際に触ってみるまでどうやるのか分かりませんでした。
では、はじめにvCenter Converterを作業用のWindowsなどにダウンロードしてインストールします。今回は移行先AHV上のWindows VMをインストール先として使用します。
vCenter Converterのダウンロードはこちらから
ダウンロードしたインストーラーを実行します。

セットアップウィザードに従ってインストールを実行します。
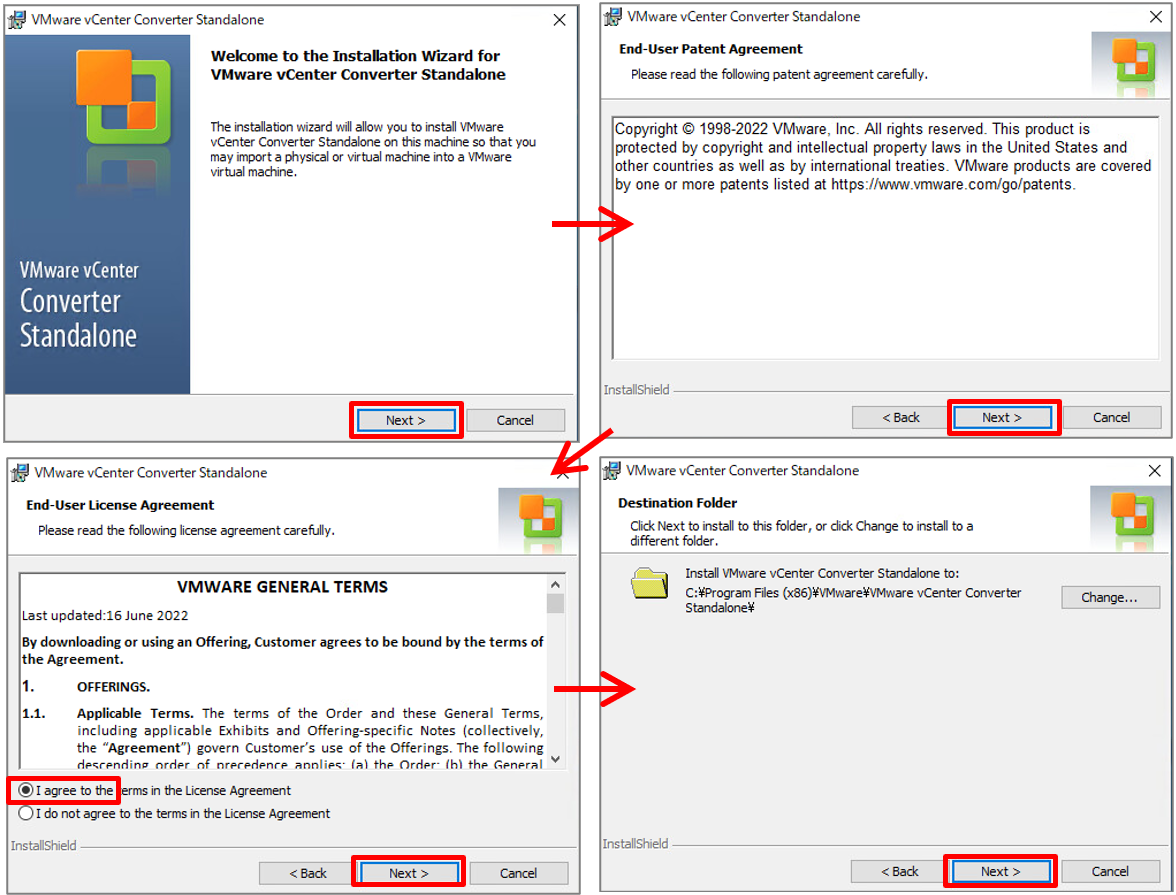
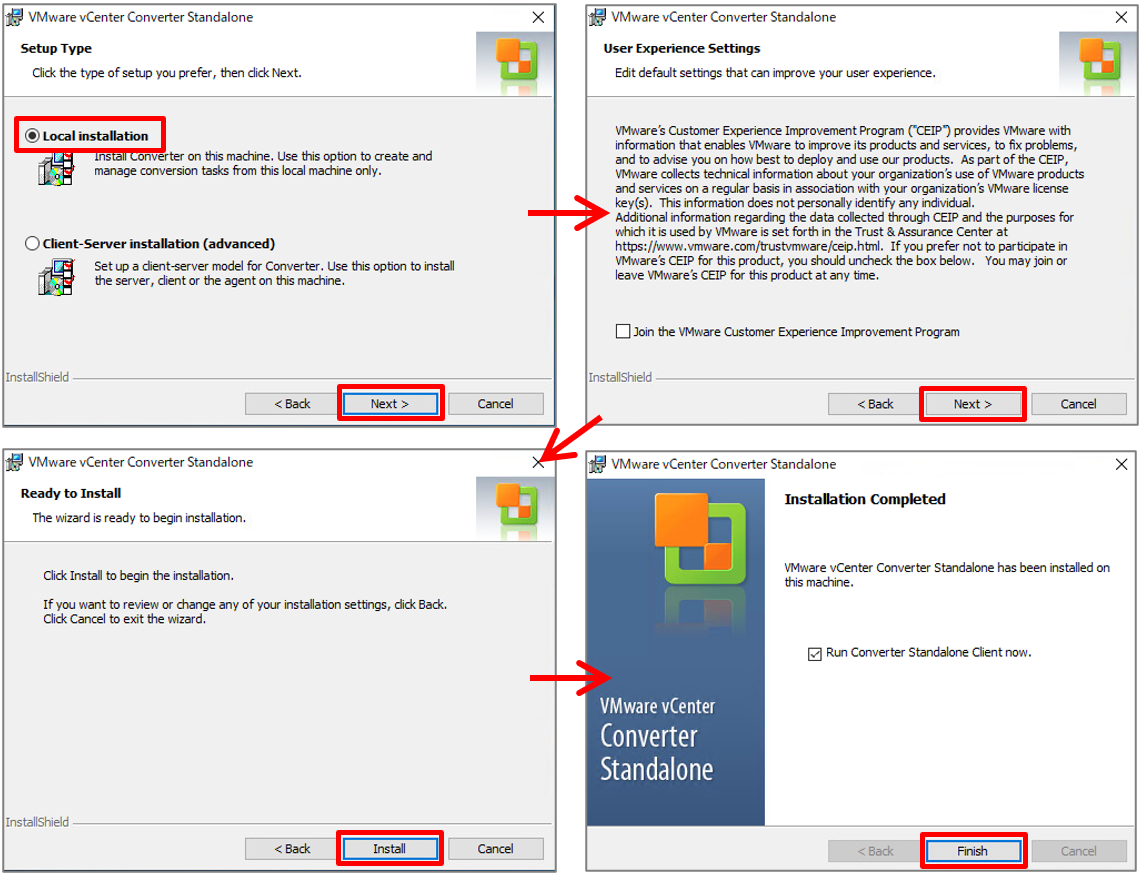
インストールが完了したらデスクトップのアイコンから起動できるようになります。
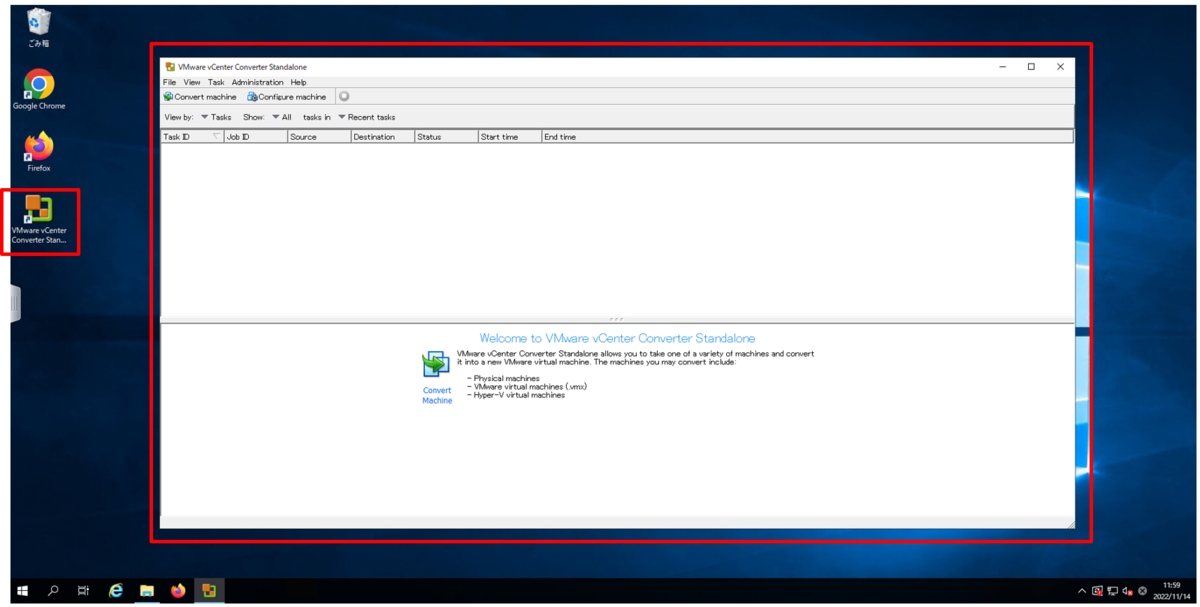
vCenter Converterのインストールについては以下ドキュメントもご参照ください。
Installing and Uninstalling Converter Standalone
移行元の物理WindowsへVirtIOドライバーをインストール
移行したWindowsをAHV上で起動しディスクを読み込ませるにはVirtIOデバイスドライバーが必要となります。Nutanix VirtIOはSupport Portalからダウンロード可能です。
https://portal.nutanix.com/page/downloads?product=ahv&bit=VirtIO
ダウンロードしたVirtIOを物理Windows Serverで実行します。
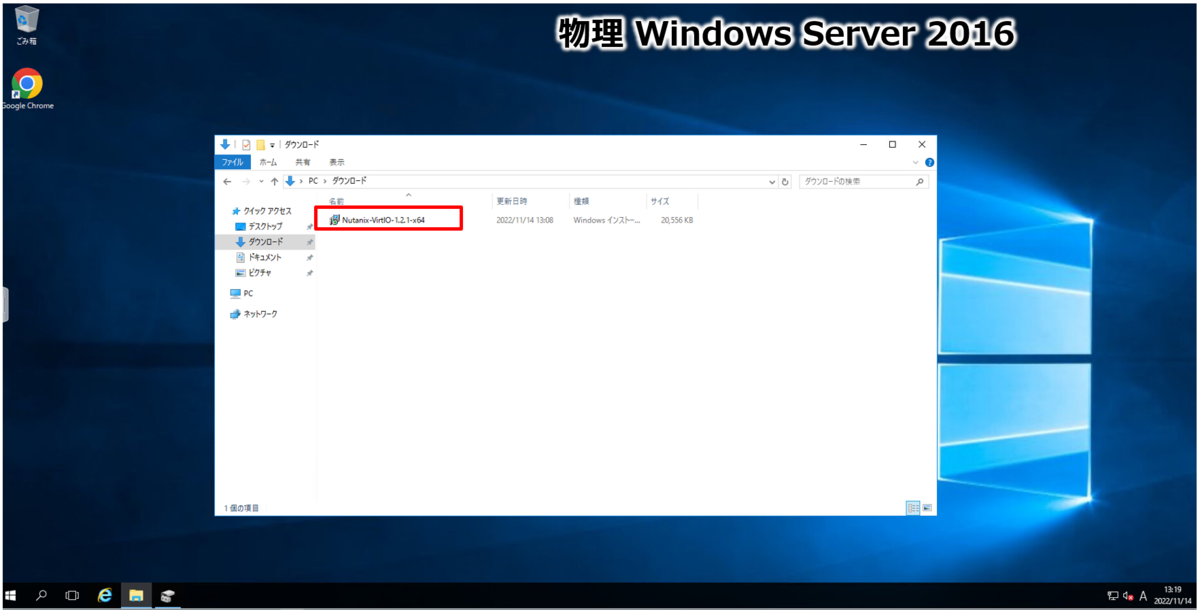
セットアップウィザードに従ってインストールを実行します。完了すると「アプリと機能」画面で確認できます。
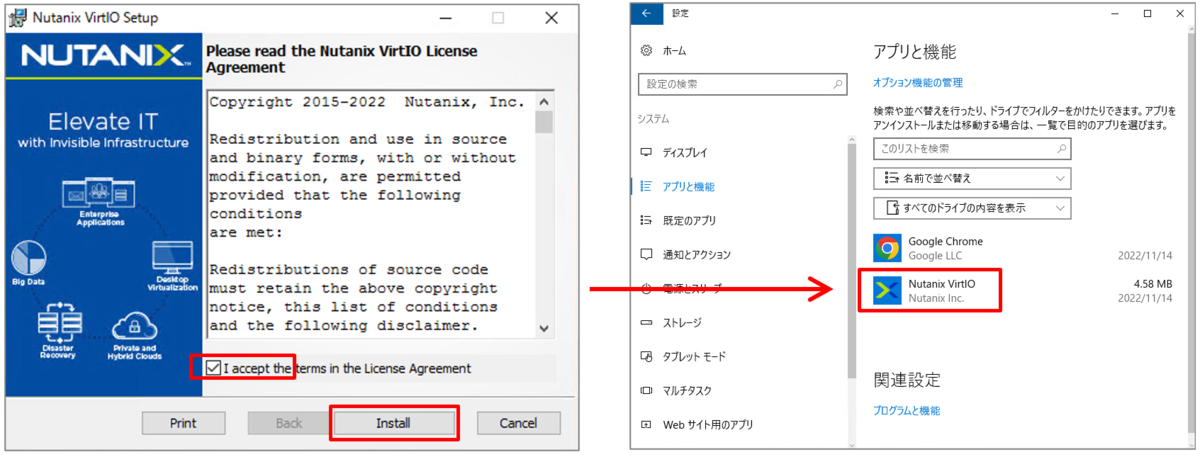
その他、移行元のWindowsマシンに対する要件などは以下ドキュメントをご参照ください。ファイアウォール等も無効にしておきます。
Prerequisites for Converting a Powered On Windows Machine
vCenter Converterでエクスポート
先ほどインストールしたvCenter Converterを起動し「Convert machine」を選択します。
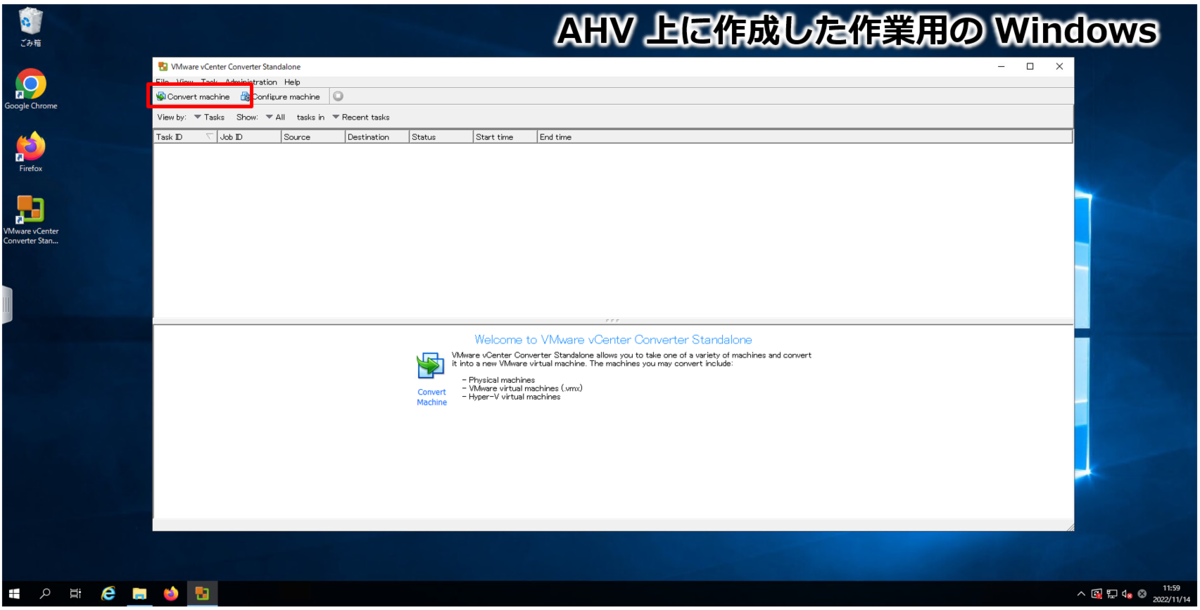
ソースタイプの選択で「Powered on」→「Remote Windows machine」を選択し、ソースWindowsマシンのIPアドレスと管理者の資格情報を入力して「Next」をクリックします。(物理サーバにはIPで接続するため電源をONにしておく必要があります)
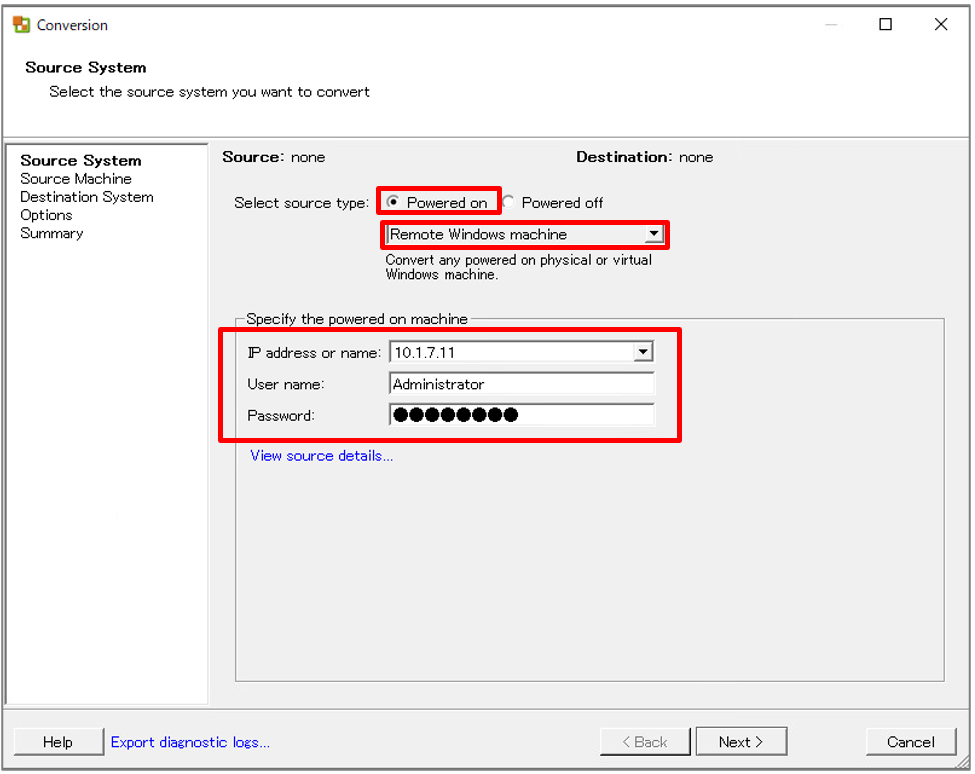
変換処理用のagentがソースWindowsマシンへインストールされますが、処理後に自動でagentを削除するようにしておきます。Yesをクリックするとagentがインストールされます。

続いて移行先の設定です。vmdkファイルとしてエクスポートするには、以下のように選択します。
- [Select destination type]: VMware Workstation or other VMware virtual machine
- [Select VMware product]: VMware Workstation 16x(他のでもよい)
ディスクイメージのエクスポートみたいな選択肢がないのではじめは迷ったのですが、これで任意の宛先フォルダを指定すると、Workstationなどで起動できるディスクイメージ(vmdk)をエクスポートしてくれます。
[Virtual machine details]では作成するフォルダ名と宛先のUNCパス、資格情報を入力します。今回はそのままローカルにエクスポートしたいので、自分のIP+ローカルの任意の共有フォルダを指定してパスを入力しました。

続いてオプション設定が表示されます。これは本来の移行先のVMware Workstation等で起動する際に読み込ませるvmxファイル用に設定するものだと思いますが、今回は移行先AHVで指定したいcpuやメモリの値を一応入力してみました。また、ディスクについては物理ディスクボリューム全体をエクスポートすると時間がかかりそうなので、OS領域をパーティションで区切って55GB程度に縮小したものを指定しました。(OS側で事前にパーティション分割)

サマリで設定内容を確認し「Finish」をクリックしてエクスポートを実行します。
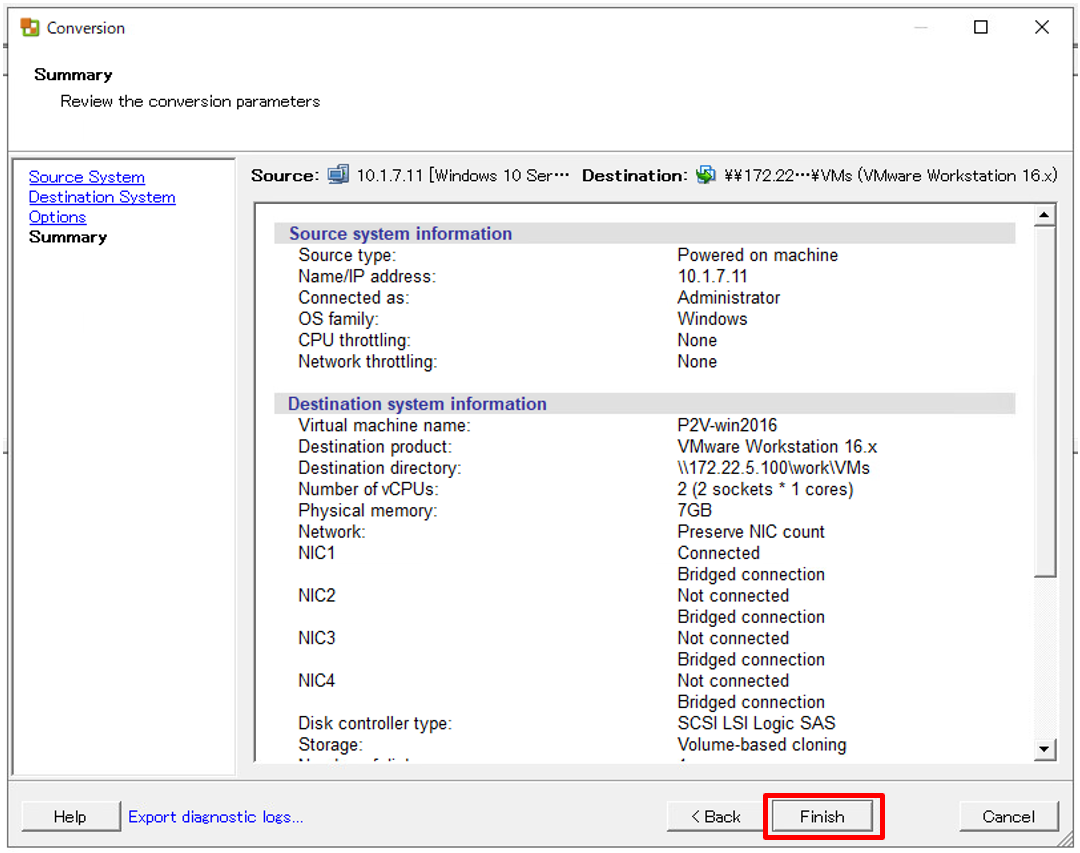
エクスポートが実行されているステータスが確認できます。
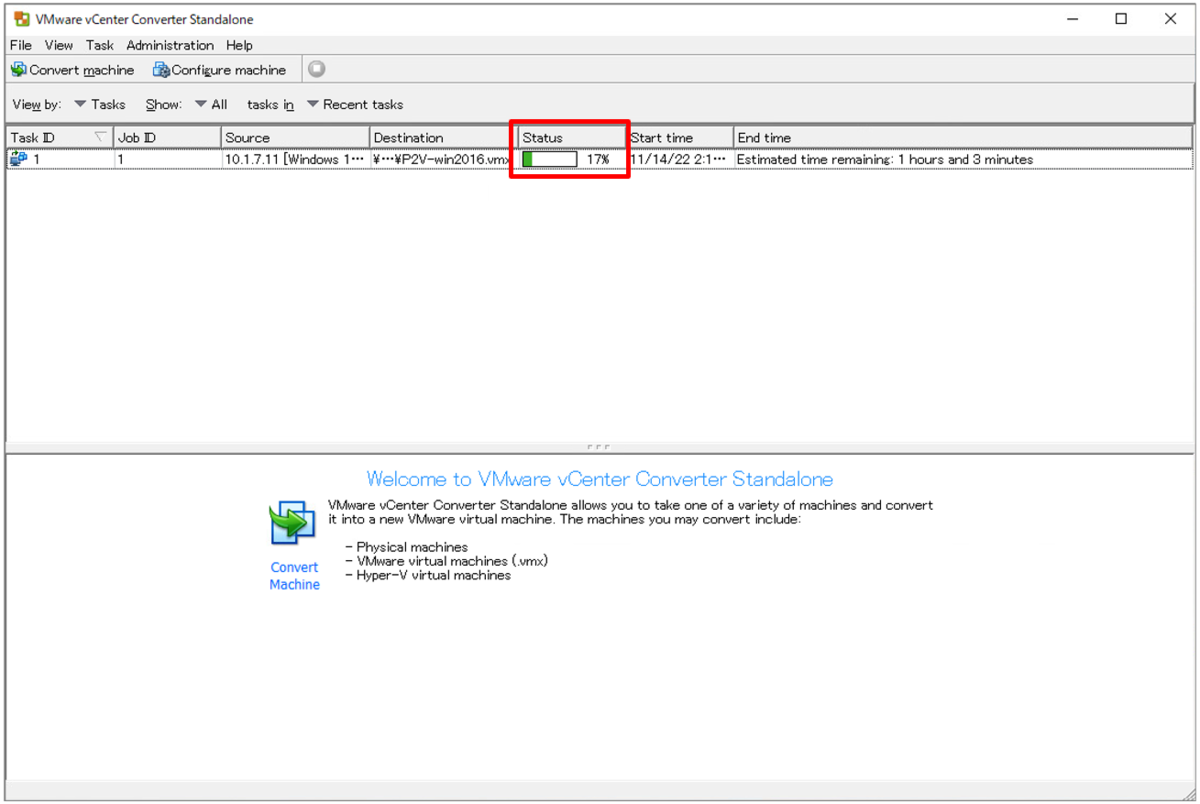
エクスポートが完了すると、宛先のパス配下のフォルダへvmdkとvmxが保存されていることが確認できます。
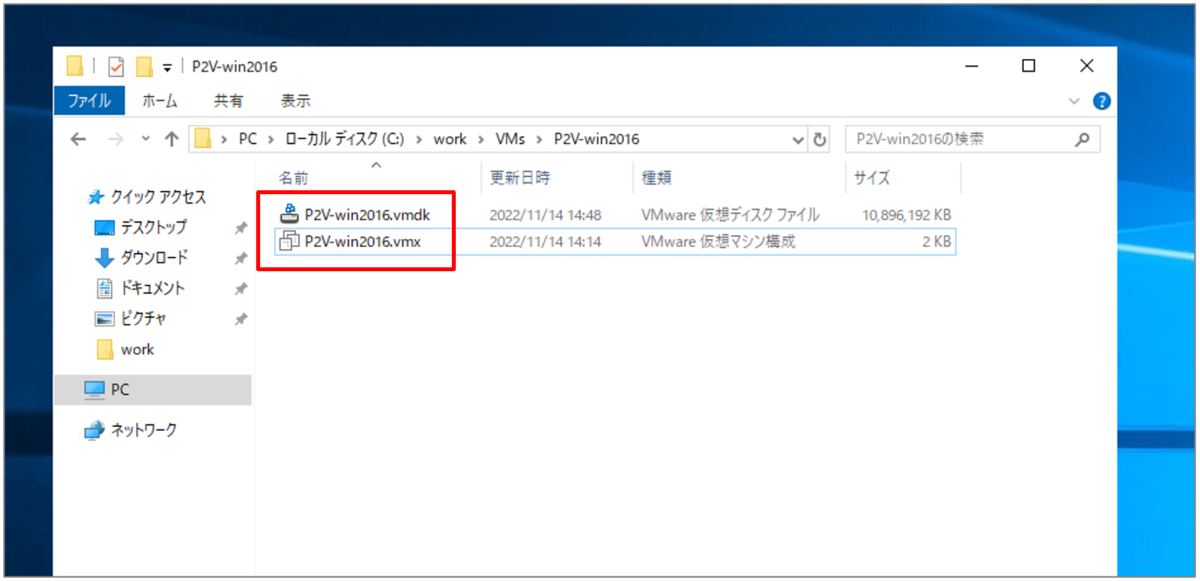
Nutanix AHVへvmdkをインポート
ターゲットAHVのPrismへログインし、イメージ設定から「+ イメージをアップロード」をクリックします。
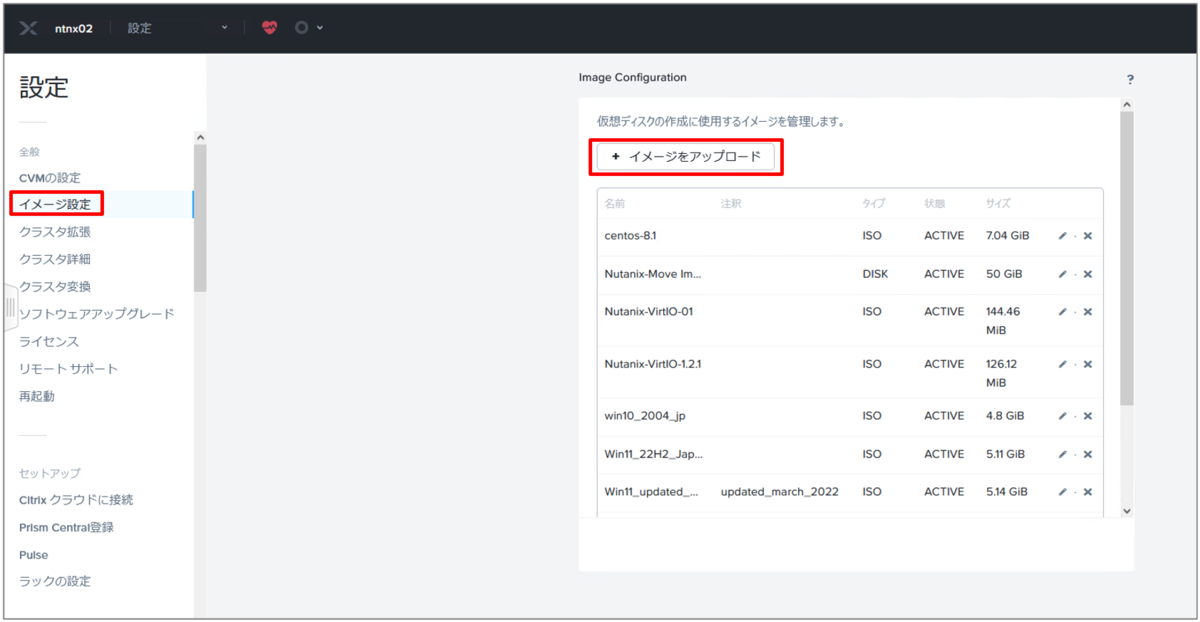
下図のように、イメージの名前やタイプ、宛先のストレージコンテナ、アップロードするソースファイルなどを選択して「保存」をクリックします。
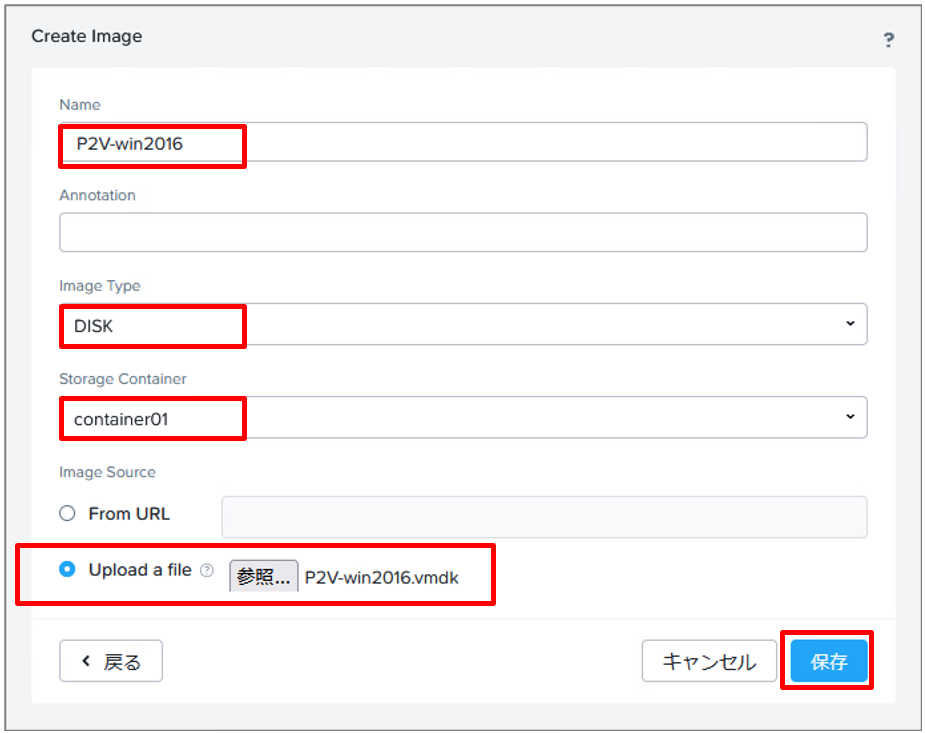
vmdkのアップロードが開始されます。アップロード中はPrismのブラウザを閉じたり更新したりしないようにご注意ください。
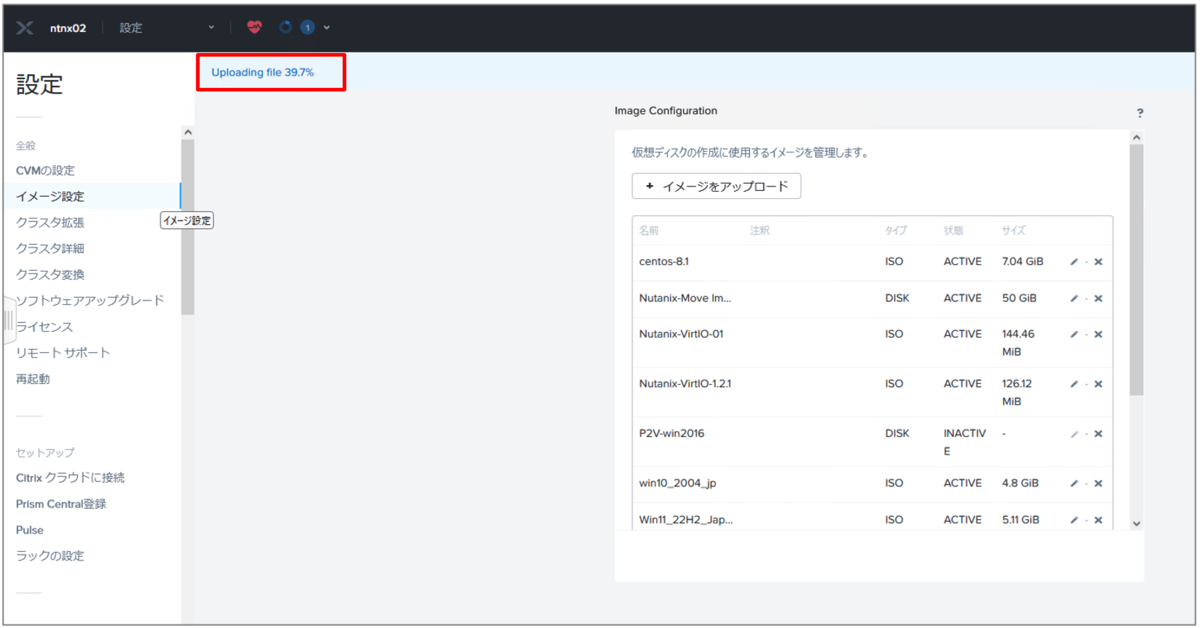
アップロード後、ディスクの変換処理が完了すると「ACTIVE」と表示されます。これでディスクイメージは使用可能となります。
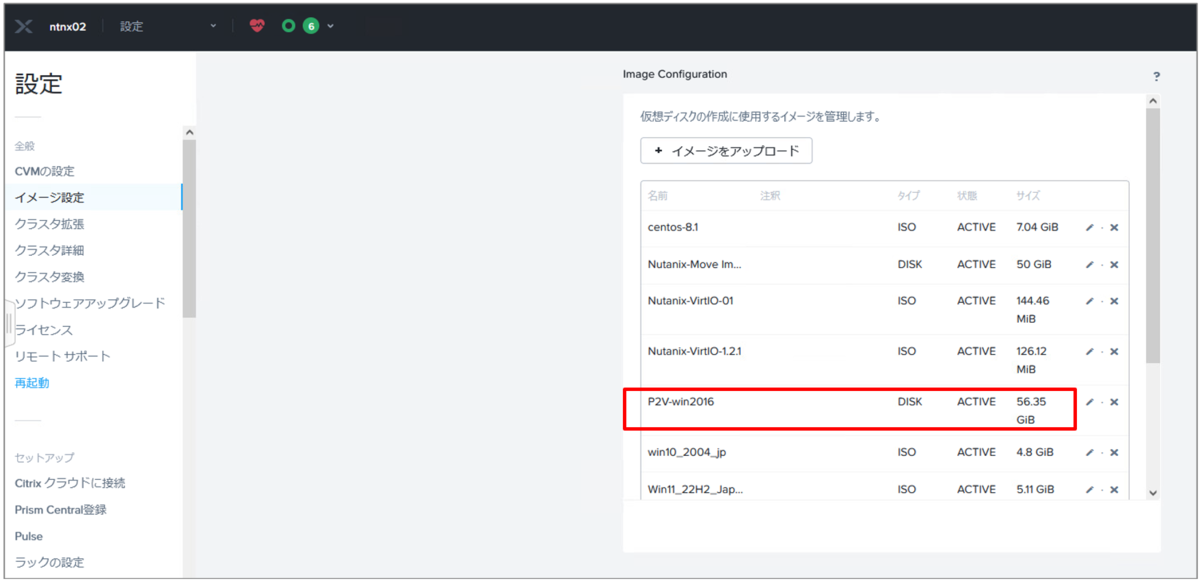
AHV上でVMとして起動
Prismの[仮想マシン]にて「+ 仮想マシンを作成」から新規仮想マシンを作成します。
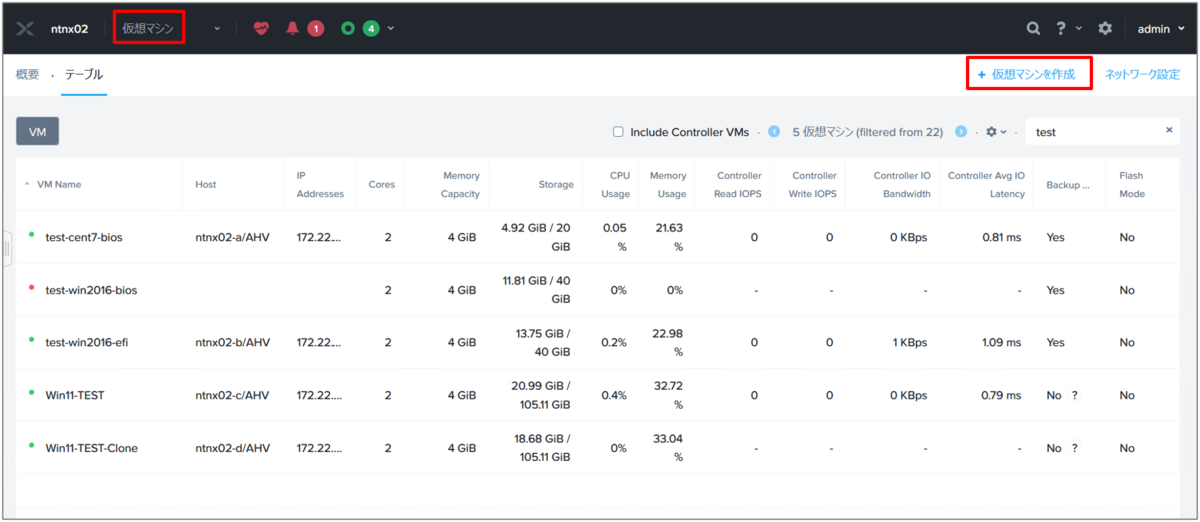
細かい画面はお見せしませんが、以下のように設定しました。
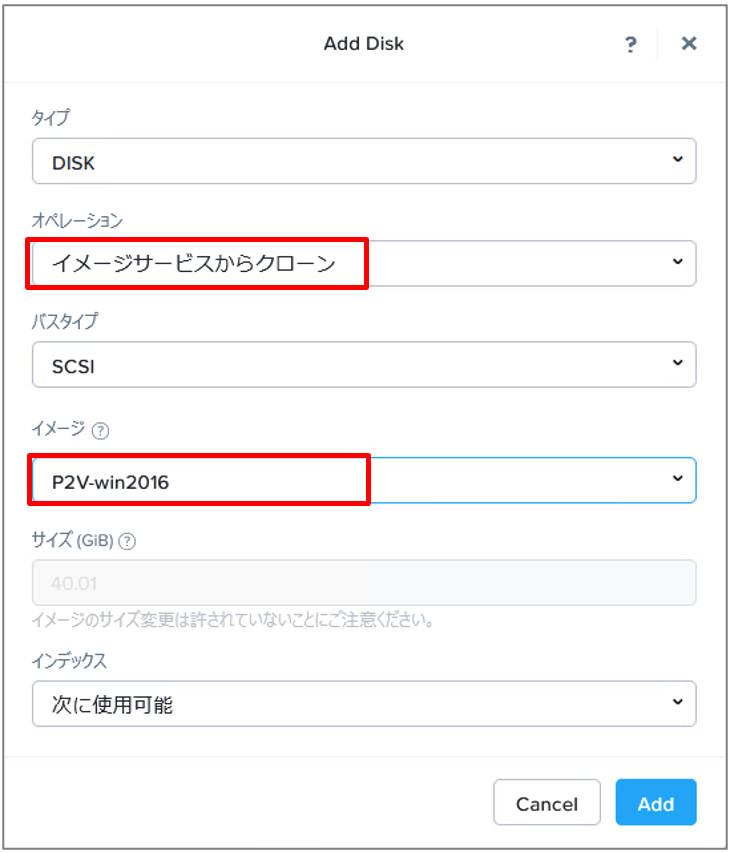
作成されたVMをPower ONします。
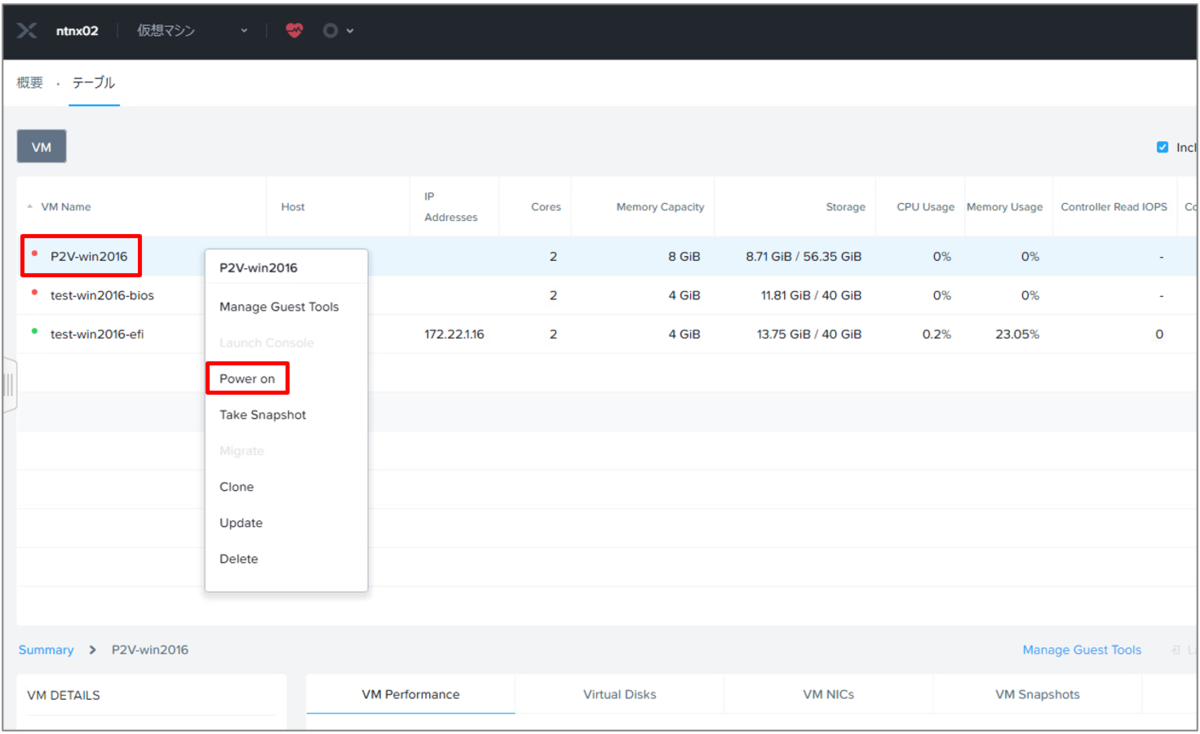
コンソールを起動して、無事にWindowsへログインできました。
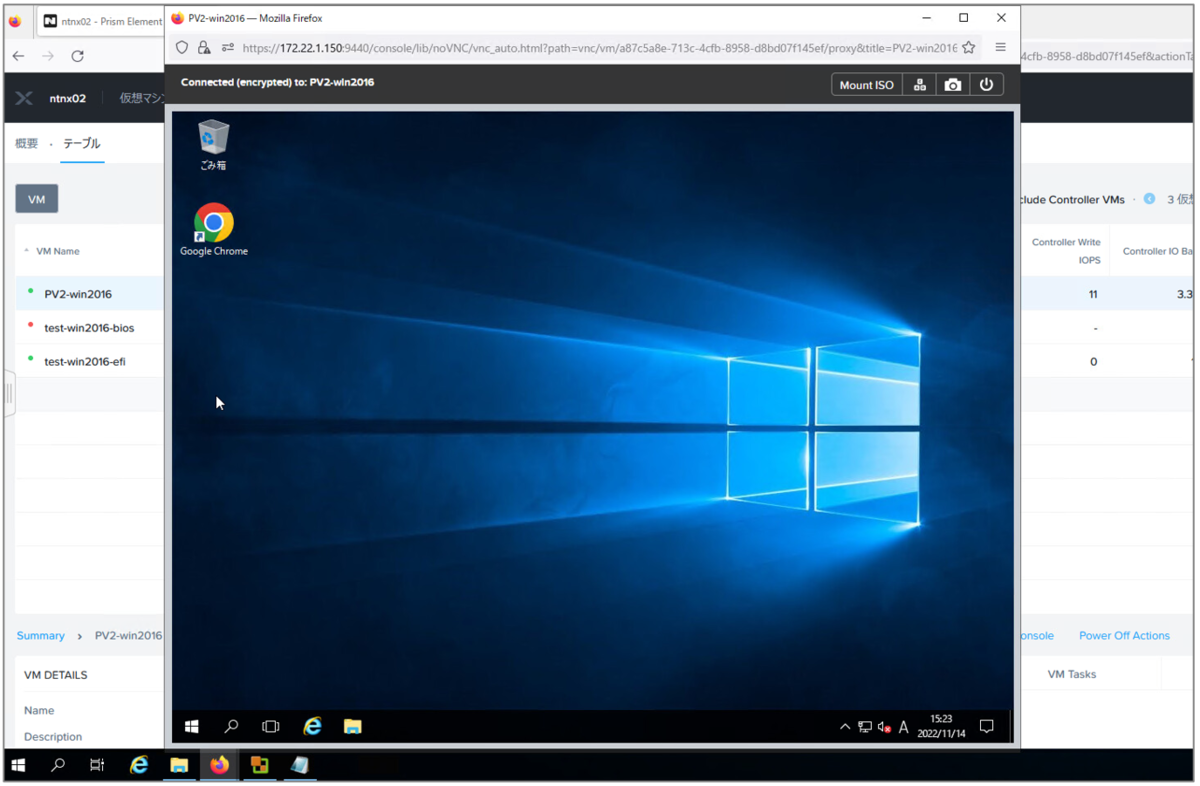
ちなみに
今回のようにイメージサービスへのインポートによる移行の場合はvNICが新規作成となり、固定IPやMACアドレスを引き継ぐことができないので、移行後に再設定する必要があります。
Nutanix AHVへ移行した仮想マシンにMACアドレス指定してNIC追加してみる
またvCenter ConverterによるP2Vでは、電源ONの物理サーバしかソースとして指定できないため、実際に移行される場合はアプリケーションなどのサービスを停止してから移行する必要がありそうです。
さいごに、Linuxについては今回ご紹介したようなvmdkとしてエクスポートする機能がvCenter Converterでは提供されておりません。そのため、LinuxのP2Vを実施するには別のサードパーティ製品を利用する必要がありそうです。またそのうち何か試してみます。
では、このへんで。