この記事はVeeamでNutanix AHVのバックアップを取得する基本手順の第7弾です。
- Part1. Veeam Backup & Replicationのインストール
- Part2. バックアップリポジトリの追加
- Part3. AHV Plug-Inのインストール
- Part4. AHVクラスターの追加
- Part5. AHV Backup Proxyの作成
- Part6. AHV上のWindows VMのバックアップ・リストア
- Part7. AHV上のLinux VMのバックアップ・リストア
前回の記事では、Veeam Backup & Replication(以下VBR)でNutanix AHV上のWindows VMをバックアップ・リストアしました。
今回は、VBRで同様にAHV上のLinux VMをバックアップ・リストアしてみます。
Veeam Backup for Nutanix AHVでは、バックアップの作成はAHVバックアッププロキシのwebコンソールから操作します。リストアについては、VBRコンソールからでも可能です。ちなみに、サポートされるゲストOSはAHVでサポートされるゲストOSとなります。
※Veeamはそろそろ新しいv12がリリースされそうですが、今回はv11aで検証していますので、ご容赦ください。v12はリリースされたらまた触ってみたいと思います。
目次
今回の環境
AOS 6.5.1.6 LTS
AHV-20220304.242
[使用するバックアップ製品]
Veeam Backup & Replication v11a(for Nutanix AHV)
AHV上のLinux VMのバックアップを作成
今回は、AHV上にデプロイしたCentOS 7.3 VMのバックアップジョブを作成してみます。作業イメージは以下の通りです。
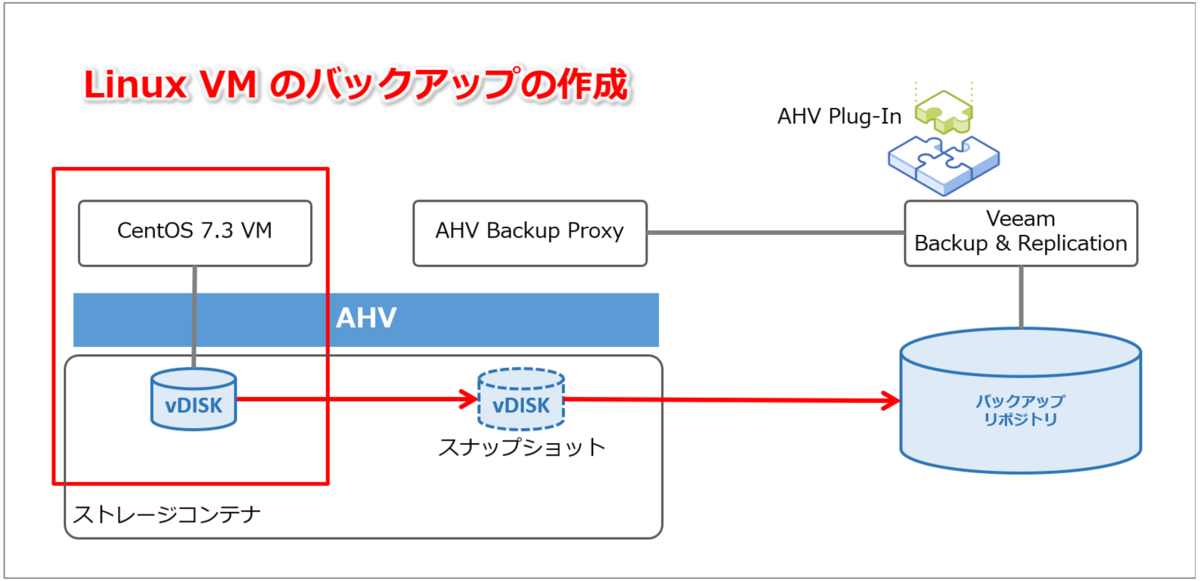
バックアップジョブの作成は、AHVバックアッププロキシのwebコンソールからの操作になります。詳細手順は前回の記事をご参照ください。
今回は、CentOS 7.3を指定してバックアップジョブを作成しました。

バックアップが完了したら「Close」で閉じます。

リポジトリにて取得したバックアップが保存されているのが確認できます。

バックアップからのリストア
今回は、同じAHVクラスター上へVMの全体リストア(Entire VM Restore)をしてみます。イメージは以下の通りです。

VMのリストアはVBRコンソールでもAHVバックアッププロキシのコンソールからでも操作可能です。今回は、VBRコンソールから実施します。VBRコンソールにて「Home」→「Backups」を選択し、取得済みのバックアップを右クリックして「Restore entire VM to Nutanix AHV」を選択します。

同じAHVクラスター上へリストアしますので「Restore to the original location」を選択して「Next」をクリックします。別の場所へリストアまたは設定変更を加えたい場合は「Restore to a new location, or with different settings」を選択します。

リストアの理由を入力したら「Next」をクリックします。

リストア後にVMの電源ONをチェックして「Finish」をクリックします。

リストアが完了したら「Close」をクリックして閉じます。

Prismにて、リストアしたVMが確認できました。
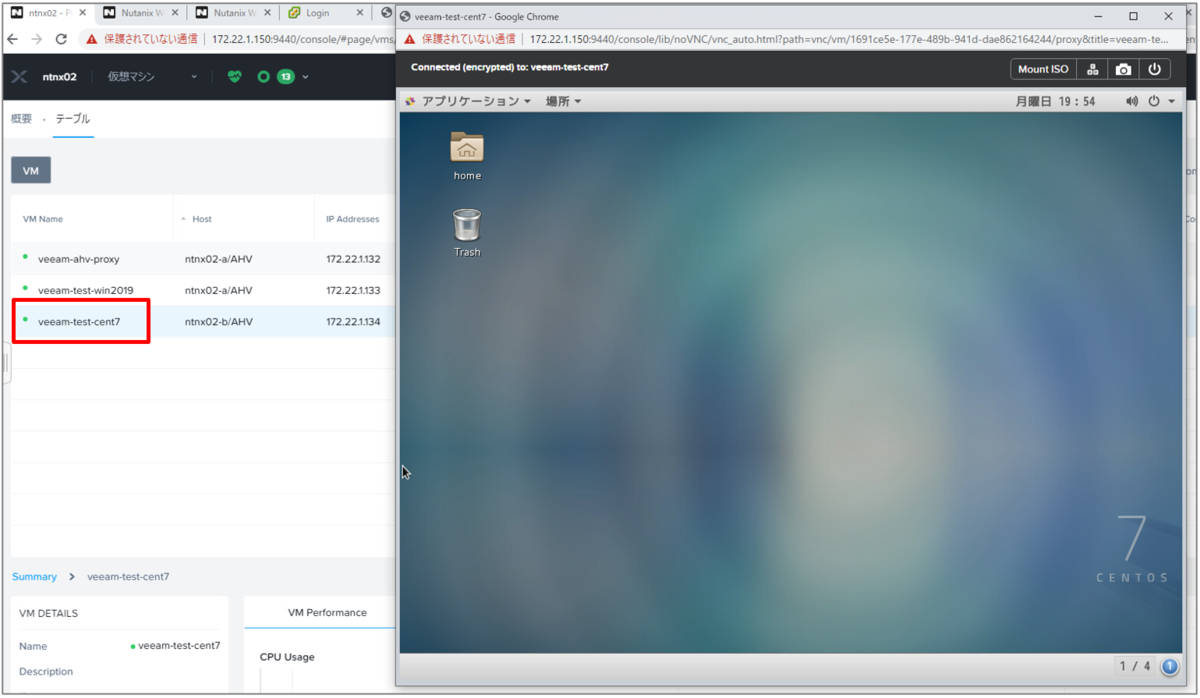
今回はこの辺で
<参考ドキュメント>
Backup Jobs
Entire VM Restore
次回: VeeamでP2Vでもやろうかな...