この記事はVeeamでNutanix AHVのバックアップを取得する基本手順の第2弾です。
- Part1. Veeam Backup & Replicationのインストール
- Part2. バックアップリポジトリの追加
- Part3. AHV Plug-Inのインストール
- Part4. AHVクラスターの追加
- Part5. AHV Backup Proxyの作成
- Part6. AHV上のWindows VMのバックアップ・リストア
- Part7. AHV上のLinux VMのバックアップ・リストア
前回の記事では、Veeam Backup & Replicationのインストールを行いました。
今回は、バックアップの保管先となるBackup Repositoryを追加してみます。
※Veeamはそろそろ新しいv12がリリースされそうですが、今回はv11aで検証していますので、ご容赦ください。v12はリリースされたらまた触ってみたいと思います。
目次
今回の環境
AOS 6.5.1.6 LTS
AHV-20220304.242
[使用するバックアップ製品]
Veeam Backup & Replication v11a(for Nutanix AHV)
イメージは以下の通りです。今回は、Nutanix AHV上に作成したWindows Server 2019(Veeam Backup & Replication 11a)に追加したvDISK(F:ドライブ)」をバックアップリポジトリとして使用してみます。通常は以下のように、バックアップをNutanix外部に作成するかと思いますが、今回は検証目的ですので、同じAHV基盤上で試しています。
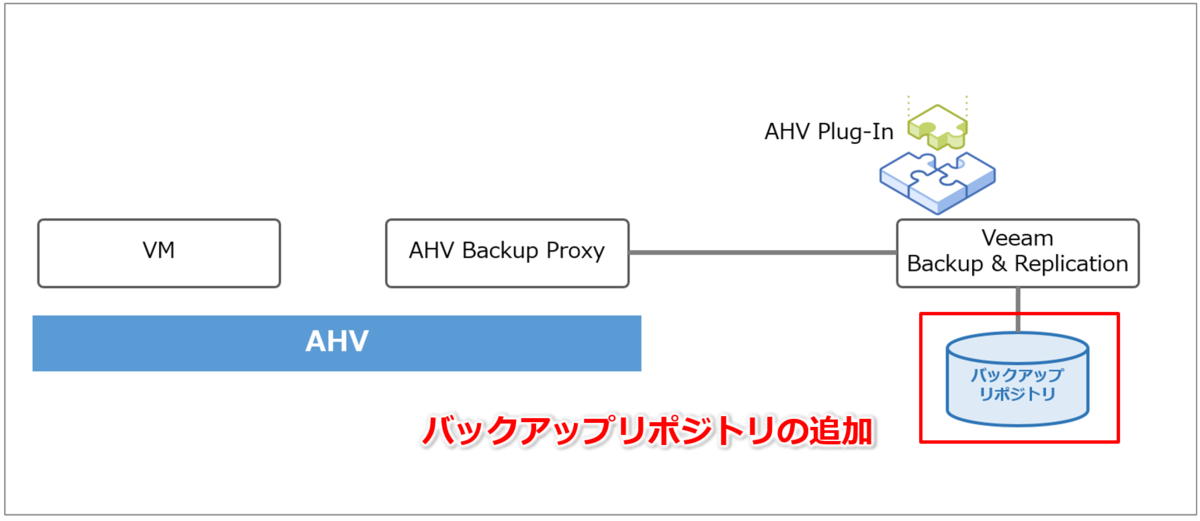
バックアップリポジトリの追加
前回の記事のように、Veeam Backup & Replication(以下VBR)をインストールすると、ローカルの一番大きいボリュームのドライブにデフォルトのリポジトリが作成されます。
今回は、試しにVBRをインストールしているWindows Server 2019のローカルに新しいvDISK(F:ドライブとして)を追加し、バックアップリポジトリとして指定します。
対象のボリュームはこちらです。
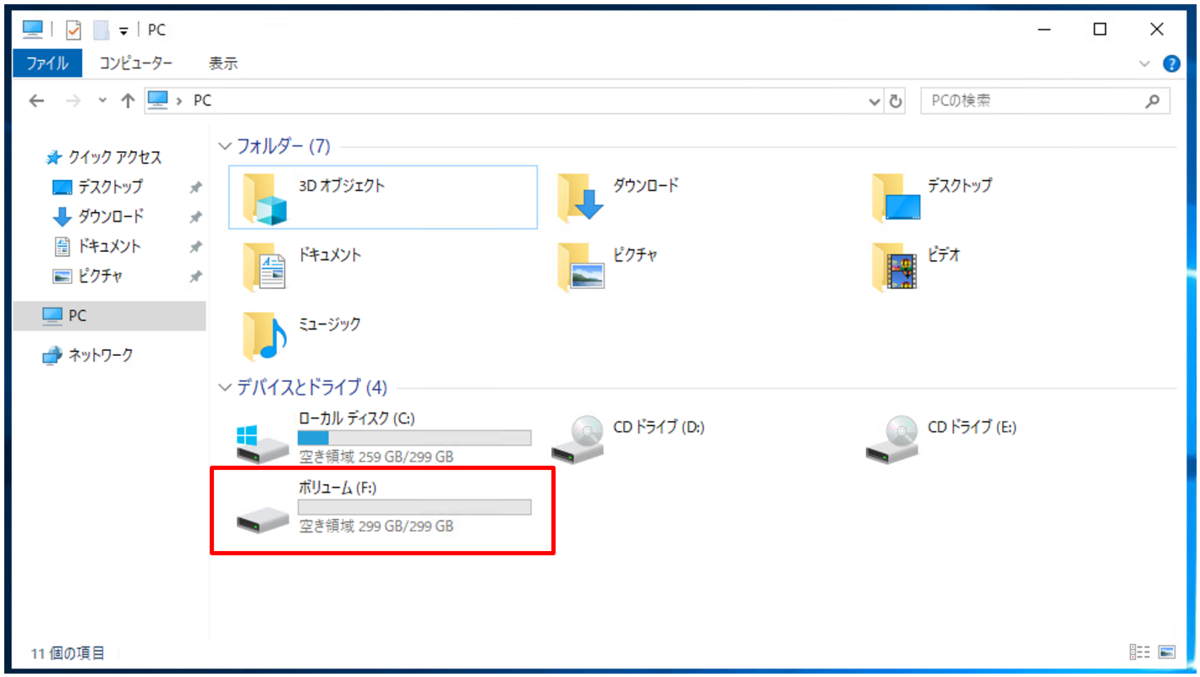
Veeam Backup & Replication Console(以下、VBRコンソール)の「Backup Repositories」を右クリックして「Add backup repository」を選択します。

今回はローカルのボリュームを指定しますので「Direct attached storage」を選択します。
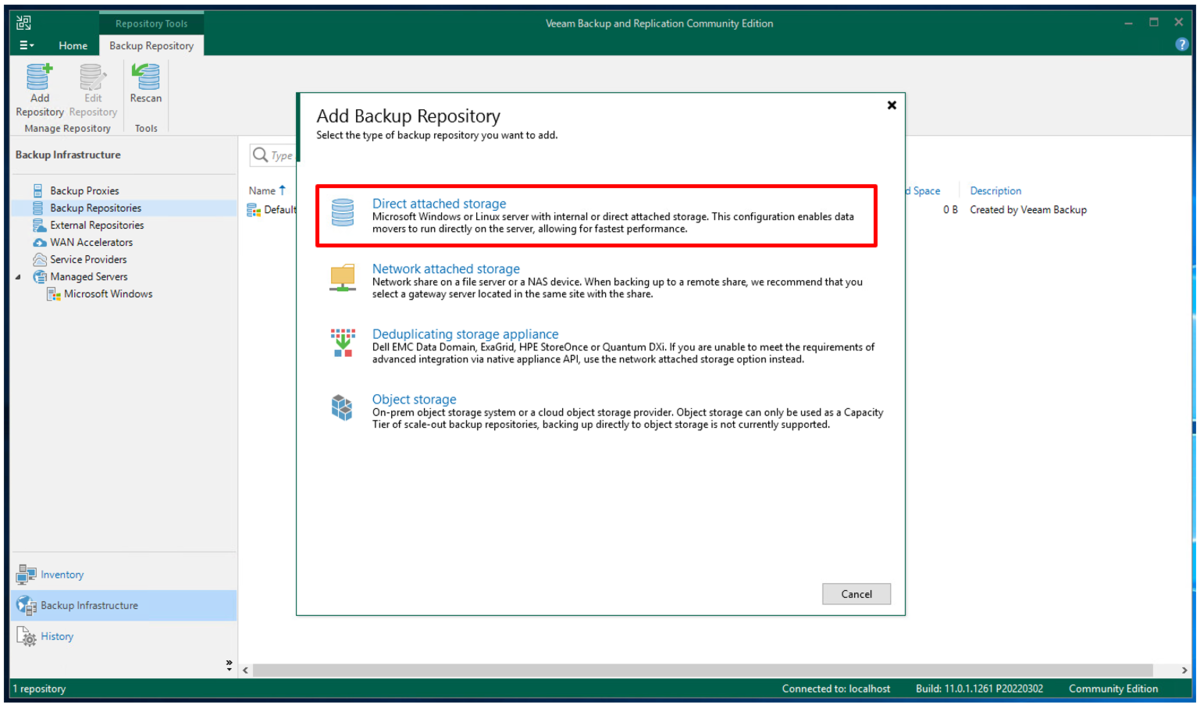

追加するリポジトリ名を入力して「Next」をクリックします。
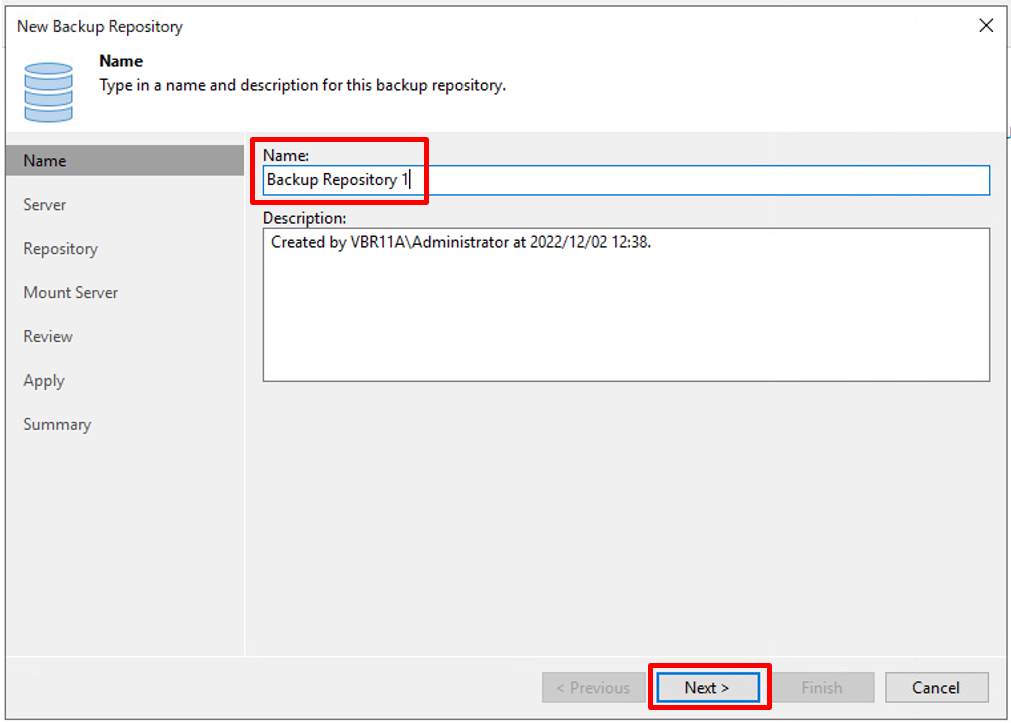
インストールしたVBRがそのまま選択されていますので「Next」をクリックします。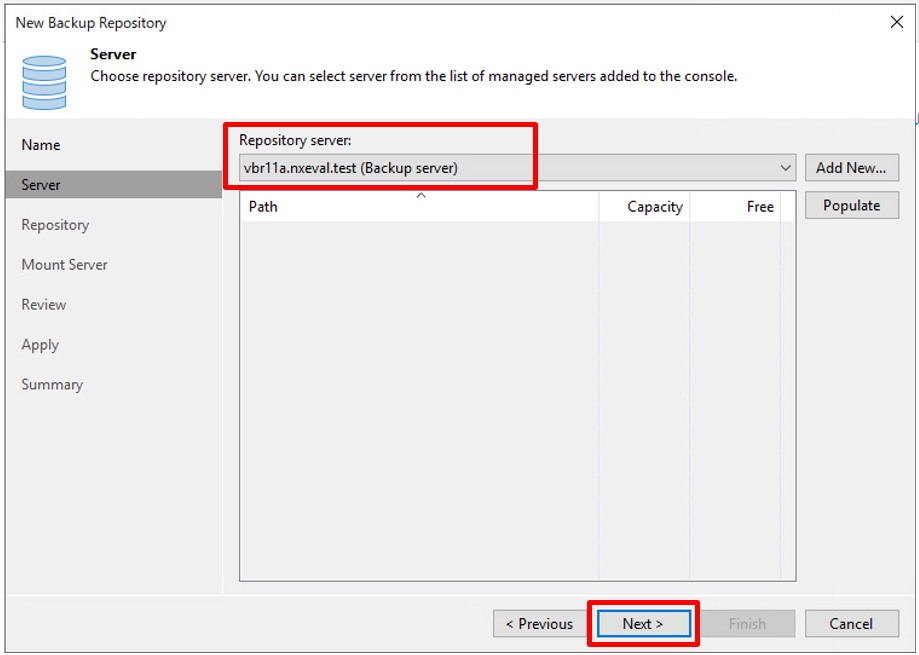
リポジトリのパスで、今回ローカルに追加したF:ドライブを指定して「Next」をクリックします。
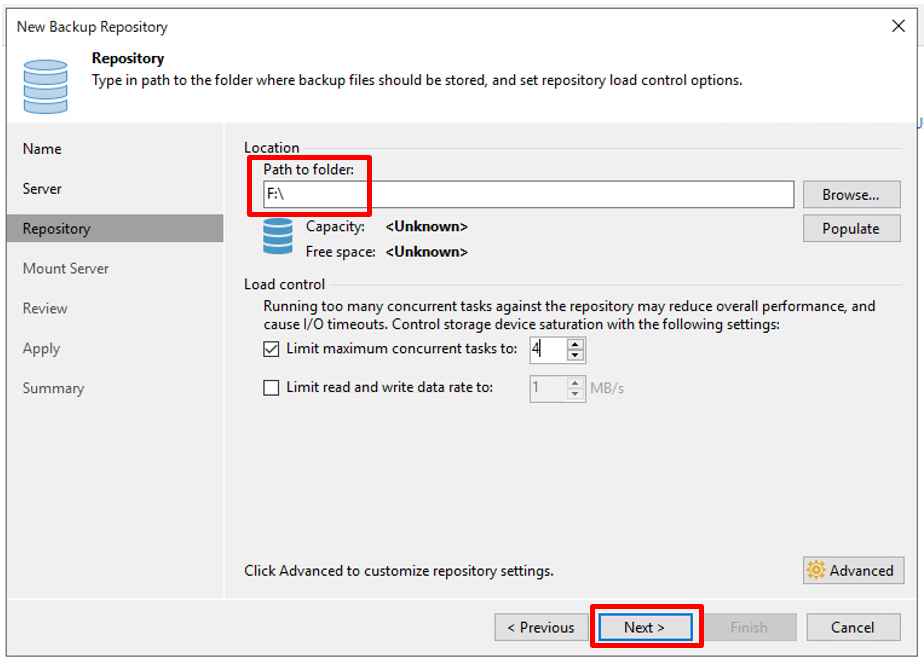
リポジトリと紐づけるマウントサーバを指定します。リポジトリがWindowsの場合、デフォルトではリポジトリと同じサーバが表示されます。このまま「Next」をクリックします。<参考>
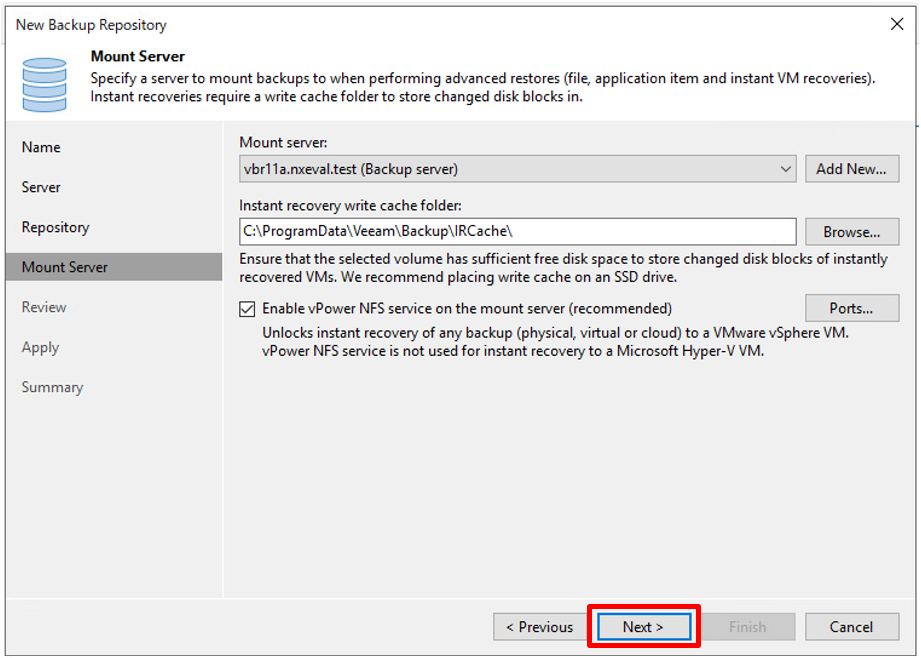
レビュー画面で「Apply」をクリックします。

リポジトリの追加処理が実行されます。完了後「Next」をクリックします。
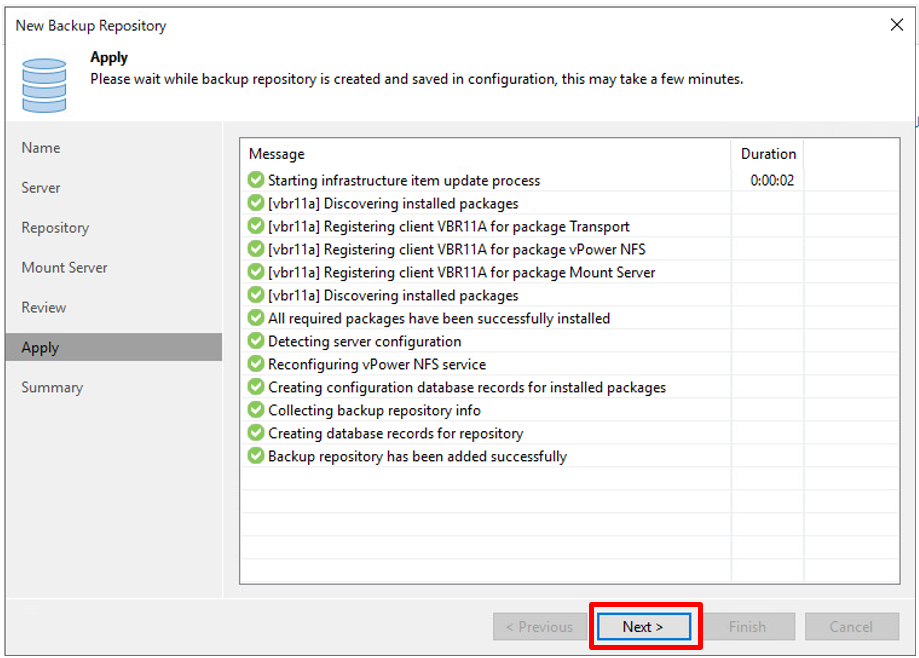
サマリ画面を確認して「Finish」をクリックします。
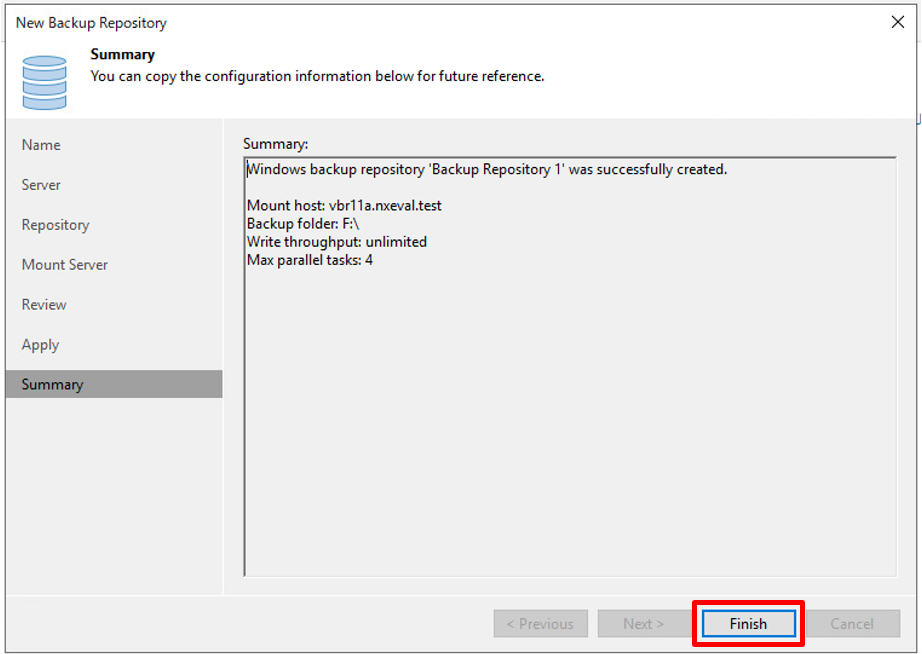
VBRコンソールにて、追加したバックアップリポジトリが確認できました。
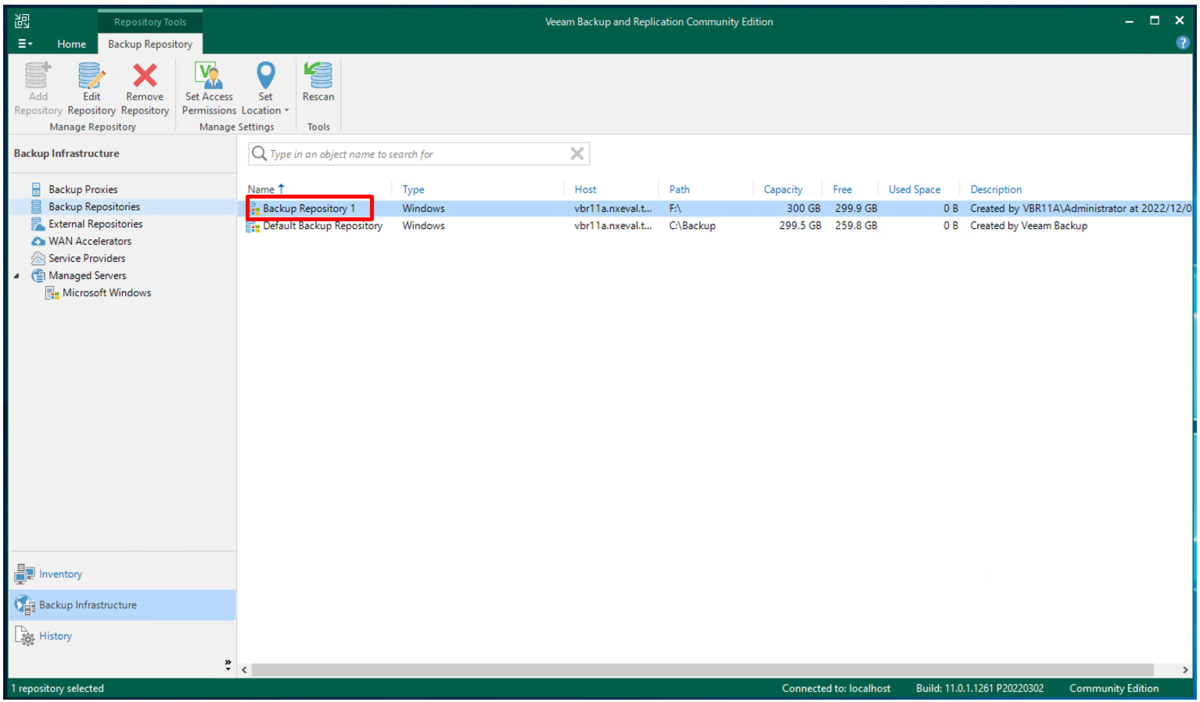
今回はこの辺で
<参考ドキュメント>
Configure Backup Repository